Bạn đã bao giờ cảm thấy “ức chế” vì lướt web chậm, tìm kiếm tab mất thời gian hay đơn giản là giao diện Chrome nhàm chán? Đừng lo, bài viết này sẽ “mách nhỏ” bạn 10 mẹo tùy chỉnh Chrome “thần thánh” giúp bạn lướt web “nhanh như chớp”, hiệu quả hơn và bảo mật hơn đấy!
Tăng Tốc Vù Vù Cho Trải Nghiệm Lướt Web
Bạn có thấy phiền lòng khi web cứ giật lag mỗi khi cuộn trang? Hoặc tốc độ tải trang “chậm như rùa bò” khiến bạn muốn “nổi đóa”? Hãy yên tâm, 2 mẹo sau đây sẽ giải quyết “tất tần tật” những vấn đề nan giải này:
1. Cuộn Trang Mượt Mà Với Smooth Scrolling
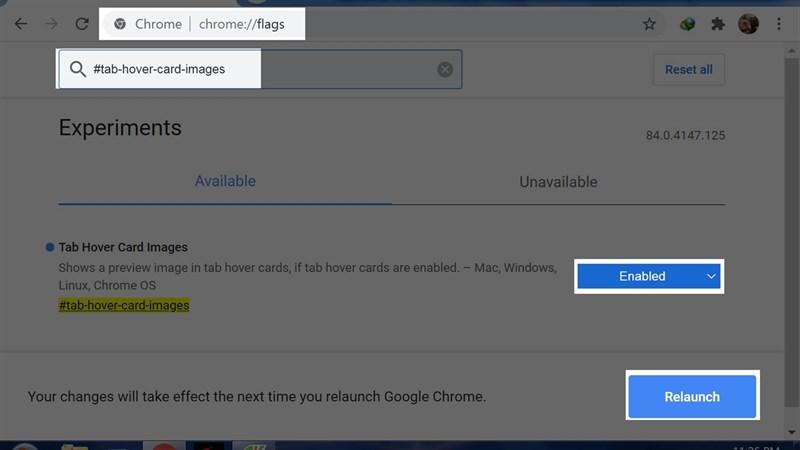 10 tùy chỉnh giúp tăng trải nghiệm lướt web của bạn trên Chrome
10 tùy chỉnh giúp tăng trải nghiệm lướt web của bạn trên Chrome
Tính năng Smooth Scrolling chính là “vị cứu tinh” giúp bạn cuộn trang mượt mà, không giật lag, cho trải nghiệm lướt web “thăng hoa” hơn bao giờ hết.
Cách bật Smooth Scrolling:
- Bước 1: Gõ
chrome://flagsvào thanh địa chỉ Chrome. - Bước 2: Tìm kiếm
#smooth-scrollingvà chọnEnable.
2. Tăng Tốc Tải Trang “Thần Tốc” Với Experimental QUIC protocol
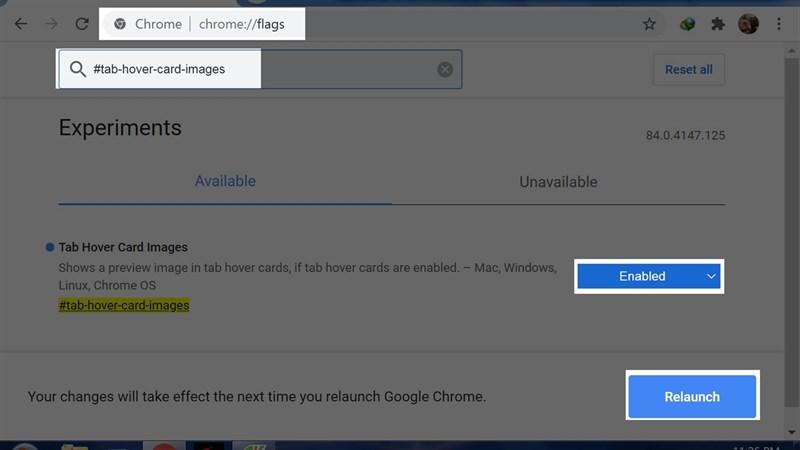 10 tùy chỉnh giúp tăng trải nghiệm lướt web của bạn trên Chrome
10 tùy chỉnh giúp tăng trải nghiệm lướt web của bạn trên Chrome
Experimental QUIC protocol là “siêu năng lực” giúp tăng tốc độ tải trang web lên đáng kể, cho bạn thỏa sức “lướt web như gió”.
Cách bật Experimental QUIC protocol:
- Bước 1: Truy cập
chrome://flagstrên thanh địa chỉ. - Bước 2: Tìm kiếm
Experimental QUIC protocolvà chọnEnable.
Quản Lý Tập Tin và Tab “Dễ Như Ăn Kẹo”
Bạn thường xuyên phải tải nhiều tệp tin cùng lúc? Hay “loay hoay” giữa hàng tá tab đang mở? Đừng lo, 2 mẹo tiếp theo sẽ giúp bạn “giải quyết” vấn đề này “trong một nốt nhạc”:
3. Tải File “Nhanh Chóng Mặt” với Parallel Downloading
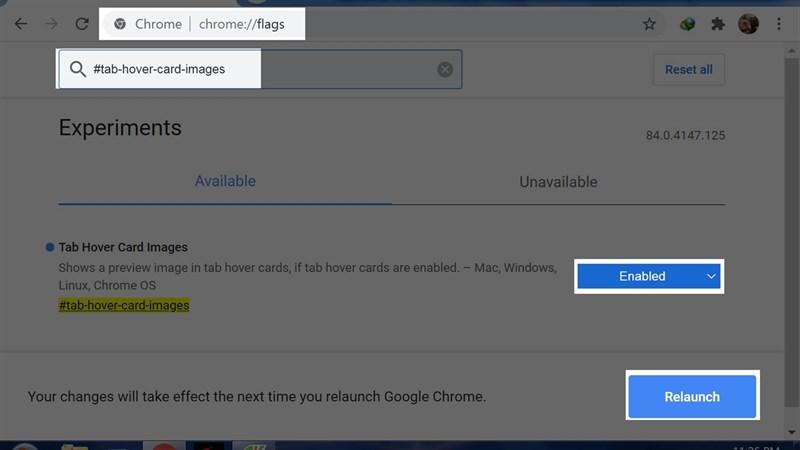 10 tùy chỉnh giúp tăng trải nghiệm lướt web của bạn trên Chrome
10 tùy chỉnh giúp tăng trải nghiệm lướt web của bạn trên Chrome
Quên đi nỗi lo tải file chậm chạp, Parallel Downloading sẽ giúp bạn tải nhiều tệp tin cùng lúc với tốc độ “nhanh như chớp”, tiết kiệm thời gian “vô đối”.
Cách bật Parallel Downloading:
- Bước 1: Gõ
chrome://flagsvào thanh địa chỉ. - Bước 2: Tìm kiếm
Parallel Downloadingvà chọnEnable.
4. Gom Nhóm Tab “Gọn Gàng” với Tab Groups
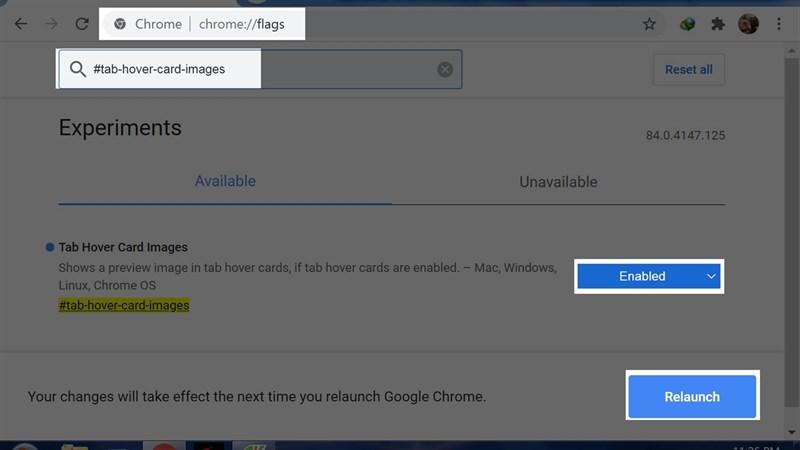 10 tùy chỉnh giúp tăng trải nghiệm lướt web của bạn trên Chrome
10 tùy chỉnh giúp tăng trải nghiệm lướt web của bạn trên Chrome
“Lạc trôi” giữa “rừng” tab đang mở? Đừng lo, Tab Groups sẽ giúp bạn “gom nhóm” các tab liên quan lại với nhau, giúp bạn dễ dàng quản lý và tìm kiếm tab hơn.
Cách bật và sử dụng Tab Groups:
- Bước 1: Truy cập
chrome://flagsvà bậtTab Groups. - Bước 2: Click chuột phải vào tab bất kỳ và chọn
Thêm thẻ vào nhóm mới. - Bước 3: Click vào
Nhóm mớiđể đặt tên cho nhóm.
Tăng Cường Bảo Mật – Lướt Web “An Toàn Tuyệt Đối”
Trong thời đại công nghệ số, việc bảo mật thông tin cá nhân là vô cùng quan trọng. 2 mẹo tiếp theo sẽ giúp bạn “bảo vệ” thông tin cá nhân, “an tâm” lướt web mà không lo bị “dòm ngó”:
5. “Che Giấu” Địa Chỉ IP với WebRTC IP Anonymizing
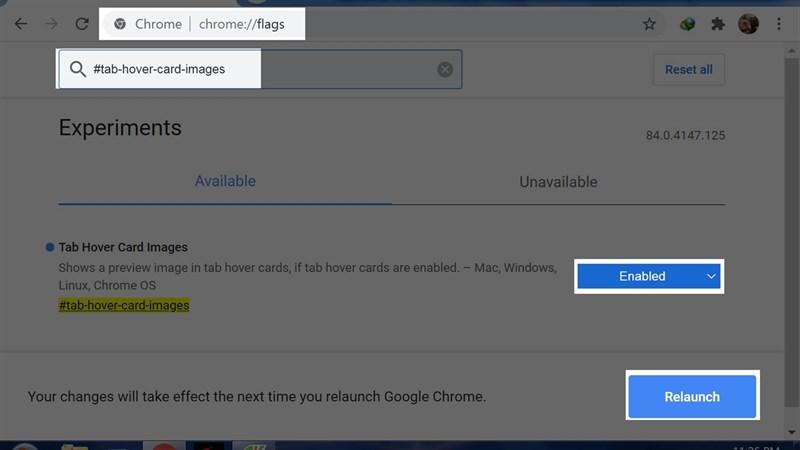 10 tùy chỉnh giúp tăng trải nghiệm lướt web của bạn trên Chrome
10 tùy chỉnh giúp tăng trải nghiệm lướt web của bạn trên Chrome
WebRTC IP Anonymizing như “tấm lá chắn” giúp bạn ẩn địa chỉ IP, “ngăn chặn” các truy cập trái phép, bảo vệ thông tin cá nhân “an toàn tuyệt đối”.
Cách bật WebRTC IP Anonymizing:
- Bước 1: Truy cập
chrome://flagstrên thanh địa chỉ. - Bước 2: Tìm kiếm
#enable-webrtc-hide-local-ips-with-mdnsvà chọnEnable.
6. Kiểm Tra Mật Khẩu “Siêu Chuẩn” với Bulk Password Check
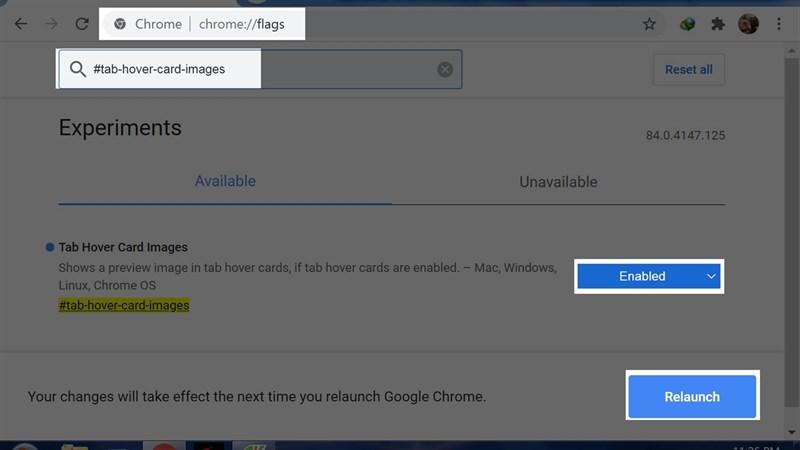 10 tùy chỉnh giúp tăng trải nghiệm lướt web của bạn trên Chrome
10 tùy chỉnh giúp tăng trải nghiệm lướt web của bạn trên Chrome
Bạn lo lắng mật khẩu của mình bị lộ? Bulk Password Check sẽ giúp bạn “kiểm tra” xem mật khẩu của mình đã từng bị lộ hay chưa, từ đó “nâng cấp” mật khẩu “bảo mật” hơn.
Cách sử dụng Bulk Password Check:
- Bước 1: Truy cập
chrome://flagsvà bật#password-check. - Bước 2: Gõ
chrome://settings/passwordsvào thanh địa chỉ và chọnKiểm tra mật khẩu.
Tối Ưu Hóa Giao Diện – Lướt Web “Thoải Mái” Hơn
Bạn muốn giao diện Chrome “gọn gàng” hơn? Hay muốn lướt web “dễ dàng” hơn vào ban đêm? 2 mẹo sau đây sẽ giúp bạn “tùy chỉnh” giao diện Chrome theo ý muốn:
7. Ẩn Biểu Tượng Tiện Ích “Rườm Rà”
“Dọn dẹp” giao diện Chrome “gọn gàng” hơn bằng cách ẩn biểu tượng tiện ích không cần thiết, giúp bạn tập trung hơn vào nội dung web.
Cách ẩn biểu tượng tiện ích:
- Bước 1: Click chuột phải vào tiện ích muốn ẩn.
- Bước 2: Chọn
Bỏ ghimtrên góc phải màn hình.
8. Bật Nền Tối “Bảo Vệ Mắt” với Force Dark Mode
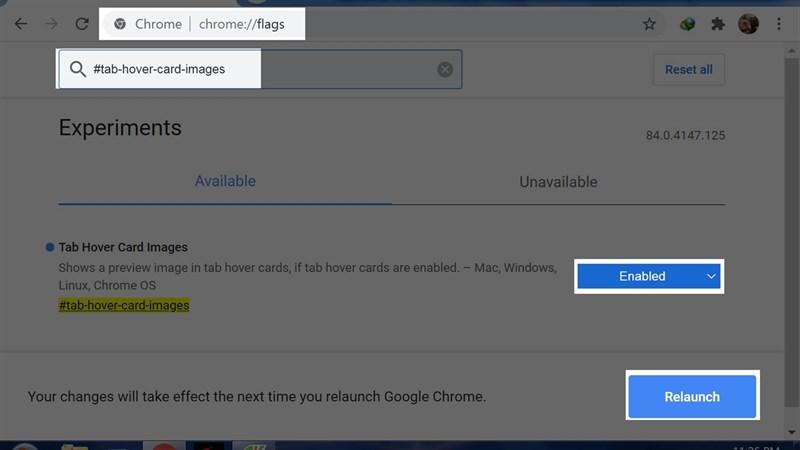 10 tùy chỉnh giúp tăng trải nghiệm lướt web của bạn trên Chrome
10 tùy chỉnh giúp tăng trải nghiệm lướt web của bạn trên Chrome
Bảo vệ “cửa sổ tâm hồn” bằng cách bật chế độ nền tối cho mọi trang web, giúp bạn “thoải mái” lướt web vào ban đêm mà không lo mỏi mắt.
Cách bật Force Dark Mode:
- Bước 1: Truy cập
chrome://flagstrên thanh địa chỉ. - Bước 2: Tìm kiếm
#enable-force-darkvà chọnEnable.
Tìm Kiếm Tab “Nhanh Chóng” – Tiết Kiệm Thời Gian “Tối Đa”
Bạn “mất phương hướng” khi mở quá nhiều tab? Đừng lo, 2 mẹo cuối cùng sẽ giúp bạn tìm kiếm tab “nhanh như chớp”, tiết kiệm thời gian “vô đối”:
9. Tìm Kiếm Tab “Siêu Tốc” với Omnibox Tab Switch Suggestions
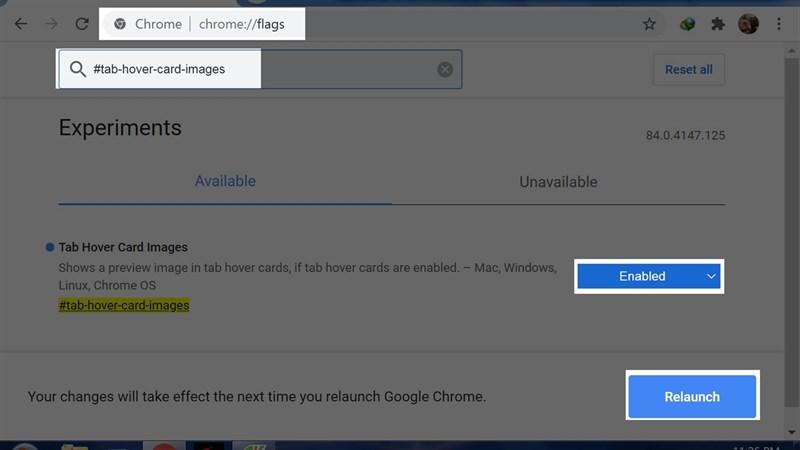 10 tùy chỉnh giúp tăng trải nghiệm lướt web của bạn trên Chrome
10 tùy chỉnh giúp tăng trải nghiệm lướt web của bạn trên Chrome
“Dễ dàng” tìm kiếm tab đang mở bằng cách gõ tên tab lên thanh địa chỉ, Omnibox Tab Switch Suggestions sẽ hiển thị kết quả “chính xác” và “nhanh chóng”.
Cách bật Omnibox Tab Switch Suggestions:
- Bước 1: Truy cập
chrome://flagsvà bật#omnibox-tab-switch-suggestions. - Bước 2: Gõ tên tab muốn tìm lên thanh địa chỉ.
- Bước 3: Chọn
Chuyển sang thẻ này.
10. Xem Trước Nội Dung Tab với Tab Hover Cards Image
“Nhanh chóng” xem trước nội dung tab đang mở chỉ bằng cách di chuột vào tab đó, giúp bạn “xác định” tab cần tìm một cách “chính xác” và “nhanh chóng”.
Cách bật Tab Hover Cards Image:
- Bước 1: Truy cập
chrome://flagsvà bật#tab-hover-card-images. - Bước 2: Di chuột vào tab muốn xem trước nội dung.
Lời Kết
Với 10 mẹo “nhỏ mà có võ” trên, hy vọng bạn sẽ có những trải nghiệm lướt web “tuyệt vời” hơn bao giờ hết trên trình duyệt Chrome. Hãy chia sẻ bài viết này đến bạn bè và đừng quên để lại bình luận bên dưới nếu bạn có bất kỳ mẹo hay ho nào khác nhé!



