Việc căn giữa ô trong bảng là một thủ thuật đơn giản nhưng cực kỳ hiệu quả giúp bạn đạt được điều đó. Trong bài viết này, hãy cùng tintucgameonline.net khám phá 4 cách căn giữa ô trong Word nhanh chóng và dễ dàng, phù hợp cho cả người mới bắt đầu!
 r12
r12
Tại sao cần căn giữa ô trong Word?
Căn giữa giúp văn bản trong bảng được trình bày một cách gọn gàng, dễ nhìn và chuyên nghiệp hơn. Thay vì để dữ liệu lộn xộn, việc căn giữa giúp người đọc dễ dàng nắm bắt thông tin một cách nhanh chóng.
Bạn có thể áp dụng căn giữa cho:
- Tiêu đề bảng: Làm nổi bật tiêu đề, thu hút sự chú ý của người đọc.
- Tên cột: Giúp phân biệt rõ ràng các thuộc tính của dữ liệu.
- Số thứ tự: Tạo sự thống nhất và dễ theo dõi.
- Dữ liệu trong ô: Đặc biệt hiệu quả khi số lượng ký tự trong mỗi ô tương đương nhau.
Các kiểu căn giữa trong Word
Word cung cấp cho bạn nhiều lựa chọn căn giữa linh hoạt:
- Align Top Center: Căn giữa nội dung ở phía trên ô.
- Align Center: Căn giữa nội dung chính giữa ô (cả chiều ngang và chiều dọc).
- Align Bottom Center: Căn giữa nội dung ở phía dưới ô.
Hướng dẫn chi tiết 4 cách căn giữa ô trong Word
1. Căn giữa ô bằng lệnh Align Center (thanh Ribbon)
Đây là cách đơn giản nhất mà ai cũng có thể thực hiện:
Bước 1: Bôi đen ô hoặc vùng dữ liệu cần căn giữa.
Bước 2: Chọn thẻ Home.
Bước 3: Trong mục Paragraph, chọn biểu tượng Align Center.
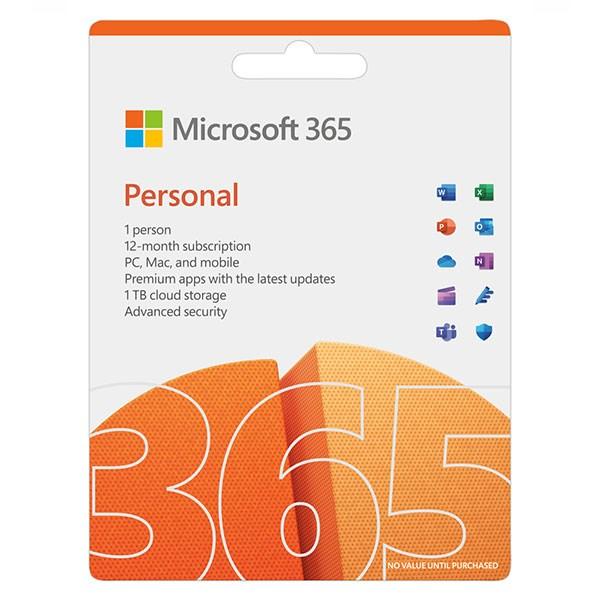 Bảng cần căn giữa
Bảng cần căn giữa
2. Căn giữa ô bằng lệnh trong thẻ Layout
Thẻ Layout cung cấp cho bạn nhiều tùy chọn căn giữa đa dạng hơn:
Bước 1: Bôi đen ô hoặc vùng dữ liệu cần căn giữa.
Bước 2: Chọn thẻ Layout.
Bước 3: Trong mục Alignment, chọn kiểu căn giữa mong muốn: Align Center, Align Top Center hoặc Align Bottom Center.
3. Căn giữa ô bằng phím tắt Ctrl + E
Cách này giúp bạn tiết kiệm thời gian đáng kể:
Bước 1: Bôi đen ô hoặc vùng dữ liệu cần căn giữa.
Bước 2: Nhấn tổ hợp phím Ctrl + E.
4. Căn giữa ô bằng chuột phải
Một cách khác đơn giản không kém:
Bước 1: Bôi đen ô hoặc vùng dữ liệu cần căn giữa.
Bước 2: Nhấp chuột phải vào vùng đã chọn.
Bước 3: Chọn Center trong menu ngữ cảnh.
Mẹo nhỏ cho bạn
- Để căn giữa nội dung cả theo chiều ngang và chiều dọc, bạn có thể kết hợp Align Center với Line and Paragraph Spacing > Add Space Before Paragraph.
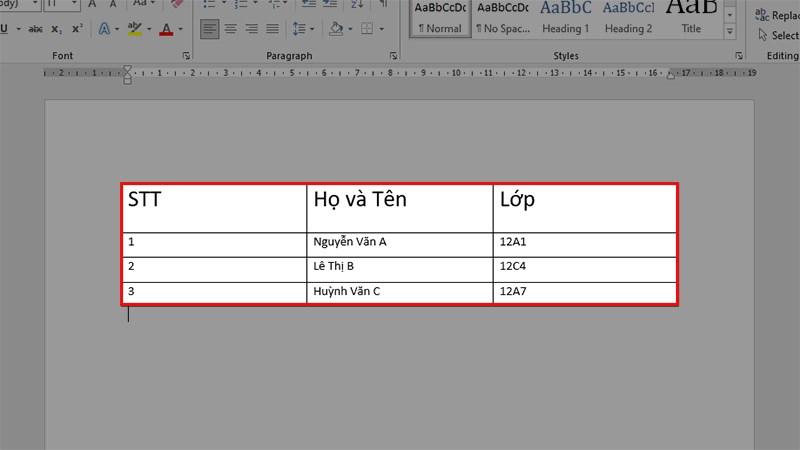 Bảng cần canh giữa
Bảng cần canh giữa
Lời kết
Hy vọng bài viết đã giúp bạn nắm vững 4 cách căn giữa ô trong Word một cách dễ dàng. Hãy áp dụng ngay những thủ thuật này để tạo ra những bảng dữ liệu chuyên nghiệp và ấn tượng nhé!



