Bạn đang tìm kiếm cách chia sẻ màn hình trên Zoom cho buổi họp online, thuyết trình hoặc học tập trực tuyến? Bài viết này trên tintucgameonline.net sẽ hướng dẫn bạn chi tiết cách share screen trên Zoom cho cả máy tính và điện thoại, giúp bạn dễ dàng trình bày nội dung và tương tác hiệu quả.
Zoom Meeting và Tính Năng Chia Sẻ Màn Hình
Zoom đã trở thành một công cụ không thể thiếu trong thời đại công nghệ số, phục vụ cho nhu cầu làm việc, học tập và giao tiếp từ xa. Một trong những tính năng quan trọng nhất của Zoom chính là chia sẻ màn hình (share screen), cho phép người dùng trình chiếu nội dung từ máy tính hoặc điện thoại của mình cho tất cả người tham gia cuộc họp. Việc này giúp tăng tính tương tác, minh họa rõ ràng ý tưởng và tạo nên buổi họp hiệu quả hơn. Vậy làm thế nào để chia sẻ màn hình trên Zoom? Hãy cùng tìm hiểu nhé!
 Hướng dẫn chia sẻ màn hình trên Zoom
Hướng dẫn chia sẻ màn hình trên Zoom
Lợi Ích Của Việc Chia Sẻ Màn Hình Zoom
Tăng Tính Trực Quan và Hiệu Quả
Chia sẻ màn hình giúp bạn trình bày thông tin một cách trực quan, sinh động, giúp người tham gia dễ dàng nắm bắt nội dung. Bạn có thể chia sẻ slide thuyết trình, video, hình ảnh, hoặc thậm chí là demo trực tiếp phần mềm.
Tương Tác Linh Hoạt
Tính năng share screen cho phép mọi người cùng xem nội dung, thảo luận và đóng góp ý kiến trực tiếp, tạo nên sự tương tác linh hoạt và hiệu quả.
Tiết Kiệm Thời Gian
Việc chia sẻ màn hình giúp bạn tránh mất thời gian gửi file qua lại, tập trung vào nội dung chính và tiết kiệm thời gian cho buổi họp.
Chia Sẻ Màn Hình Trên Zoom Cho Máy Tính (Windows và macOS)
Hướng dẫn này được thực hiện trên laptop HP với Windows 10. Các bước thực hiện trên máy tính Windows khác hoặc macOS cũng tương tự.
Hướng Dẫn Nhanh
- Nhấn nút “Share Screen” (Chia sẻ màn hình).
- Chọn màn hình hoặc ứng dụng muốn chia sẻ.
- Nhấn “Share” (Chia sẻ).
- Sử dụng các tùy chọn như bật/tắt âm thanh (Mute), video (Start Video), bảng trắng (Whiteboard).
- Nhấn “Stop Share” (Dừng chia sẻ) khi hoàn tất.
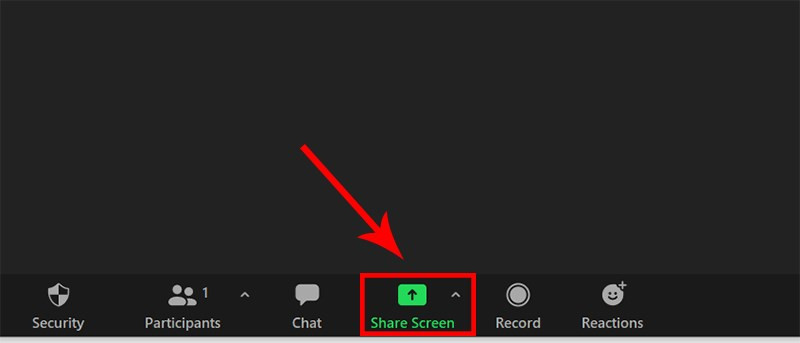
Hướng Dẫn Chi Tiết
- Bắt đầu chia sẻ: Trong cuộc họp Zoom, nhấn nút “Share Screen” ở thanh công cụ phía dưới.
- Chọn nội dung chia sẻ: Zoom sẽ hiển thị các màn hình đang mở và ứng dụng đang chạy. Chọn màn hình hoặc ứng dụng bạn muốn chia sẻ.
- Chia sẻ: Nhấn nút “Share” để bắt đầu chia sẻ.
- Tùy chỉnh: Sử dụng thanh công cụ chia sẻ để bật/tắt âm thanh, video, sử dụng bảng trắng, hoặc cho phép người khác điều khiển màn hình của bạn.
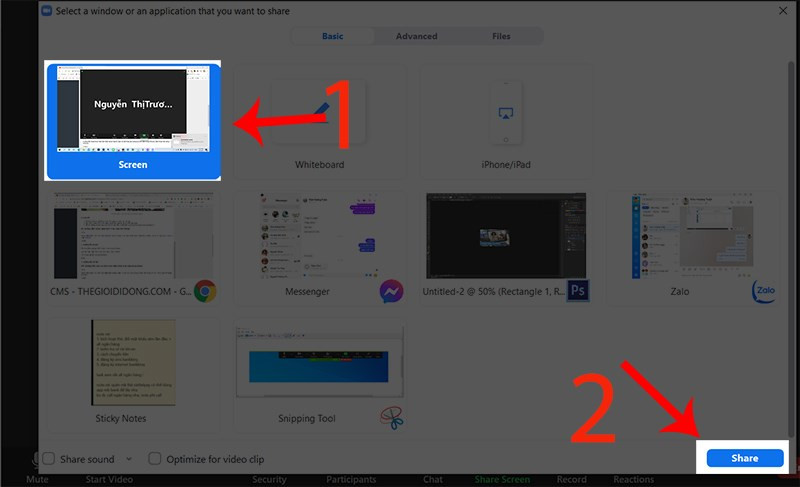 Chọn màn hình muốn chia sẻ và chọn Share
Chọn màn hình muốn chia sẻ và chọn Share - Kết thúc chia sẻ: Nhấn “Stop Share” khi bạn muốn dừng chia sẻ màn hình.
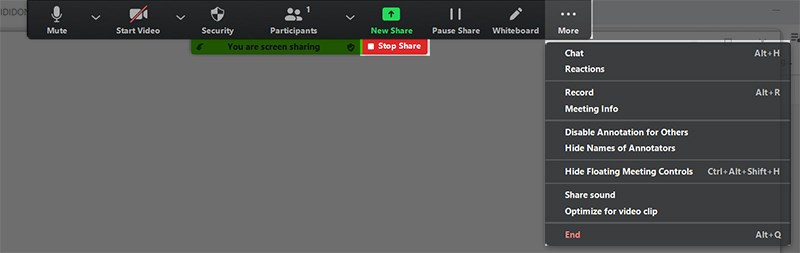 Các công cụ hỗ trợ làm việc khi chia sẻ màn hình
Các công cụ hỗ trợ làm việc khi chia sẻ màn hình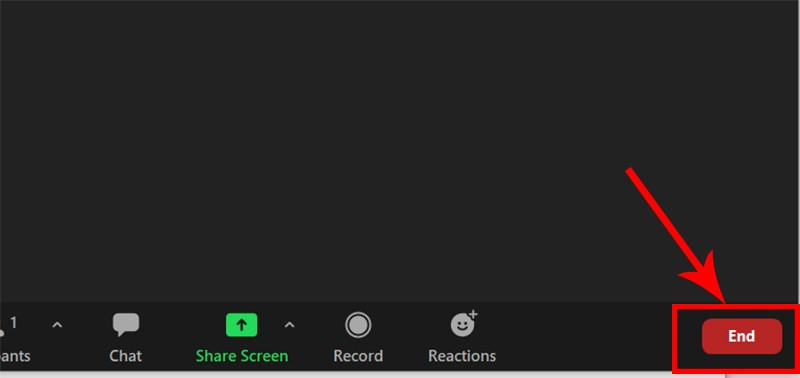 Chọn End để kết thúc trò chuyện
Chọn End để kết thúc trò chuyện
Chia Sẻ Màn Hình Trên Zoom Cho Điện Thoại (Android và iOS)
Hướng dẫn này được thực hiện trên điện thoại Xiaomi. Các bước thực hiện trên điện thoại iPhone hoặc các điện thoại Android khác cũng tương tự.
Hướng Dẫn Nhanh
- Nhấn “Chia sẻ”.
- Chọn nội dung muốn chia sẻ (màn hình, ảnh, video…).
- Sử dụng các tùy chọn như tắt âm thanh, chú thích.
- Nhấn “Dừng chia sẻ” khi hoàn tất.
Hướng Dẫn Chi Tiết
- Bắt đầu chia sẻ: Trong cuộc họp Zoom, nhấn nút “Chia sẻ”.
- Chọn nội dung: Chọn màn hình điện thoại, ảnh, video hoặc các tài liệu khác mà bạn muốn chia sẻ.
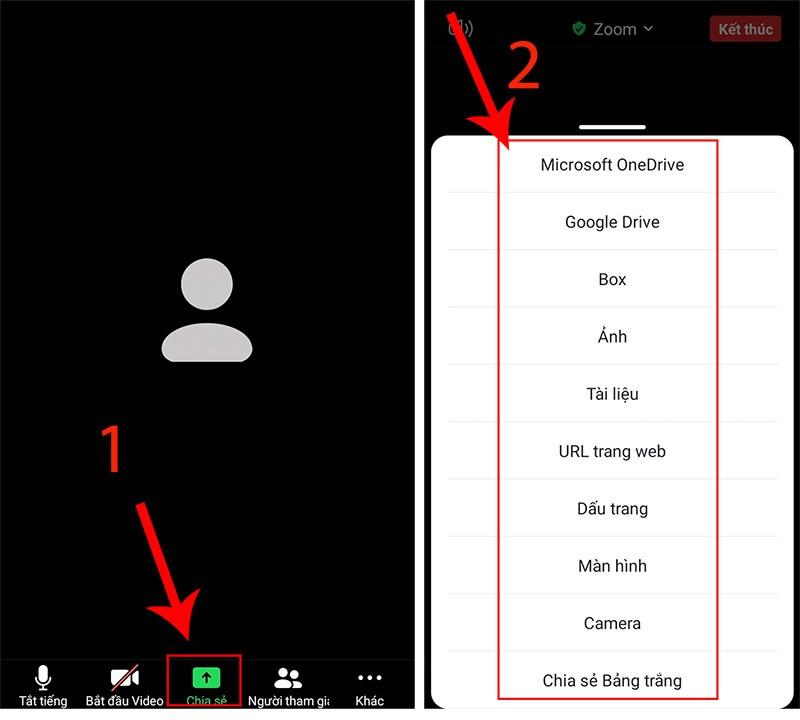 Chọn Chia sẻ và lựa chọn thư mục muốn share màn hình
Chọn Chia sẻ và lựa chọn thư mục muốn share màn hình - Tùy chỉnh: Sử dụng thanh công cụ để tắt âm thanh, thêm chú thích vào nội dung chia sẻ.
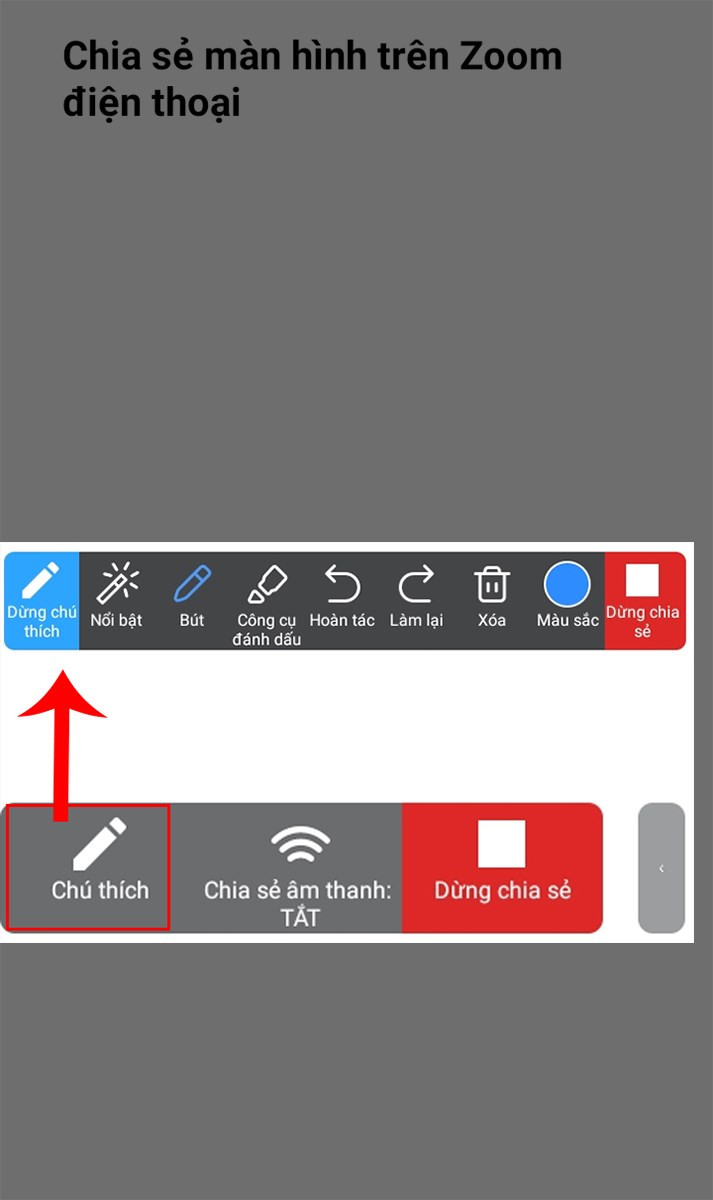 Thanh công cụ tắt hỗ trợ chia sẻ nội dung
Thanh công cụ tắt hỗ trợ chia sẻ nội dung - Kết thúc chia sẻ: Nhấn “Dừng chia sẻ” khi bạn muốn kết thúc.
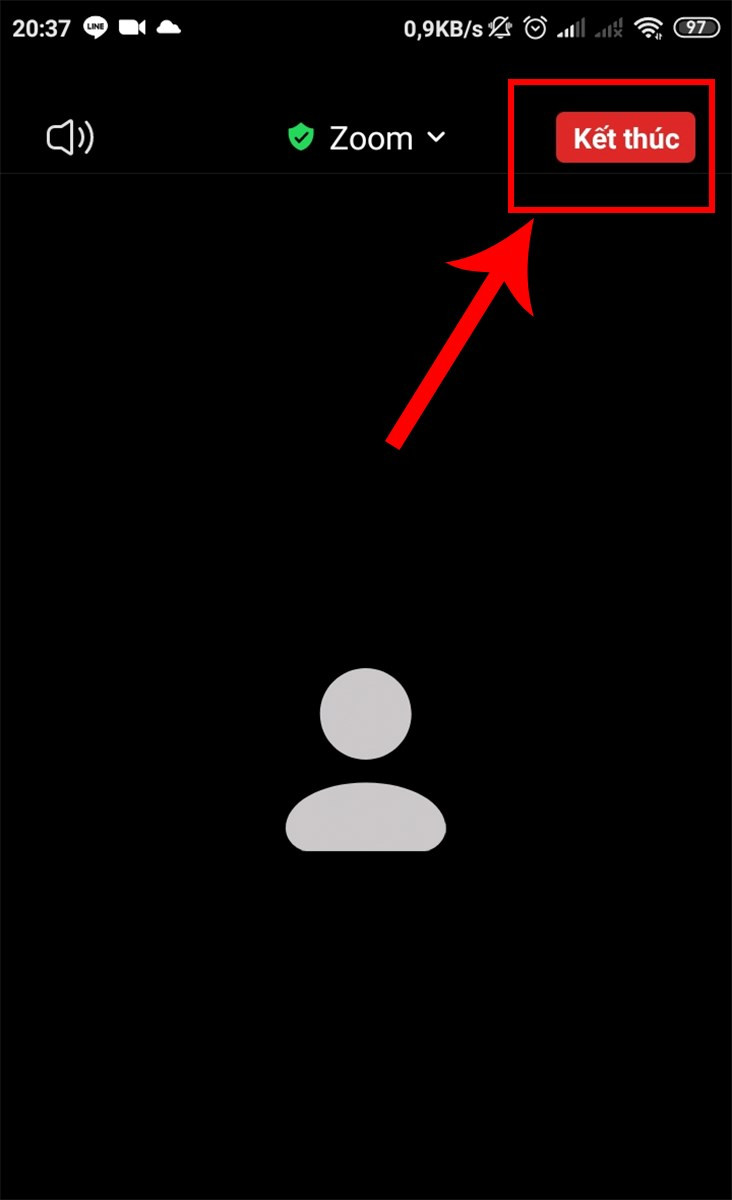 Bấm Kết thúc để tắt trò chuyện
Bấm Kết thúc để tắt trò chuyện
Kết Luận
Hy vọng bài viết này đã giúp bạn nắm vững cách chia sẻ màn hình trên Zoom cho cả máy tính và điện thoại. Hãy thử áp dụng ngay trong buổi họp online tiếp theo để trải nghiệm sự tiện lợi và hiệu quả của tính năng này. Đừng quên để lại bình luận bên dưới nếu bạn có bất kỳ thắc mắc nào nhé!



