Bạn đã bao giờ quên gửi một email quan trọng? Hoặc muốn gửi email vào một thời điểm cụ thể nhưng lại bận công việc khác? Đừng lo, với tính năng hẹn giờ gửi email của Outlook, bạn có thể dễ dàng lên lịch gửi email một cách tự động và chuyên nghiệp. Bài viết này trên tintucgameonline.net sẽ hướng dẫn bạn chi tiết cách hẹn giờ, trì hoãn và sắp xếp thời gian gửi email tự động trên Outlook.
Lịch trình gửi email tự động: Bí quyết quản lý thời gian hiệu quả
Việc quản lý thời gian hiệu quả là chìa khóa thành công, đặc biệt là trong công việc. Hẹn giờ gửi email giúp bạn chủ động hơn trong việc liên lạc, đảm bảo email đến đúng người, đúng thời điểm, kể cả khi bạn đang bận rộn hoặc vắng mặt. Tính năng này đặc biệt hữu ích cho việc gửi email marketing, thông báo, hoặc chúc mừng sinh nhật.
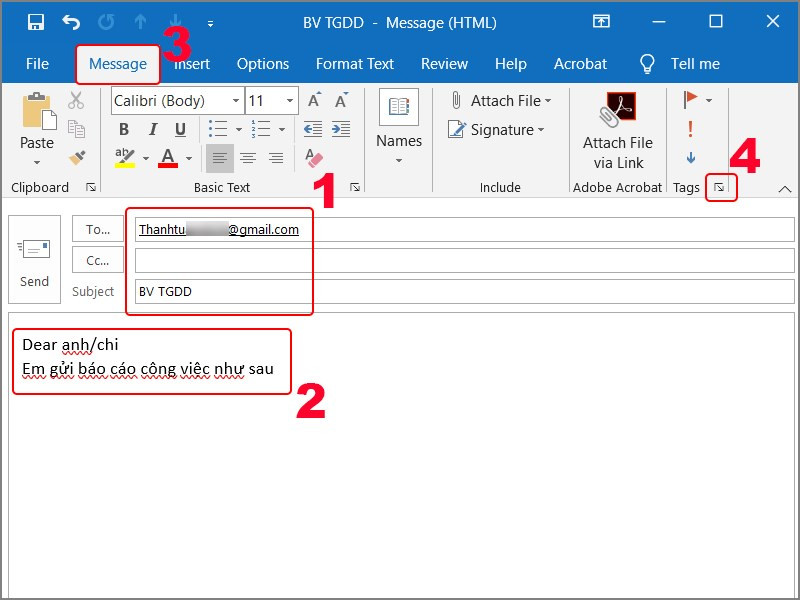 Soạn thư và nhấn vào biểu tượng mở trong trong mục Tags
Soạn thư và nhấn vào biểu tượng mở trong trong mục Tags
I. Hẹn giờ gửi email trong Outlook: Đơn giản và nhanh chóng
1. Hướng dẫn nhanh
- Mở Outlook, nhập địa chỉ người nhận và nội dung email.
- Vào tab “Message” và click vào biểu tượng mở rộng tại mục “Tags”.
- Tích chọn “Do not deliver before”, đặt ngày và giờ gửi, rồi chọn “Close”.
- Nhấn “Send” để lên lịch gửi email.
2. Hướng dẫn chi tiết
Bước 1: Soạn email của bạn như bình thường, bao gồm địa chỉ người nhận, tiêu đề và nội dung.
Bước 2: Trong tab “Message”, tìm và click vào biểu tượng mở rộng (mũi tên nhỏ hướng xuống) ở góc dưới bên phải của mục “Tags”.
Bước 3: Trong cửa sổ “Properties”, tích chọn ô “Do not deliver before” trong phần “Delivery options”. Sau đó, thiết lập ngày và giờ bạn muốn email được gửi đi. Nhấn “Close” để lưu lại cài đặt.
Bước 4: Cuối cùng, nhấn nút “Send”. Email của bạn sẽ được lưu trong thư mục “Outbox” và sẽ được tự động gửi đi vào thời gian đã định.
 Lên lịch hẹn giờ
Lên lịch hẹn giờ
II. Hủy hoặc thay đổi lịch gửi email: Linh hoạt và tiện lợi
1. Hướng dẫn nhanh
- Mở thư mục “Outbox” và tìm email đã hẹn giờ.
- Mở email, vào tab “Message” và click biểu tượng mở rộng tại “Tags”.
- Bỏ chọn “Do not deliver before” để gửi ngay hoặc thay đổi ngày giờ gửi.
- Nhấn “Close” và “Send” để xác nhận.
2. Hướng dẫn chi tiết
Bước 1: Truy cập thư mục “Outbox”, nơi chứa các email đã được lên lịch gửi.
Bước 2: Mở email bạn muốn hủy hoặc thay đổi lịch gửi.
Bước 3: Tương tự như bước hẹn giờ, vào tab “Message” và click vào biểu tượng mở rộng tại mục “Tags”.
Bước 4: Để hủy hẹn giờ và gửi email ngay lập tức, bỏ chọn ô “Do not deliver before”. Để thay đổi lịch gửi, chỉ cần điều chỉnh ngày và giờ. Nhấn “Close” để lưu thay đổi.
Bước 5: Nhấn “Send” để xác nhận thay đổi.
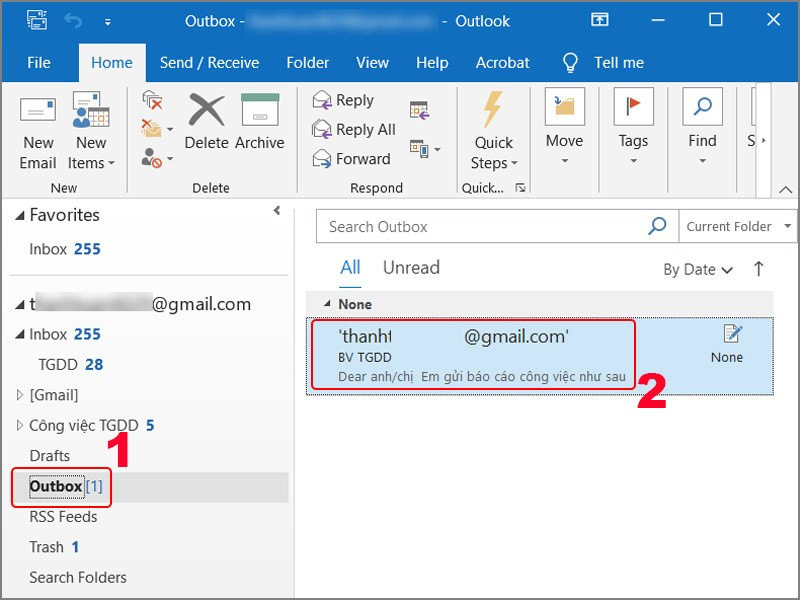 Hẹn giờ thành công
Hẹn giờ thành công
III. Trì hoãn gửi tất cả email: Tính năng hữu ích cho mọi người
Bạn có thể cài đặt trì hoãn gửi tất cả email trong một khoảng thời gian nhất định. Tính năng này rất hữu ích nếu bạn muốn có thêm thời gian để xem lại và chỉnh sửa email trước khi chúng được gửi đi.
1. Hướng dẫn nhanh
- Mở Outlook, chọn “Home” > “Rules” > “Manage Rules & Alerts” > “New Rule”.
- Chọn “Apply rule on messages I send” > “Next” > “Next” > “Yes”.
- Chọn “defer delivery by a number of minutes”, nhập số phút trì hoãn > “OK” > “Next”.
- Đặt tên rule, chọn “Turn on this rule” > “Finish” > “Apply” > “OK”.
2. Hướng dẫn chi tiết – Xem chi tiết tại đây
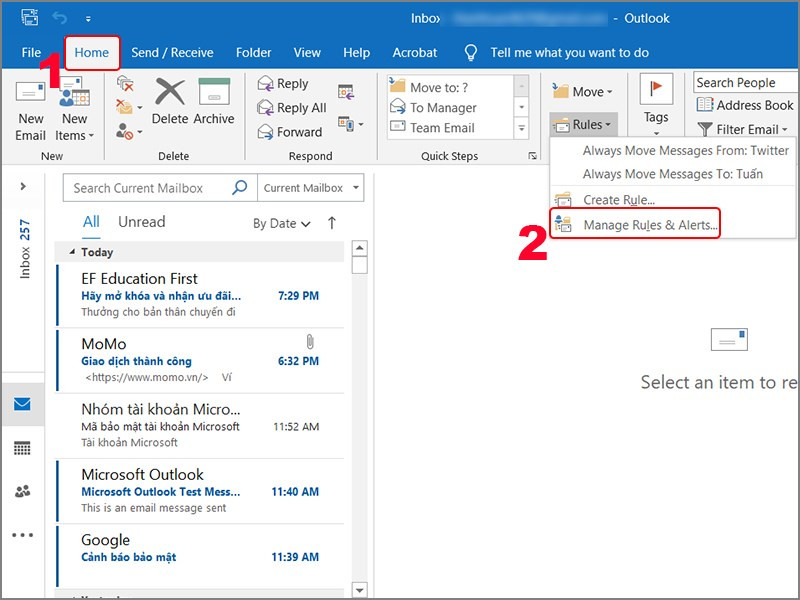 Chọn Manage Rules & Alerts
Chọn Manage Rules & Alerts
Kết luận
Hy vọng bài viết này đã giúp bạn nắm vững cách hẹn giờ gửi email trong Outlook. Hãy áp dụng ngay những thủ thuật này để quản lý thời gian và công việc hiệu quả hơn. Đừng quên chia sẻ bài viết nếu bạn thấy hữu ích!



