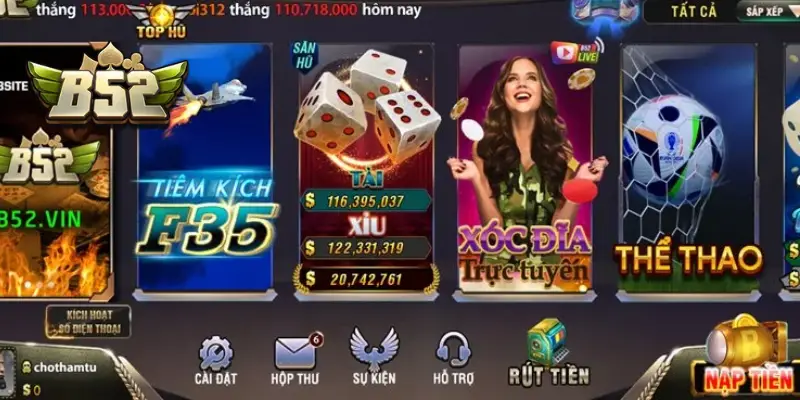Bạn đã bao giờ gặp trường hợp đang cần sử dụng Word, Excel,… để soạn thảo văn bản, làm bảng tính thì bỗng dưng thanh công cụ “biến mất” một cách bí ẩn? 😠 Chắc hẳn bạn đang rất bối rối và khó chịu vì không thể thao tác gì được. Đừng lo lắng, hãy xem ngay bài viết này để “phù phép” cho thanh công cụ Office hiện lại một cách nhanh chóng và đơn giản nhất nhé!
I. Nguyên Nhân Khiến Thanh Công Cụ Office “Chơi Trốn Tìm”
Có hai “thủ phạm” chính thường gây ra lỗi thanh công cụ Office bị mờ, khiến bạn không thể sử dụng:
- Sử dụng Office “lậu”: Rất có thể bản Office bạn đang dùng là bản Crack và đã bị Microsoft phát hiện. Kết quả là các tính năng, bao gồm cả thanh công cụ, bị vô hiệu hóa. 😔
- Cài đặt Office chưa hoàn chỉnh: Việc cài đặt thiếu các tính năng cần thiết cũng là một nguyên nhân phổ biến.
Trong trường hợp đầu tiên, bạn nên cân nhắc gỡ bỏ phiên bản Office hiện tại và đầu tư một bản quyền chính hãng để đảm bảo hiệu suất làm việc và tránh các rủi ro về bảo mật. Còn nếu nguyên nhân là do cài đặt chưa đầy đủ, hãy cùng đến với phần hướng dẫn sau để khắc phục lỗi nhé.
II. Hướng Dẫn “Hô Biến” Thanh Công Cụ Office Xuất Hiện
1. “Siêu Tốc” Trong 5 Giây
- Bước 1: Click chuột phải vào biểu tượng Windows ở góc trái màn hình và chọn “Control Panel”.
- Bước 2: Chọn “Programs”.
- Bước 3: Chọn “Programs and Features”.
- Bước 4: Tìm đến bộ cài đặt Microsoft Office và nhấn “Change”.
- Bước 5: Chọn “Add or Remove features” > “Next”.
- Bước 6: Tick chọn “Choose advanced customization of applications” và “Next”.
- Bước 7: Nhấn “Update” để đồng ý cập nhật.
- Bước 8: Chờ quá trình cập nhật hoàn tất và nhấn “OK”.
2. Hướng Dẫn Chi Tiết “Cực Kì Dễ Hiểu”
Để giúp bạn dễ dàng hình dung các bước thực hiện, mình sẽ minh hoạ bằng hình ảnh chi tiết cho từng bước nhé.
Bước 1: Nhấn vào biểu tượng Windows 🪟 trên thanh taskbar, sau đó gõ “Control Panel” vào thanh tìm kiếm và chọn kết quả tương ứng.
(Ảnh)
Bước 2: Trong cửa sổ “Control Panel”, chọn mục “Programs”.
(Ảnh)
Bước 3: Tiếp theo, chọn “Programs and Features”.
(Ảnh)
Bước 4: Tìm đến bộ cài đặt “Microsoft Office” trong danh sách, click chuột phải và chọn “Change”.
(Ảnh)
Bước 5: Trong cửa sổ mới hiện ra, chọn “Add or Remove features” và nhấn “Next”.
(Ảnh)
Bước 6: Tick chọn vào ô “Choose advanced customization of applications” và nhấn “Next”.
(Ảnh)
Bước 7: Tại bước này, bạn hãy nhấn vào nút “Update” để bắt đầu cập nhật.
(Ảnh)
Quá trình cập nhật sẽ diễn ra trong vài phút. Hãy kiên nhẫn chờ đợi cho đến khi hoàn tất nhé! ⏳
Bước 8: Sau khi cập nhật xong, bạn sẽ thấy thông báo “Update successful”. Nhấn “OK” để hoàn tất quá trình.
(Ảnh)
Giờ đây, hãy mở ứng dụng Office của bạn và kiểm tra xem thanh công cụ đã “hiện hình” trở lại chưa nhé! 🎉
Lời Kết
Vậy là chỉ với vài bước đơn giản, bạn đã có thể tự mình khắc phục lỗi thanh công cụ Office bị mờ và tiếp tục công việc một cách suôn sẻ rồi.
Hy vọng bài viết này hữu ích với bạn. Đừng quên chia sẻ với bạn bè để cùng nhau “hô biến” thanh công cụ Office khi cần thiết nhé! 😉