Bạn muốn F5 chiếc máy tính của mình bằng cách đổi hình nền desktop thật độc đáo và mang đậm dấu ấn cá nhân? Bài viết này sẽ hướng dẫn bạn cách đổi hình nền máy tính trên các hệ điều hành Windows 7, 8, 10, 11 và cả Macbook một cách nhanh chóng và dễ dàng nhất. Hãy cùng theo dõi nhé!
1. Cách Đổi Hình Nền Máy Tính Windows 11
Cách 1: Cài đặt hình nền trực tiếp từ ảnh cá nhân
 Laptop Back to School
Laptop Back to School
- Bước 1: Click chuột phải vào ảnh bạn muốn đặt làm hình nền.
- Bước 2: Chọn Set as desktop background.
- Bước 3: Đợi 2-3 giây để máy tính xử lý.
Vậy là bạn đã hoàn thành việc cài đặt hình nền mới trên Windows 11 rồi đấy.
Cách 2: Cài đặt nhiều hình nền cho máy tính
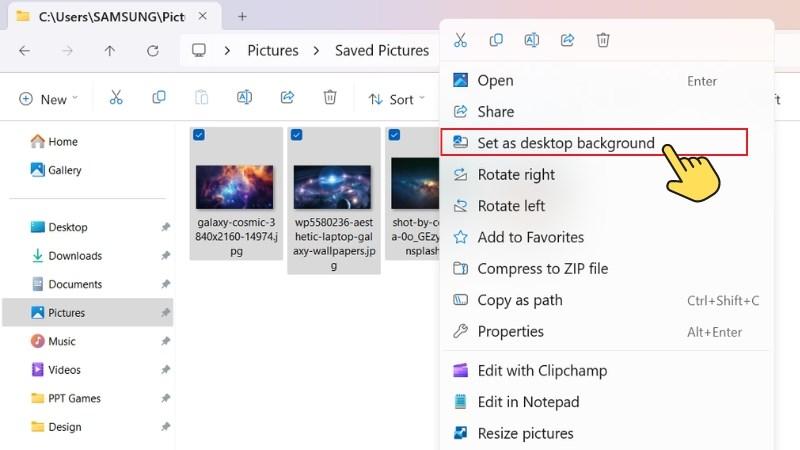 Cài nhiều hình nền máy tính trên Win 11
Cài nhiều hình nền máy tính trên Win 11
- Bước 1: Chọn tất cả ảnh bạn muốn cài đặt (hoặc nhấn giữ Ctrl và click chuột trái để chọn từng ảnh).
- Bước 2: Click chuột phải vào vùng chọn.
- Bước 3: Chọn “Set as desktop background”.
Máy tính sẽ tự động thay đổi hình nền theo danh sách bạn đã chọn.
Cách 3: Cài đặt hình nền máy tính mặc định Win 11
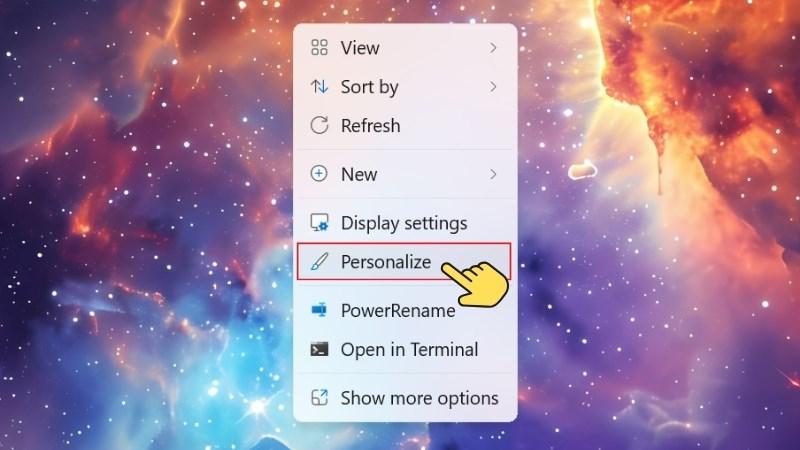 Click chuột phải > Chọn Personalize
Click chuột phải > Chọn Personalize
- Bước 1: Click chuột phải vào màn hình máy tính.
- Bước 2: Chọn Personalize.
- Bước 3: Chọn Background.
- Bước 4: Tại phần Recent Image, click đúp chuột vào hình nền màn hình mặc định bạn muốn thay đổi.
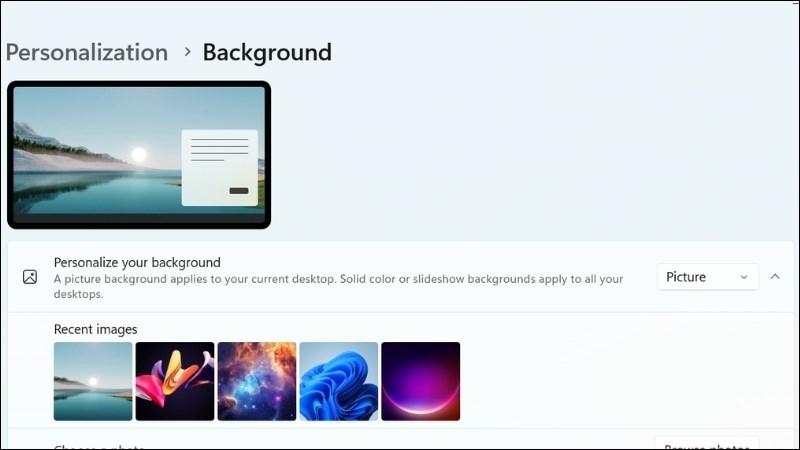 Đổi hình nền thành công
Đổi hình nền thành công
Vậy là bạn đã hoàn thành việc thay đổi hình nền máy tính mặc định trên Windows 11 rồi đấy.
Cách 4: Cài đặt hình nền máy tính trong Settings
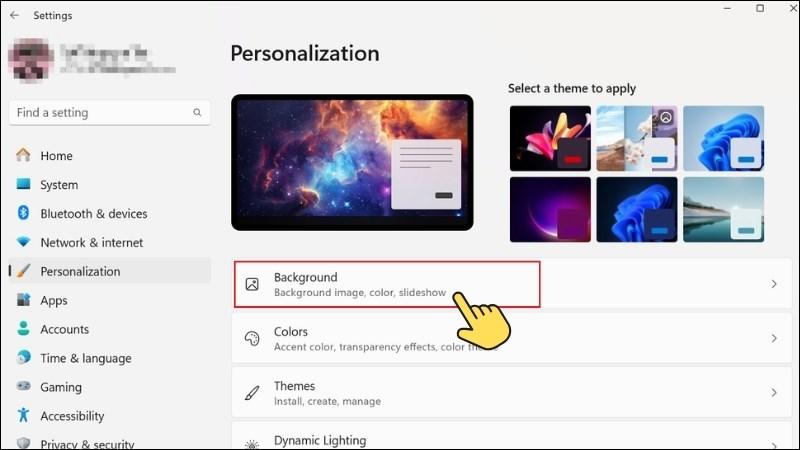 Chọn Background
Chọn Background
- Bước 1: Click chuột phải vào màn hình máy tính.
- Bước 2: Chọn Personalize.
- Bước 3: Chọn Background.
- Bước 4: Tại mục Choose a Photo, chọn Browse Photos.
- Bước 5: Chọn hình ảnh bạn muốn thay đổi.
- Bước 6: Chọn Choose Picture để hoàn thành đổi hình nền máy tính.
2. Cách Cài Đặt Hình Nền Máy Tính Windows 10
Cách 1: Cài đặt hình nền trực tiếp từ ảnh cá nhân
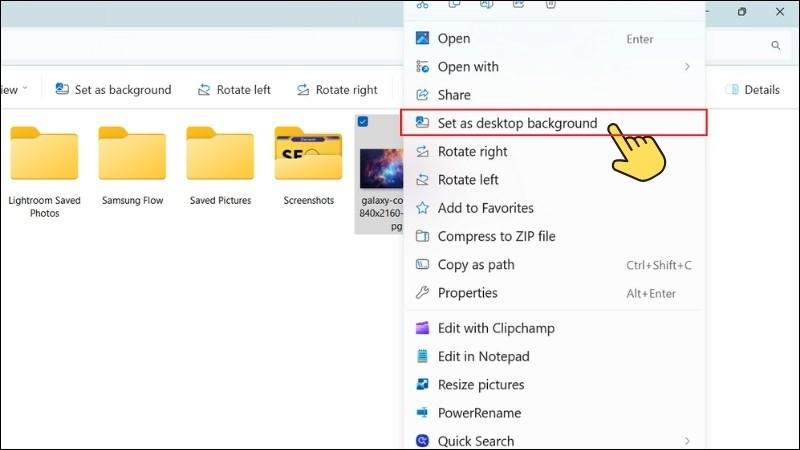 Cài hình nền máy tính tải về
Cài hình nền máy tính tải về
- Bước 1: Click chuột phải vào hình ảnh bạn muốn cài đặt làm hình nền.
- Bước 2: Chọn Set as desktop background.
Cách 2: Cài đặt hình nền máy tính trong Settings Win 10
- Bước 1: Click chuột phải vào màn hình.
- Bước 2: Chọn Personalize.
- Bước 3: Vào mục Background.
- Bước 4: Chọn Picture.
- Bước 5: Chọn hình có sẵn hoặc tải ảnh lên bằng cách nhấn Browse.
Nếu chọn Browse:
- Bước 6: Mở thư mục chứa ảnh bạn muốn đặt làm hình nền.
- Bước 7: Chọn bức ảnh đó.
- Bước 8: Nhấn Choose picture để lưu hình nền mới.
3. Cách Đổi Hình Nền Máy Tính Windows 8
Cách 1: Cài đặt hình nền trực tiếp từ ảnh cá nhân
Giống với Windows 10, bạn chỉ cần click chuột phải vào hình ảnh muốn đặt làm hình nền và chọn Set as desktop background.
Cách 2: Cài đặt hình nền máy tính trong Settings Win 8
- Bước 1: Mở bảng điều khiển nhanh, chọn Settings.
- Bước 2: Chọn mục Personalization.
- Bước 3: Vào mục Desktop Background.
- Bước 4: Chọn hình có sẵn hoặc tải ảnh lên bằng cách nhấn Browse.
- Bước 5: Vào thư mục chứa hình ảnh bạn muốn đặt làm hình nền.
- Bước 6: (Tùy chọn) Cài đặt thêm Chế độ căn chỉnh hình nền, Thời gian hiển thị (nếu sử dụng chế độ trình chiếu),….
- Bước 7: Nhấn Save changes để hoàn tất.
4. Cách Đổi Hình Nền Máy Tính Windows 7
Tương tự như Windows 8 và 10, bạn có thể cài đặt hình nền trực tiếp từ ảnh cá nhân hoặc thông qua Settings:
Cài đặt hình nền máy tính trong Settings:
- Bước 1: Click chuột phải vào màn hình.
- Bước 2: Chọn Personalize.
- Bước 3: Vào mục Desktop Background.
- Bước 4: Chọn hình có sẵn hoặc tải ảnh lên bằng cách nhấn Browse.
- Bước 5: Vào thư mục chứa hình ảnh bạn muốn đặt làm hình nền.
- Bước 6: (Tùy chọn) Cài đặt thêm Chế độ căn chỉnh hình nền, Thời gian hiển thị (nếu sử dụng chế độ trình chiếu),….
- Bước 7: Nhấn Save changes để hoàn tất.
5. Cách Đổi Hình Nền Máy Tính Macbook
Cách 1: Cài đặt hình nền mặc định
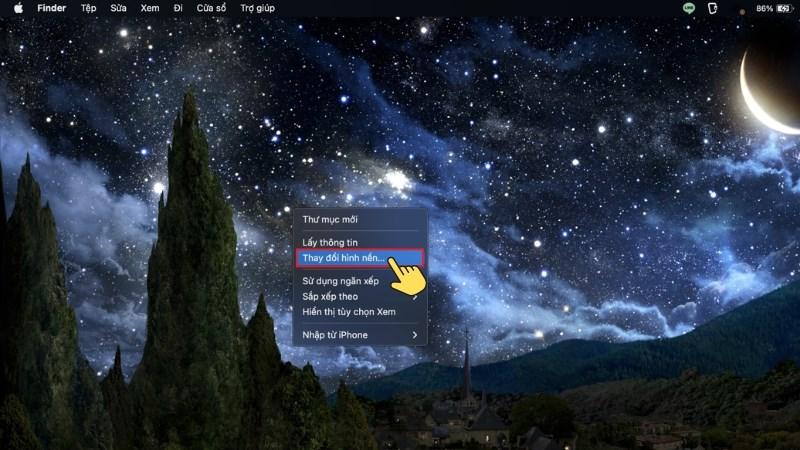 Chọn Thay đổi hình nền (Change Wallpaper)
Chọn Thay đổi hình nền (Change Wallpaper)
- Bước 1: Trên màn hình Macbook hoặc iMac, click chuột phải.
- Bước 2: Chọn Change Wallpaper.
- Bước 3: Trong cửa sổ Wallpaper, nhấn chọn hình ảnh mặc định mà bạn muốn thay đổi.
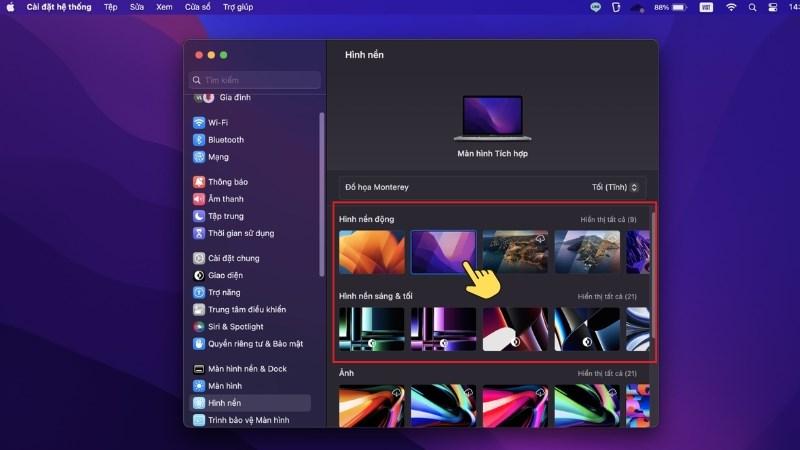 Nhấn chọn hình ảnh mặc định mà bạn muốn đổi.
Nhấn chọn hình ảnh mặc định mà bạn muốn đổi.
Cách 2: Cài đặt hình nền từ ảnh cá nhân
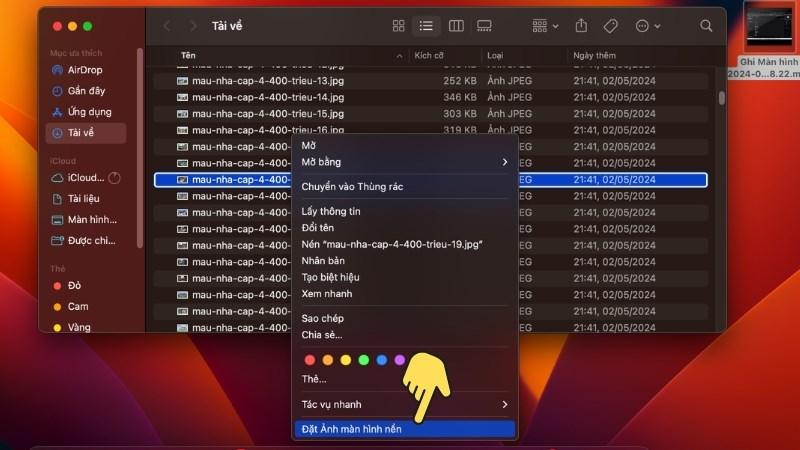 Click chuột phải vào hình ảnh > Chọn Đặt Ảnh màn hình nền (Set Desktop Picture)
Click chuột phải vào hình ảnh > Chọn Đặt Ảnh màn hình nền (Set Desktop Picture)
- Bước 1: Click chuột phải vào hình ảnh bạn muốn đặt làm hình nền.
- Bước 2: Chọn Set Desktop Picture.
Lời Kết
Trên đây là hướng dẫn chi tiết cách đổi hình nền máy tính trên các hệ điều hành Windows 7, 8, 10, 11 và Macbook. Hy vọng bài viết này sẽ hữu ích với bạn. Chúc bạn thực hiện thành công!



