Bài viết này trên tintucgameonline.net sẽ “bật mí” cho bạn 7 cách đánh số thứ tự trong Excel, từ đơn giản đến phức tạp, phù hợp cho mọi tình huống.
Bạn sẽ tìm thấy giải pháp cho mình, cho dù là người mới bắt đầu hay đã quen thuộc với Excel!
1. Kéo Chuột – Đơn Giản Cho Số Lượng Ít
Bước 1: Nhập số thứ tự cho 2 ô đầu tiên trong tệp Excel.
Bước 2: Bôi đen 2 ô vừa nhập, rê chuột vào góc dưới cùng bên phải ô cho đến khi xuất hiện hình vuông nhỏ.
Bước 3: Kéo xuống để đánh số thứ tự.
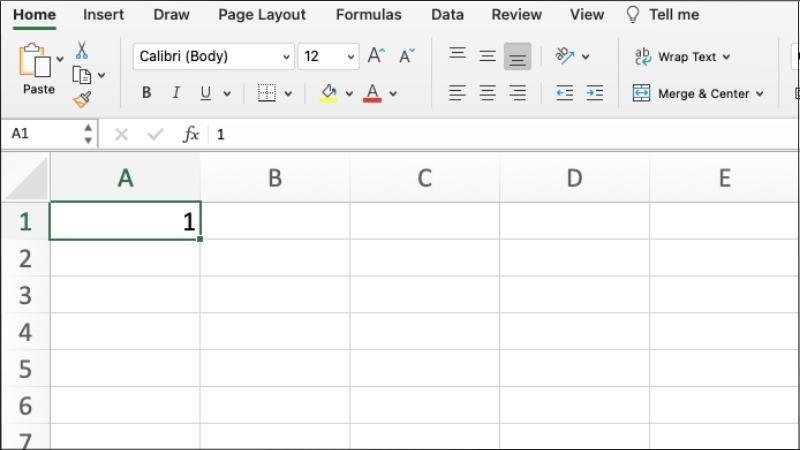 Đánh số thứ tự trong Excel bằng cách kéo chuột
Đánh số thứ tự trong Excel bằng cách kéo chuột
Lưu ý:
- Cách này phù hợp khi muốn đánh số thứ tự ít.
- Khi xóa một hàng bất kỳ, STT sẽ không tự động cập nhật.
2. Sử Dụng Công Thức – Nhanh Gọn & Chính Xác
Bước 1: Nhập số thứ tự cho ô đầu tiên trong tệp Excel.
Bước 2: Ở ô tiếp theo, nhập công thức = vị trí ô vừa điền + 1. Ví dụ, nếu ô đầu tiên là A2, công thức sẽ là =A2+1.
Bước 3: Đặt chuột ở hình vuông nhỏ tại góc ô đó và kéo xuống tới vị trí mong muốn.
Lưu ý: Khi xóa một hàng bất kỳ, STT sẽ không tự động cập nhật.
3. Hàm SEQUENCE – Đánh Số “Siêu Tốc”
Bước 1: Chọn ô bắt đầu của dãy số.
Bước 2: Nhập công thức =SEQUENCE(Số hàng cần đánh số) và nhấn Enter. Ví dụ, để đánh số cho 7 hàng, công thức là =SEQUENCE(7).
Lưu ý: Không thể tùy chỉnh hay xóa được số thứ tự thủ công từng ô.
4. Auto Fill – Tùy Chỉnh Linh Hoạt
Kích hoạt Auto Fill (nếu chưa có):
- Vào File > Options.
- Chọn Customize Ribbon > All Commands > Filter series or Pattern.
- Trong Main Tabs, chuột phải vào Home > Add new Group.
- Chọn Filter Series or Pattern > Add > OK.
Sử dụng Auto Fill:
Bước 1: Nhập số thứ tự cho ô đầu tiên.
Bước 2: Chọn Fill > Series.
Bước 3: Chọn Rows (đánh số theo hàng) hoặc Columns (đánh số theo cột).
Bước 4: Chọn kiểu đánh số (Linear, Growth, Date, Auto Fill).
Bước 5: Nhập số bắt đầu (Step value) và số kết thúc (Stop value) > OK.
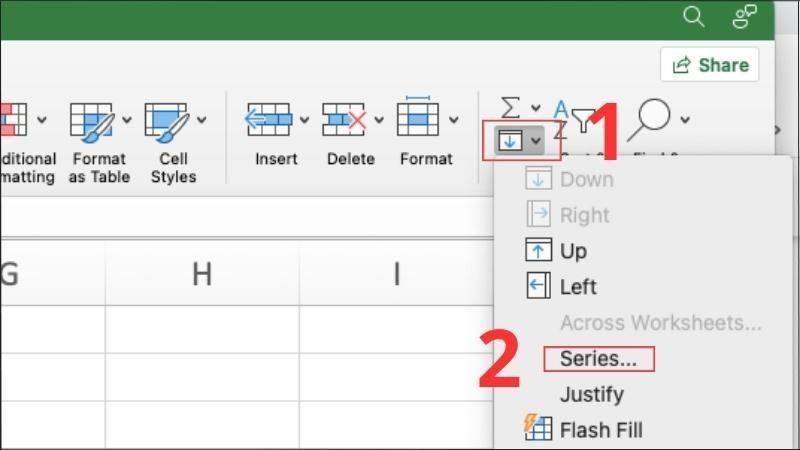 Sử dụng Auto Fill để đánh số thứ tự
Sử dụng Auto Fill để đánh số thứ tự
Lưu ý: Khi xóa một hàng bất kỳ, STT sẽ không tự động cập nhật.
5. Hàm SUBTOTAL Lồng Với IF – Giải Pháp Cho Dữ Liệu Lọc
Lưu ý:
- Cách này áp dụng khi dùng chức năng Filter.
- Chỉ áp dụng được trên cột.
- Công thức phức tạp và thao tác lâu hơn các cách khác.
Cú pháp:=IF(logical_test; [value_if_true]; [value_if_false]; SUBTOTAL(function_num; ref1;...))
Ví dụ:
Để đánh số thứ tự tự động cho các mặt hàng trong bảng dữ liệu với các hàng trống, bạn có thể sử dụng công thức =IF(B2="","",SUBTOTAL(3,$B$2:B2)) (giả sử cột B chứa tên mặt hàng).
Giải thích:
IF(B2="","",...: Nếu ô B2 rỗng thì số thứ tự cũng rỗng, ngược lại sẽ sử dụng hàm SUBTOTAL.SUBTOTAL(3,$B$2:B2): Đếm số ô không trống trong vùng$B$2:B2.
6. Stop Value – Đánh Số Nhanh Cho Dãy Lớn
Bước 1: Gõ số 1 vào ô bắt đầu.
Bước 2: Chọn Fill > Series.
Bước 3: Chọn Columns, nhập số kết thúc vào Stop Value > OK.
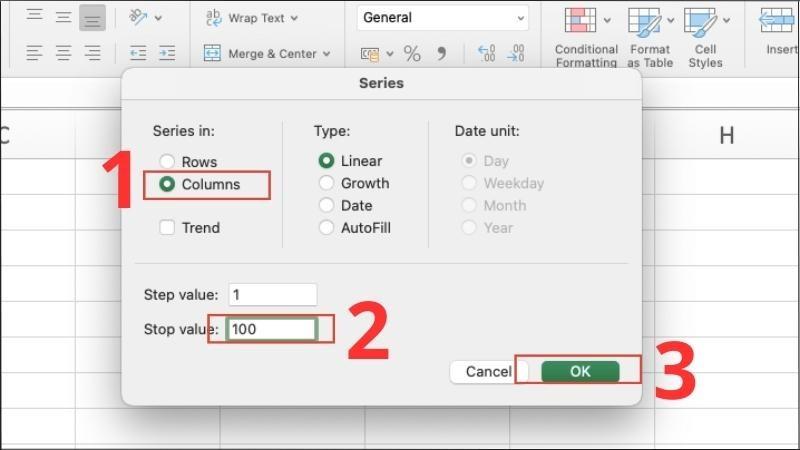 Sử dụng Stop Value để đánh số thứ tự
Sử dụng Stop Value để đánh số thứ tự
Lưu ý: Khi xóa một hàng bất kỳ, STT sẽ không tự động cập nhật.
7. Hàm Row()-1 – Đơn Giản Nhưng “Hạn Chế”
Bước 1: Nhập =ROW()-1 vào ô bắt đầu (hoặc =ROW()-2 cho hàng thứ 3, v.v.).
Bước 2: Kéo xuống đến vị trí mong muốn.
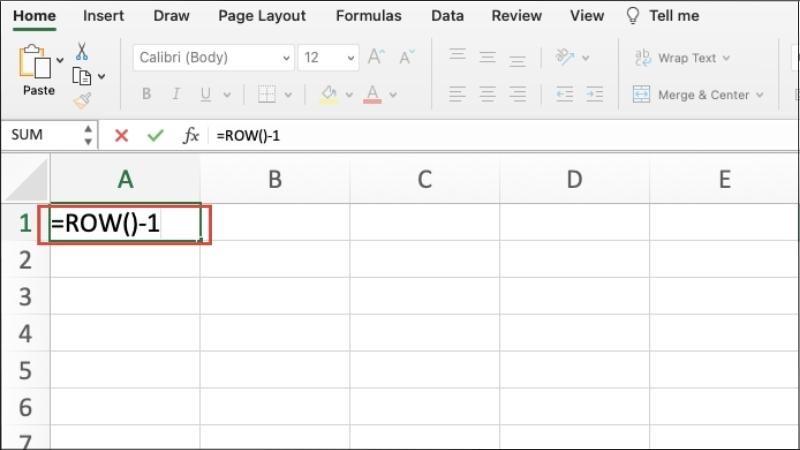 Sử dụng hàm Row()-1 để đánh số thứ tự
Sử dụng hàm Row()-1 để đánh số thứ tự
Lưu ý: Khó khăn khi cần đánh số cho số lượng hàng lớn.
Tổng Kết
Bài viết đã chia sẻ 7 cách đánh số thứ tự trong Excel. Hãy lựa chọn cách phù hợp với nhu cầu của bạn và bắt đầu thao tác trên Excel như một chuyên gia!



