Chèn dòng trong Google Sheets là thao tác cơ bản giúp bạn mở rộng bảng dữ liệu, thêm nội dung mới một cách dễ dàng. Tuy nhiên, việc chèn từng dòng một có thể gây mất thời gian, đặc biệt khi bạn cần chèn một lượng lớn dữ liệu.
Hãy cùng Tintucgameonline.net khám phá 4 cách chèn nhiều dòng trong Google Sheets cực kỳ đơn giản mà hiệu quả, giúp bạn xử lý dữ liệu nhanh chóng và chuyên nghiệp hơn nhé!
1. Chèn Nhiều Dòng Bằng Tab “Chèn”
Đây là cách làm đơn giản và dễ thực hiện nhất, phù hợp với mọi đối tượng người dùng.
Bước 1: Xác định vị trí bạn muốn chèn thêm dòng và số lượng dòng cần chèn. Bôi đen toàn bộ vùng dòng cần chèn.
Bước 2: Click chuột phải vào vùng đã chọn. Menu xổ xuống hiện ra 2 lựa chọn chèn dòng dựa theo số lượng dòng và cột bạn đã bôi đen. Bạn cũng có thể chọn “Chèn thêm hàng [số lượng]…” để tùy chỉnh số lượng dòng muốn chèn.
Bước 3: Bùm! Các dòng mới sẽ được chèn vào bảng tính theo đúng tùy chọn bạn đã chọn.
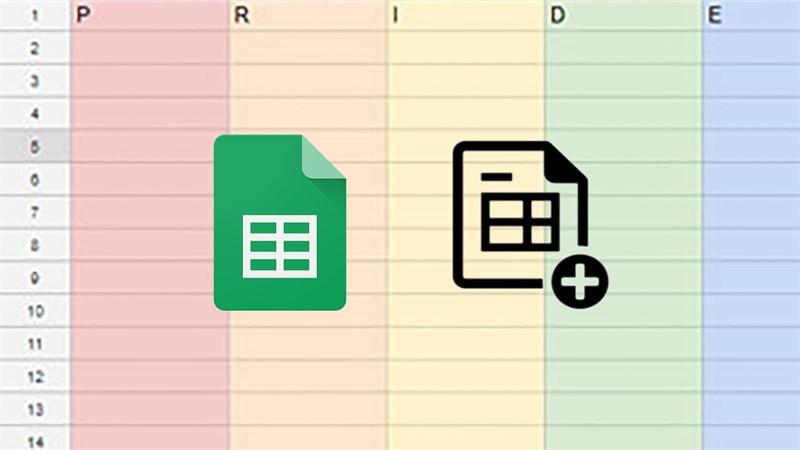 Chèn nhiều dòng bằng tab Chèn trong Google Sheets
Chèn nhiều dòng bằng tab Chèn trong Google Sheets
2. Chèn Nhiều Dòng “Chớp Nhoáng” Bằng Phím Tắt
Nếu bạn vừa thực hiện chèn dòng và muốn lặp lại thao tác đó, hãy sử dụng phím tắt F4 – “vị cứu tinh” giúp bạn tiết kiệm thời gian tối đa.
Bước 1: Thực hiện các bước chèn dòng như trong cách 1.
Bước 2: Nhấn phím F4 (cho máy tính để bàn) hoặc Fn + F4 (cho laptop) để lặp lại thao tác chèn dòng trước đó.
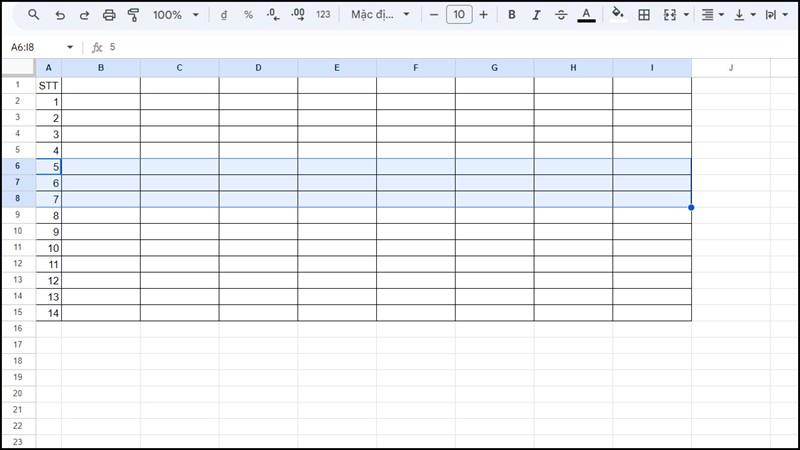 Chèn nhiều dòng bằng phím tắt trong Google Sheets
Chèn nhiều dòng bằng phím tắt trong Google Sheets
3. Chèn Nhiều Dòng “Thần Tốc” với Tiện Ích Macro
Macro là công cụ cho phép bạn ghi lại một chuỗi thao tác và thực hiện lại chỉ với một cú click chuột hoặc phím tắt.
Bước 1: Truy cập vào mục Tiện ích mở rộng > Macro > Ghi macro.
Bước 2: Thực hiện thao tác chèn dòng như bình thường. Sau khi hoàn thành, nhấn Lưu để ghi nhớ macro.
Bước 3: Đặt tên cho macro để dễ dàng quản lý và có thể thêm phím tắt cho tiện lợi. Nhấn Lưu để hoàn tất.
Bước 4: Giờ đây, bạn có thể sử dụng phím tắt đã cài đặt để thực hiện thao tác chèn dòng một cách nhanh chóng.
Lưu ý: Nếu là lần đầu sử dụng Macro, bạn cần cấp quyền truy cập theo hướng dẫn hiển thị.
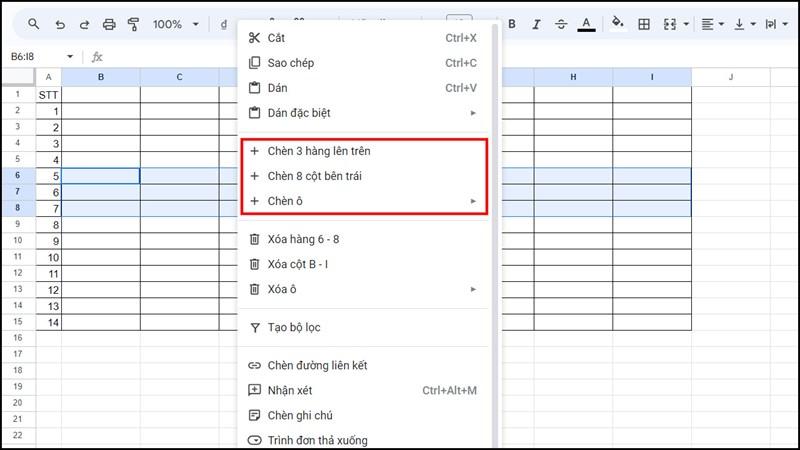 Chèn nhiều dòng bằng tiện ích Macro trong Google Sheets
Chèn nhiều dòng bằng tiện ích Macro trong Google Sheets
4. Chèn Nhiều Dòng “Siêu Tốc” Vào Cuối Trang Tính
Cách này giúp bạn chèn thêm nhiều dòng vào cuối trang tính một cách nhanh chóng.
Bước 1: Nhấn tổ hợp phím Ctrl + mũi tên đi xuống (Page Down). Nút tác vụ “Thêm hàng” sẽ hiện ra. Nhập số lượng hàng muốn thêm và nhấn Thêm.
Bước 2: Các dòng mới sẽ được chèn vào cuối trang tính theo đúng số lượng bạn đã nhập.
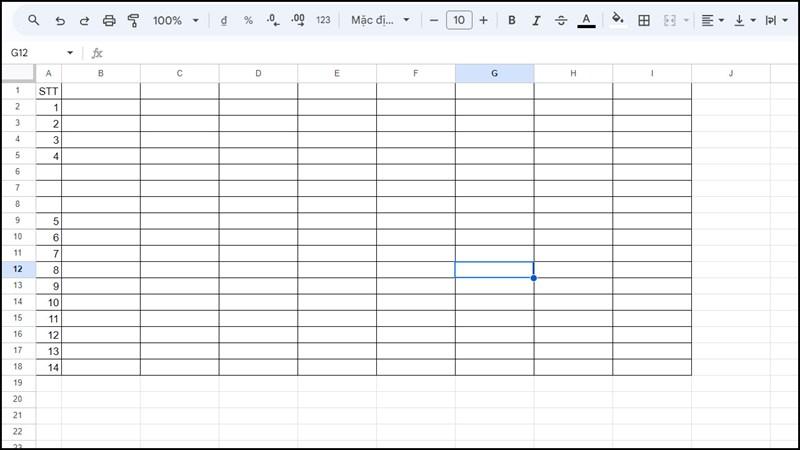 Chèn nhiều dòng vào cuối trang tính trong Google Sheets
Chèn nhiều dòng vào cuối trang tính trong Google Sheets
Lời Kết
Trên đây là 4 cách chèn nhiều dòng trong Google Sheets cực dễ mà bạn có thể áp dụng vào công việc hàng ngày. Hãy lựa chọn cho mình phương pháp phù hợp nhất để tiết kiệm thời gian, nâng cao hiệu quả công việc và trở thành “bậc thầy” Google Sheets nhé!
Đừng quên ghé thăm Tintucgameonline.net thường xuyên để cập nhật thêm nhiều mẹo hay về công nghệ, thủ thuật máy tính, điện thoại và tin tức game hấp dẫn!



