Bạn là fan của giao diện dòng lệnh mạnh mẽ và tiện lợi của Windows Terminal? Chắc hẳn bạn sẽ “phát bực” khi công cụ này bỗng dưng “dở chứng” không chịu mở ra. Đừng lo lắng, bài viết này sẽ hướng dẫn bạn cách “hô biến” cho Windows Terminal hoạt động trơn tru trở lại trên Windows 11.
Tại sao Windows Terminal lại “lì lợm” đến vậy?
Có nhiều nguyên nhân khiến Windows Terminal “trở chứng” không chịu khởi động. Một số “thủ phạm” phổ biến bao gồm:
- Lỗi xung đột phần mềm.
- Cài đặt Windows Terminal bị lỗi.
- File cấu hình của Windows Terminal bị hỏng.
Dù nguyên nhân là gì, bạn cũng đừng quá lo lắng. Hãy cùng khám phá các giải pháp “thần thánh” dưới đây để “trị” dứt điểm lỗi khó chịu này nhé!
“Phép thuật” đánh thức Windows Terminal
1. “Tắt – bật” Windows Terminal: “Chiêu” đơn giản mà hiệu quả
Giống như việc “reset” lại một thiết bị điện tử, đôi khi chỉ cần tắt và bật lại Windows Terminal là đủ để giải quyết vấn đề.
Bước 1: Mở Settings bằng cách nhấn tổ hợp phím Windows + i hoặc click vào biểu tượng Windows và chọn Settings.
Bước 2: Chọn Apps > More settings > App execution aliases. Tìm đến mục Terminal và chuyển trạng thái sang On.
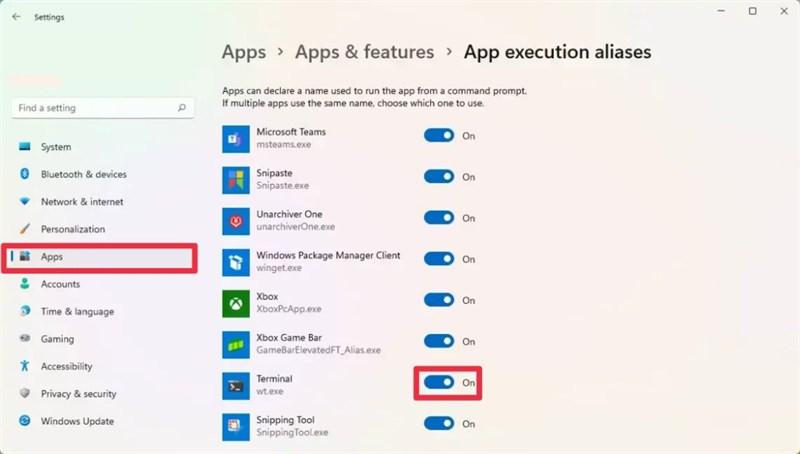 Cách sửa lỗi không mở được Windows Terminal trong Windows 11
Cách sửa lỗi không mở được Windows Terminal trong Windows 11
2. “F5” Windows Terminal: Giải pháp khi “chiêu” đơn giản chưa đủ
Nếu cách trên vẫn chưa thể “hô biến” Windows Terminal hoạt động trở lại, bạn có thể thử “F5” (reset) lại ứng dụng này.
Bước 1: Mở Command Prompt bằng quyền quản trị viên (Run as administrator).
Bước 2: Sao chép và dán dòng lệnh sau vào cửa sổ Command Prompt, sau đó nhấn Enter:
del /f /s /q /a "%LocalAppData%PackagesMicrosoft.WindowsTerminal_8wekyb3d8bbweLocalStatesettings.json" 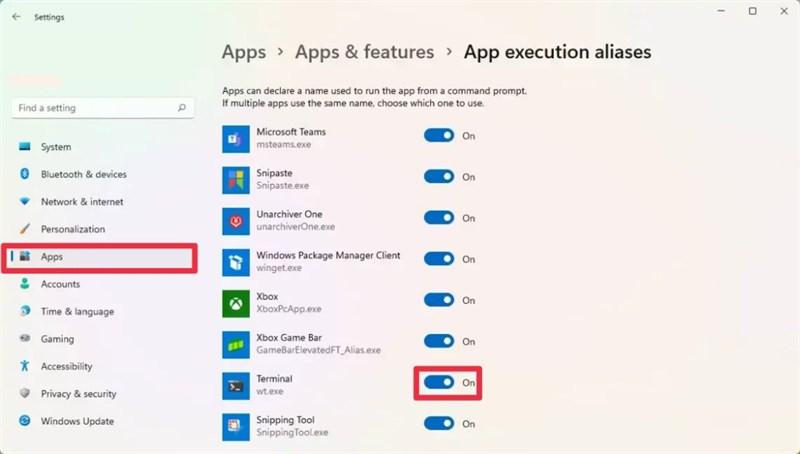 Cách sửa lỗi không mở được Windows Terminal trong Windows 11
Cách sửa lỗi không mở được Windows Terminal trong Windows 11
Lời kết
Hy vọng với 2 “phép thuật” đơn giản trên, bạn đã có thể “đánh thức” thành công Windows Terminal và tiếp tục trải nghiệm công cụ dòng lệnh mạnh mẽ này.
Bạn đã thử áp dụng các cách trên và thành công chưa? Chia sẻ trải nghiệm của bạn ở phần bình luận bên dưới nhé!



