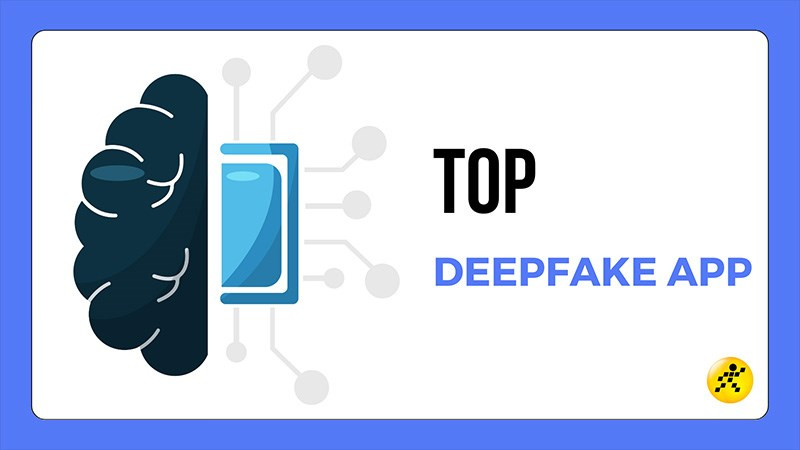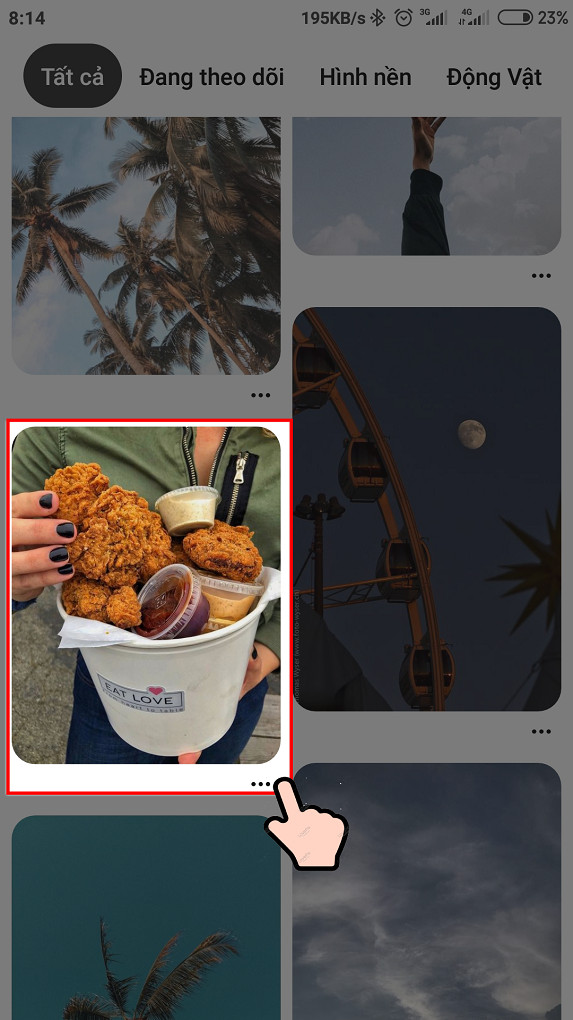Bạn đang tìm hiểu về AutoCAD và muốn nắm vững các lệnh đo kích thước, khoảng cách? Bài viết này trên tintucgameonline.net sẽ hướng dẫn bạn chi tiết từ A đến Z về cách sử dụng các lệnh đo trong AutoCAD, giúp bạn kiểm soát bản vẽ một cách chính xác và chuyên nghiệp.
 Tổng hợp các lệnh đo kích thước, khoảng cách trong CADTổng quan về các lệnh đo kích thước trong AutoCAD
Tổng hợp các lệnh đo kích thước, khoảng cách trong CADTổng quan về các lệnh đo kích thước trong AutoCAD
AutoCAD là công cụ thiết kế mạnh mẽ, việc thành thạo các lệnh đo kích thước là yếu tố then chốt để tạo ra bản vẽ chính xác. Việc đo đạc chính xác không chỉ giúp bản vẽ chuyên nghiệp hơn mà còn đảm bảo tính khả thi khi thi công thực tế. Vậy làm thế nào để sử dụng hiệu quả các lệnh đo trong AutoCAD? Cùng tìm hiểu nhé!
Tầm Quan Trọng của Lệnh Đo Kích Thước, Khoảng Cách trong AutoCAD
Lệnh đo kích thước, khoảng cách trong AutoCAD cho phép bạn xác định chính xác kích thước của các đối tượng trong bản vẽ. Điều này cực kỳ quan trọng vì nó giúp:
- Đảm bảo tính chính xác: Xác định kích thước, khoảng cách đối tượng chính xác, tránh sai sót khi thiết kế.
- Nâng cao tính chuyên nghiệp: Quản lý chặt chẽ đối tượng, thể hiện sự chuyên nghiệp trong bản vẽ.
- Kiểm soát thi công: Đối chiếu, so sánh kích thước trên bản vẽ với thực tế, đảm bảo quá trình thi công thuận lợi.
AutoCAD – Công cụ hỗ trợ thiết kế mạnh mẽ
Các Lệnh Đo Kích Thước Cần Biết trong AutoCAD
Để sử dụng thành thạo cách đo kích thước trong AutoCAD, bạn cần nắm vững các lệnh sau:
| STT | Lệnh | Chức Năng |
|---|---|---|
| 1 | D (DIMSTYLE) | Tạo kiểu kích thước |
| 2 | DAL (DIMALIGNED) | Ghi kích thước xiên (đường chéo) |
| 3 | DAN (DIMANGULAR) | Ghi kích thước góc |
| 4 | DBA (DIMBASELINE) | Ghi kích thước song song |
| 5 | DDI (DIMDIAMETER) | Ghi kích thước đường kính |
| 6 | DED (DIMEDIT) | Chỉnh sửa kích thước |
| 7 | DI (DIST) | Đo khoảng cách và góc giữa 2 điểm |
| 8 | DIV (DIVIDE) | Chia đối tượng thành các phần bằng nhau |
| 9 | DLI (DIMLINEAR) | Ghi kích thước thẳng đứng hoặc nằm ngang |
| 10 | DO (DONUT) | Vẽ hình vành khăn |
| 11 | DOR (DIMORDINATE) | Tạo tọa độ điểm |
| 12 | DRA (DIMRADIUS) | Ghi kích thước bán kính |
| 13 | DT (DTEXT) | Ghi văn bản vào hình |
| 14 | DCO (DIMCONTINUE) | Đo liên tiếp |
Hướng Dẫn Thiết Lập Đường Đo Kích Thước (Dimension)
Bước 1: Mở hộp thoại Dimension
Nhập lệnh tắt “D” và nhấn phím Space hoặc Enter.
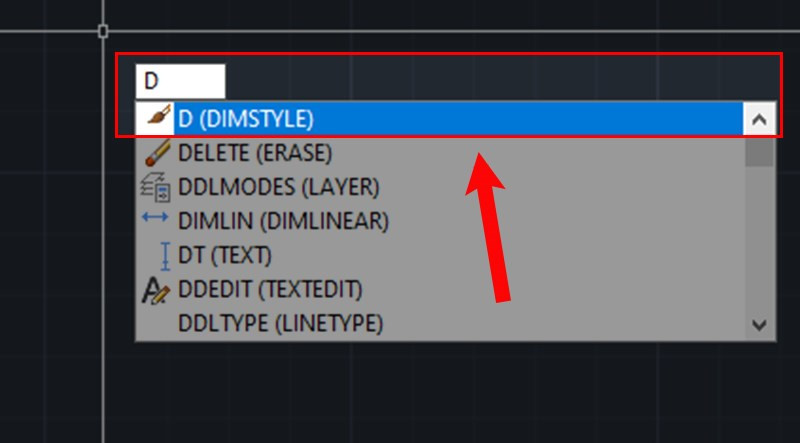 Thiết lập Dimension trong AutoCADMở hộp thoại Dimension
Thiết lập Dimension trong AutoCADMở hộp thoại Dimension
Bước 2: Cài đặt tab Lines
Tại tab Lines, bạn có thể tùy chỉnh các thuộc tính của đường kích thước (Dimension lines) và đường mở rộng (Extension lines) như màu sắc (Color), kiểu đường (Linetype), độ dày (Lineweight), khoảng cách mở rộng (Extend beyond tick/dim line), và khoảng cách giữa các đường kích thước (Baseline spacing).
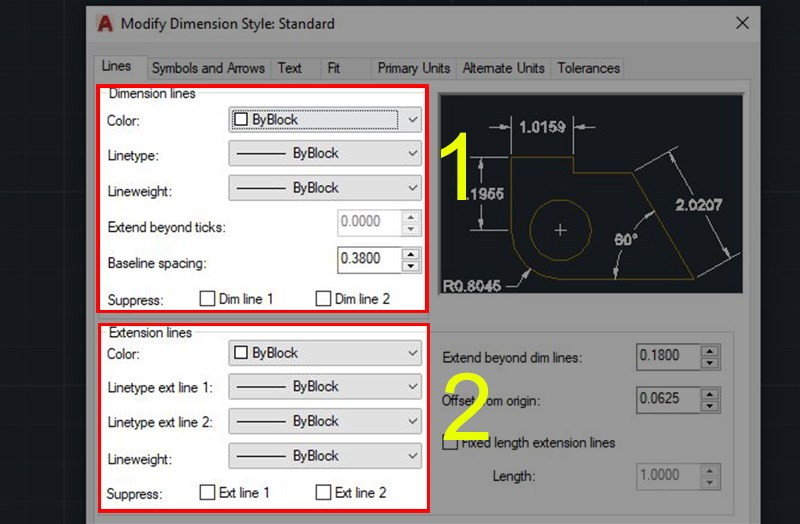 Cài đặt tab LinesTùy chỉnh đường kích thước và đường mở rộng
Cài đặt tab LinesTùy chỉnh đường kích thước và đường mở rộng
Bước 3: Cài đặt tab Symbols and Arrows
Tab này cho phép bạn tùy chỉnh kiểu dáng mũi tên (Arrowheads), kích thước mũi tên (Arrow size) và các dấu tâm (Center marks).
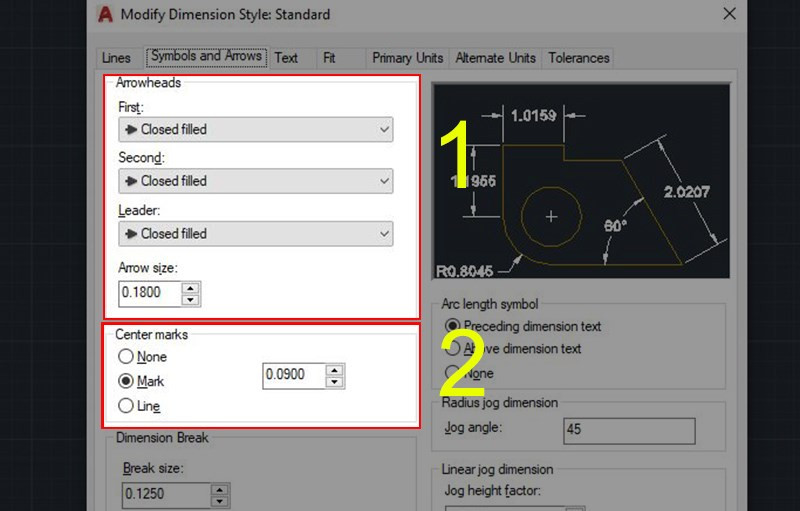 Cài đặt tab Symbols and ArrowsTùy chỉnh mũi tên và dấu tâm
Cài đặt tab Symbols and ArrowsTùy chỉnh mũi tên và dấu tâm
Bước 4: Cài đặt tab Text
Tại tab Text, bạn có thể điều chỉnh vị trí văn bản (Text Placement) so với đường kích thước.
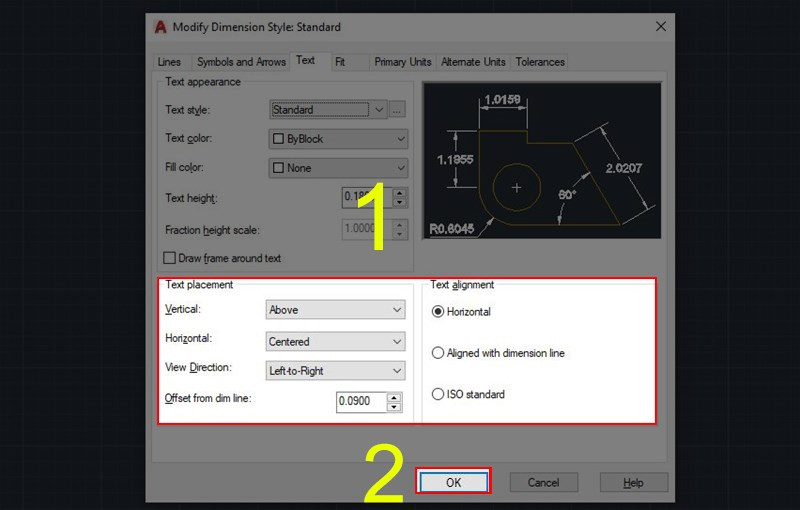 Cài đặt tab TextTùy chỉnh vị trí văn bản
Cài đặt tab TextTùy chỉnh vị trí văn bản
Ví Dụ: Đo Kích Thước Góc
Để minh họa, chúng ta sẽ đo kích thước của một góc.
- Sử dụng lệnh DAN (DIMANGULAR) và nhấn Space hoặc Enter.
- Chọn lần lượt hai cạnh của góc cần đo.
- Kéo và đặt kết quả đến vị trí mong muốn rồi click chuột để hoàn tất.
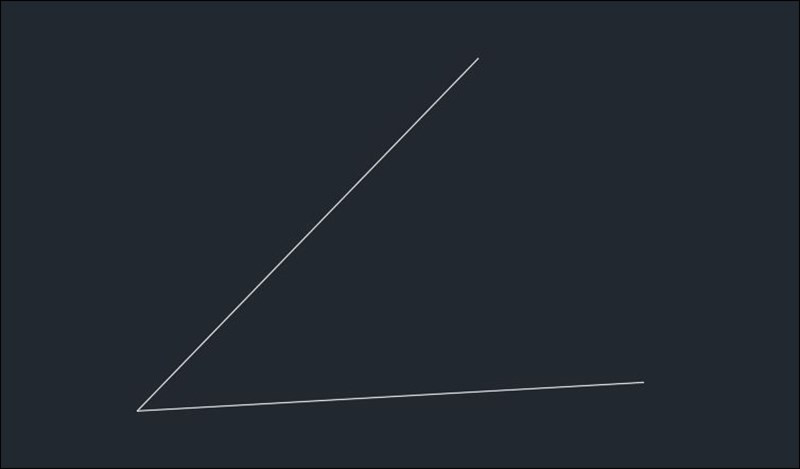 Ví dụ đo kích thước gócHình minh họa góc cần đo
Ví dụ đo kích thước gócHình minh họa góc cần đo
 Sử dụng lệnh DIMANGULARSử dụng lệnh DAN
Sử dụng lệnh DIMANGULARSử dụng lệnh DAN
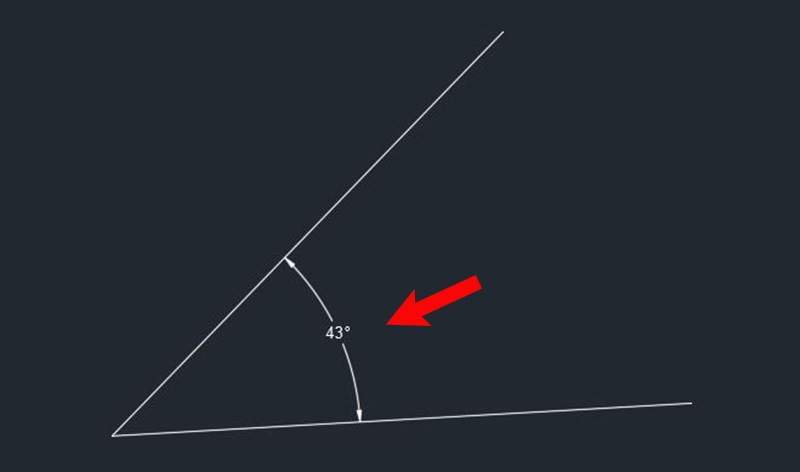 Kết quả đo gócKết quả đo kích thước góc
Kết quả đo gócKết quả đo kích thước góc
Hy vọng bài viết này đã cung cấp cho bạn kiến thức hữu ích về cách đo kích thước và khoảng cách trong AutoCAD. Hãy để lại bình luận bên dưới nếu bạn có bất kỳ thắc mắc nào!