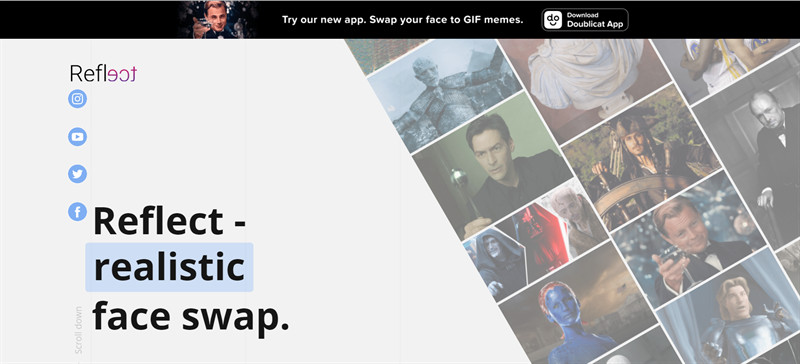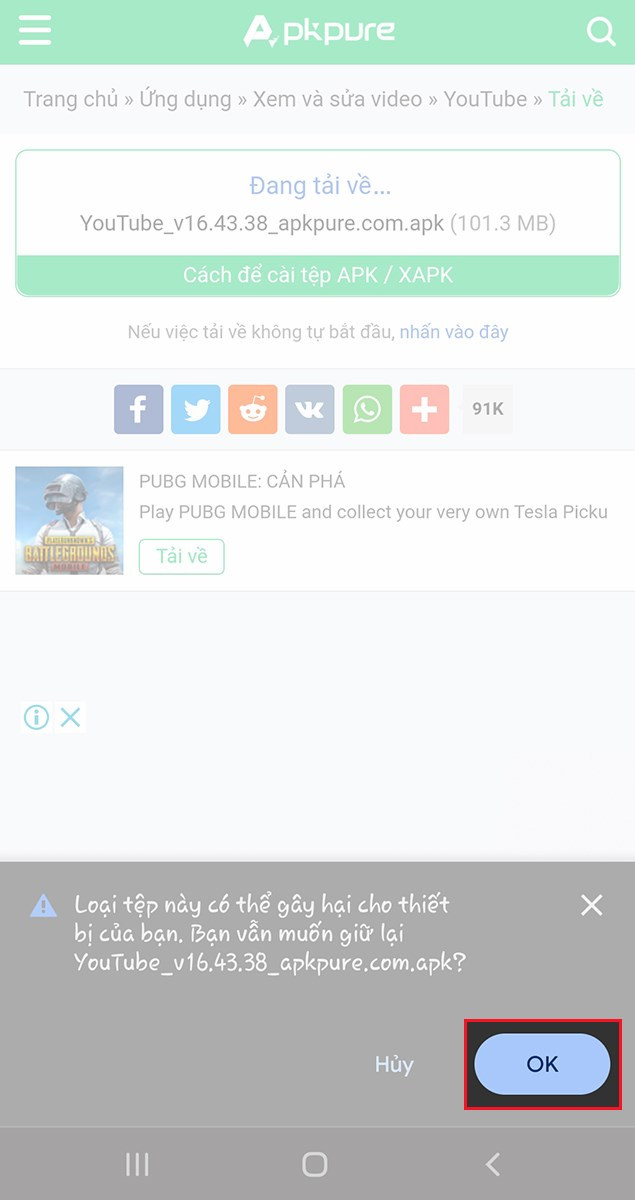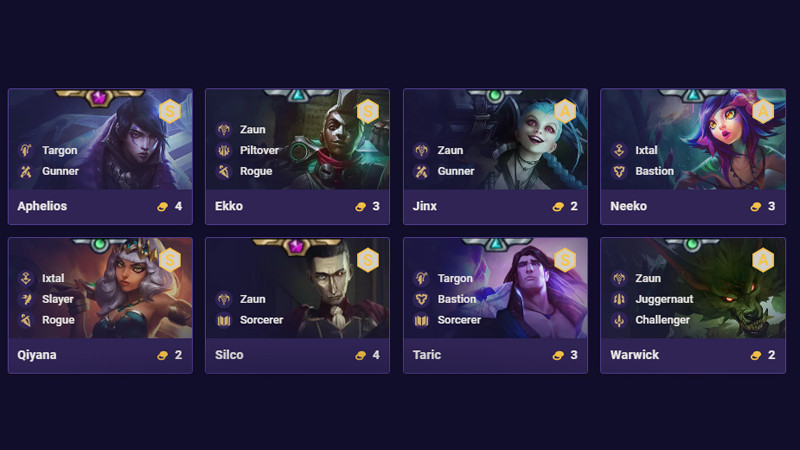Bạn muốn tạo slide thuyết trình PowerPoint ấn tượng và chuyên nghiệp hơn? Một trong những thủ thuật đơn giản nhưng hiệu quả chính là làm mờ hình ảnh. Kỹ thuật này không chỉ giúp làm nổi bật nội dung văn bản mà còn tạo chiều sâu và tính thẩm mỹ cho bài thuyết trình. Bài viết này trên tintucgameonline.net sẽ hướng dẫn bạn chi tiết các cách làm mờ hình ảnh trong PowerPoint, từ làm mờ toàn bộ, làm mờ nền, làm mờ một phần, đến điều chỉnh mức độ mờ.
Làm Mờ Toàn Bộ Hình Ảnh trong PowerPoint
Làm mờ toàn bộ hình ảnh là cách đơn giản nhất để tạo hiệu ứng mờ trong PowerPoint. Bạn có thể áp dụng hiệu ứng này để làm nền cho văn bản hoặc tạo hiệu ứng mờ ảo cho toàn bộ slide.
Hướng Dẫn Chi Tiết
- Chọn hình ảnh: Click vào hình ảnh bạn muốn làm mờ trên slide.
- Mở Picture Format: Tab “Picture Format” sẽ xuất hiện trên thanh công cụ.
- Chọn Artistic Effects: Trong nhóm “Adjust”, click vào “Artistic Effects”.
- Áp dụng hiệu ứng mờ: Một danh sách các hiệu ứng mờ sẽ hiện ra. Chọn hiệu ứng bạn muốn và click vào để áp dụng.
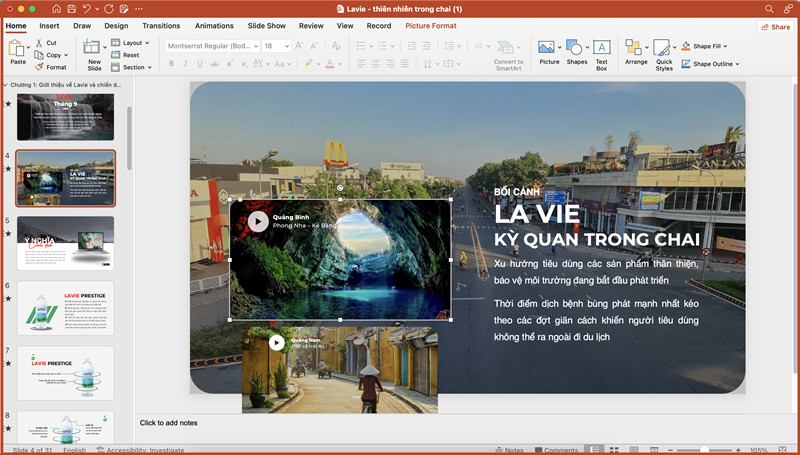 Chọn hình ảnh cần làm mờ
Chọn hình ảnh cần làm mờ
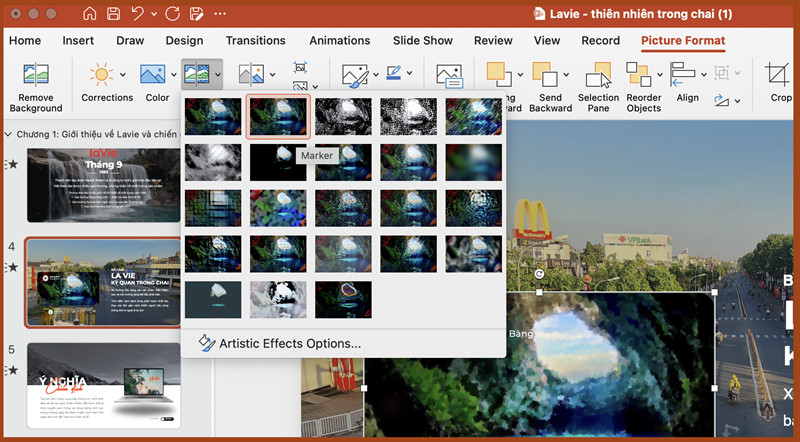 Chọn hiệu ứng làm mờ
Chọn hiệu ứng làm mờ
Làm Mờ Nền Ảnh trong PowerPoint
Làm mờ nền ảnh giúp làm nổi bật chủ thể chính trong hình và tạo hiệu ứng chuyên nghiệp cho slide. Đây là một kỹ thuật phổ biến được sử dụng trong thiết kế đồ họa và thuyết trình.
Hướng Dẫn Chi Tiết
- Chọn Remove Background: Click vào hình ảnh, vào tab “Picture Format” và chọn “Remove Background”.
- Điều chỉnh vùng chọn: Sử dụng “Mark Areas to Keep” và “Mark Areas to Remove” để tinh chỉnh vùng cần làm mờ. Chọn “Keep Changes” để lưu thay đổi.
- Chèn ảnh gốc và làm mờ: Chèn lại hình ảnh gốc vào slide. Chọn hình ảnh gốc, vào “Picture Format”, “Artistic Effects” và chọn “Blur”.
- Kết hợp hai ảnh: Click chuột phải vào hình ảnh đã tách nền, chọn “Bring to Front” và di chuyển lên trên hình ảnh đã làm mờ.
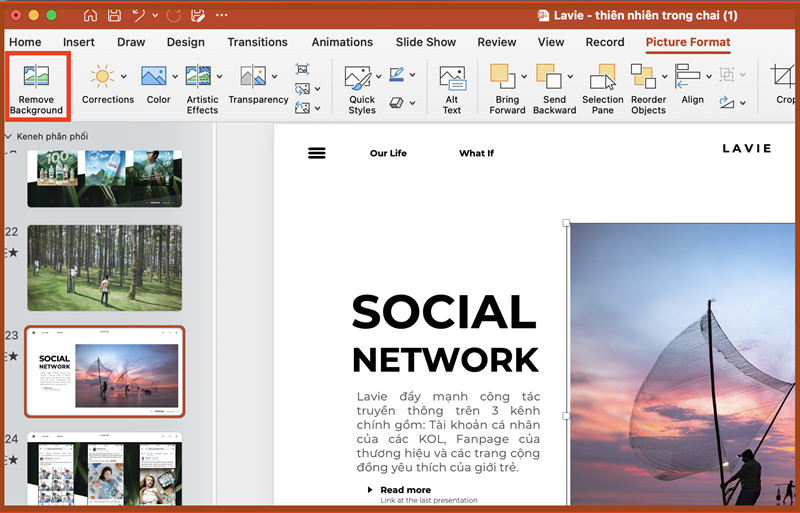 Chọn Remove Background
Chọn Remove Background
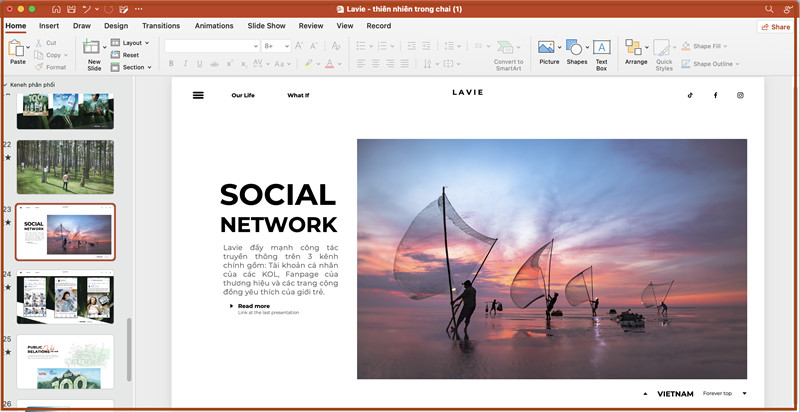 Ghép ảnh lại với nhau
Ghép ảnh lại với nhau
Làm Mờ Một Phần Ảnh trong PowerPoint
Kỹ thuật làm mờ một phần ảnh cho phép bạn tập trung sự chú ý vào một khu vực cụ thể trên hình ảnh.
Hướng Dẫn Chi Tiết
- Chèn hình khối: Vào tab “Insert”, chọn “Shapes” và chèn một hình khối lên phần ảnh muốn làm mờ.
- Đổi màu hình khối: Vào “Shape Format”, chọn “Shape Fill” và “More Fill Colors”. Sử dụng công cụ lấy màu để chọn màu giống với phần ảnh bên dưới.
- Làm mờ cạnh hình khối: Trong “Shape Format”, chọn “Shape Effects” và “Soft Edges”. Chọn kiểu làm mờ cạnh phù hợp.
- Nhóm hai đối tượng: Chọn cả hình ảnh và hình khối, click chuột phải và chọn “Group”.
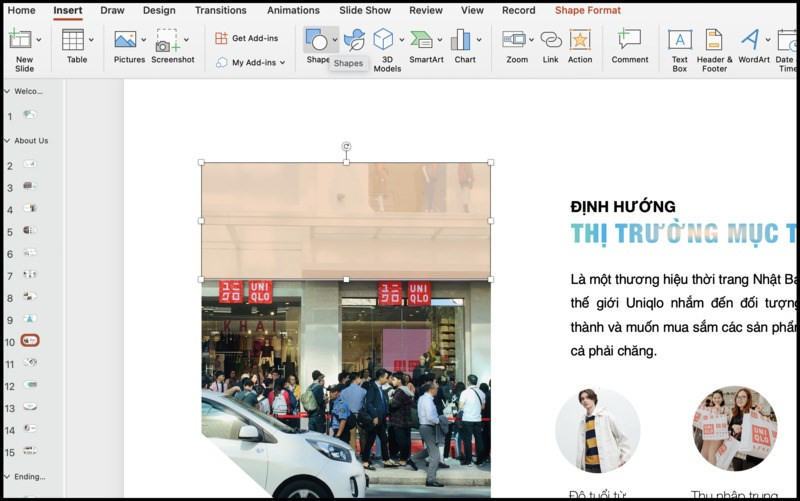 Tạo hình khối phần cần làm mờ
Tạo hình khối phần cần làm mờ
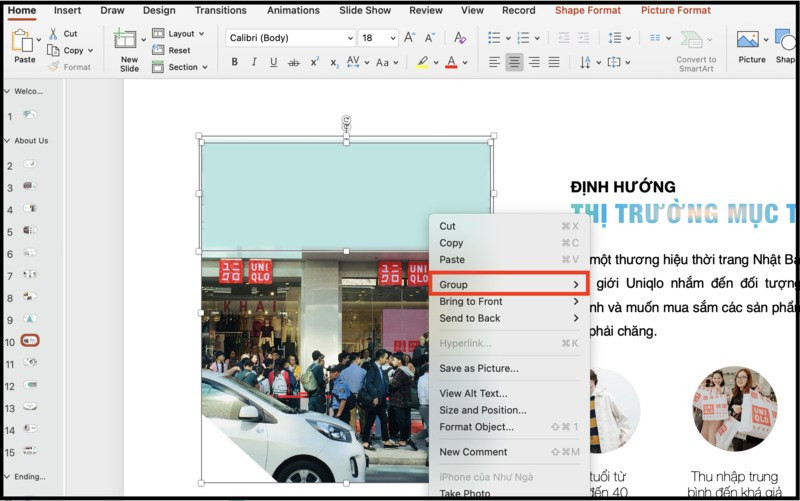 Nhóm đối tượng lại với nhau
Nhóm đối tượng lại với nhau
Điều Chỉnh Mức Độ Mờ Ảnh trong PowerPoint
Bạn có thể dễ dàng điều chỉnh mức độ mờ của hình ảnh để đạt được hiệu ứng mong muốn.
Hướng Dẫn Chi Tiết
- Mở Picture Format: Click chuột phải vào hình ảnh và chọn “Picture Format”.
- Chọn Transparency: Trong nhóm “Adjust”, chọn “Transparency”.
- Chọn mức độ mờ: Chọn mức độ mờ phù hợp với nhu cầu của bạn.
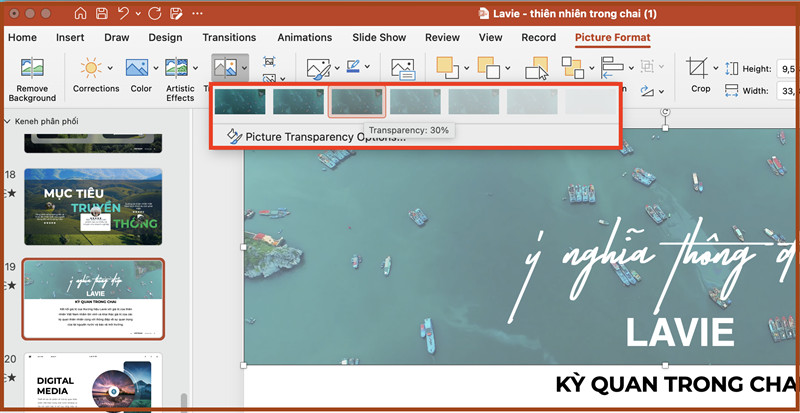 Chọn mức màu phù hợp
Chọn mức màu phù hợp
Kết Luận
Hy vọng bài viết này trên tintucgameonline.net đã cung cấp cho bạn những kiến thức hữu ích về cách làm mờ hình ảnh trong PowerPoint. Hãy áp dụng những thủ thuật này để tạo ra những bài thuyết trình ấn tượng và chuyên nghiệp. Đừng quên chia sẻ bài viết nếu bạn thấy hữu ích!