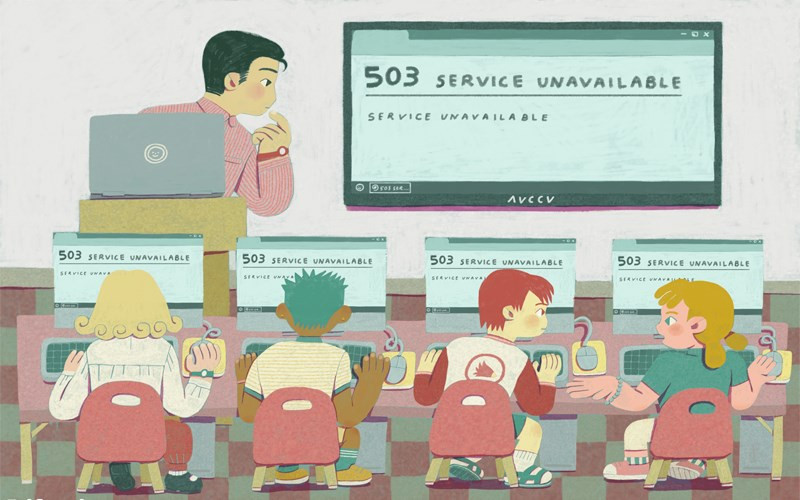Bạn muốn tạo ra những bức ảnh hài hước với chiếc đầu “siêu to khổng lồ” bằng PicsArt? Đừng lo, bài viết này trên tintucgameonline.net sẽ hướng dẫn bạn cách thực hiện cực kỳ đơn giản và nhanh chóng, dù bạn sử dụng điện thoại Android hay iPhone.
PicsArt là một ứng dụng chỉnh sửa ảnh mạnh mẽ với vô vàn tính năng thú vị, và “làm đầu to” chỉ là một trong số đó. Hãy cùng khám phá cách biến hóa bức ảnh của bạn trở nên độc đáo và thu hút mọi ánh nhìn nhé!
Thay Đổi Kích Thước Đầu Trong PicsArt: Dễ Như Bàn Tay
Bài viết này hướng dẫn trên iPhone X, nhưng bạn hoàn toàn có thể áp dụng tương tự trên các thiết bị Android.
Tóm Tắt Các Bước Thực Hiện
- Mở ứng dụng PicsArt, chọn ảnh cần chỉnh sửa.
- Thêm một ảnh tương tự để lấy phần đầu to.
- Cắt và chọn vùng đầu cần phóng to.
- Lưu vùng chọn và di chuyển đến vị trí mong muốn.
- Áp dụng thay đổi và lưu ảnh đã chỉnh sửa.
Hướng Dẫn Chi Tiết
Bước 1: Khởi động ứng dụng PicsArt và nhấn vào biểu tượng dấu cộng màu tím ở giữa màn hình. Sau đó, chọn bức ảnh bạn muốn chỉnh sửa.
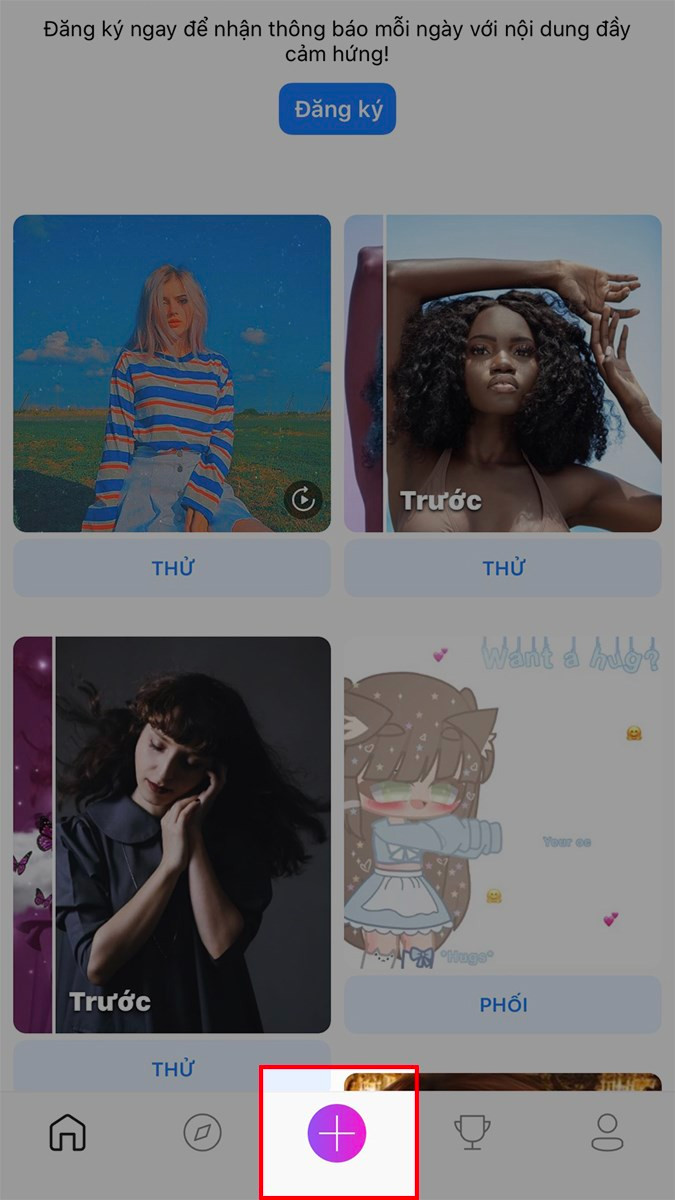 Mở ứng dụng PicsArt và chọn ảnhAlt: Mở ứng dụng PicsArt và chọn ảnh cần chỉnh sửa.
Mở ứng dụng PicsArt và chọn ảnhAlt: Mở ứng dụng PicsArt và chọn ảnh cần chỉnh sửa.
Bước 2: Chọn “Thêm ảnh” và tìm một bức ảnh khác có cùng nhân vật hoặc tương tự để lấy phần đầu to hơn. Nhấn “Thêm” để chèn ảnh vào.
 Chọn Thêm ảnhAlt: Chọn “Thêm ảnh” để chèn ảnh khác vào.
Chọn Thêm ảnhAlt: Chọn “Thêm ảnh” để chèn ảnh khác vào.
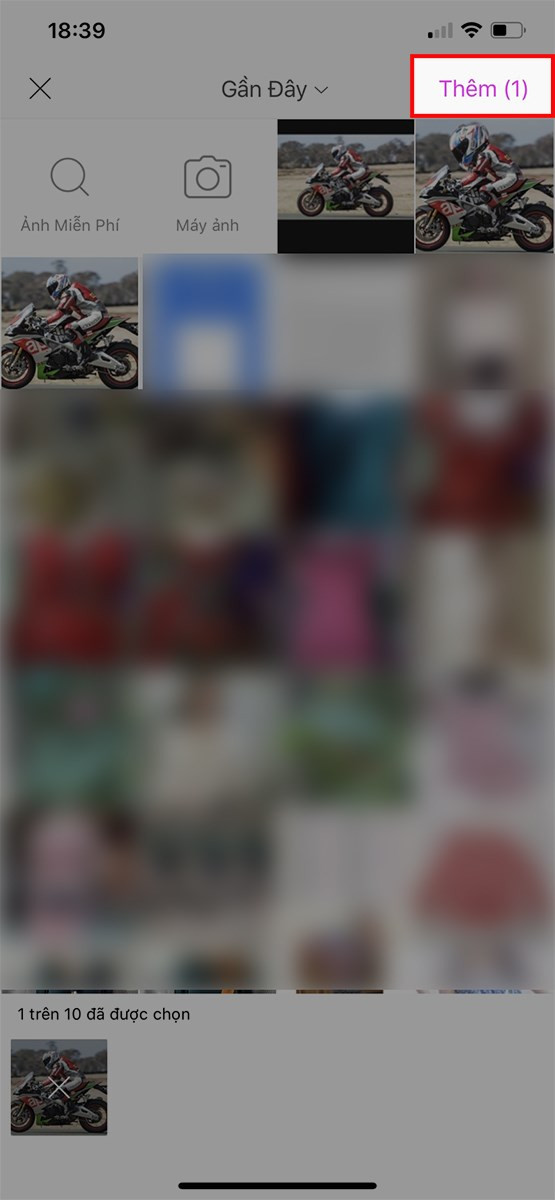 Chọn ảnh và nhấn ThêmAlt: Chọn ảnh có phần đầu cần phóng to và nhấn “Thêm”.
Chọn ảnh và nhấn ThêmAlt: Chọn ảnh có phần đầu cần phóng to và nhấn “Thêm”.
Bước 3: Chọn công cụ “Cắt bỏ” và sau đó chọn “Vẽ khung”. Kéo và điều chỉnh khung hình để chọn chính xác vùng đầu mà bạn muốn phóng to.
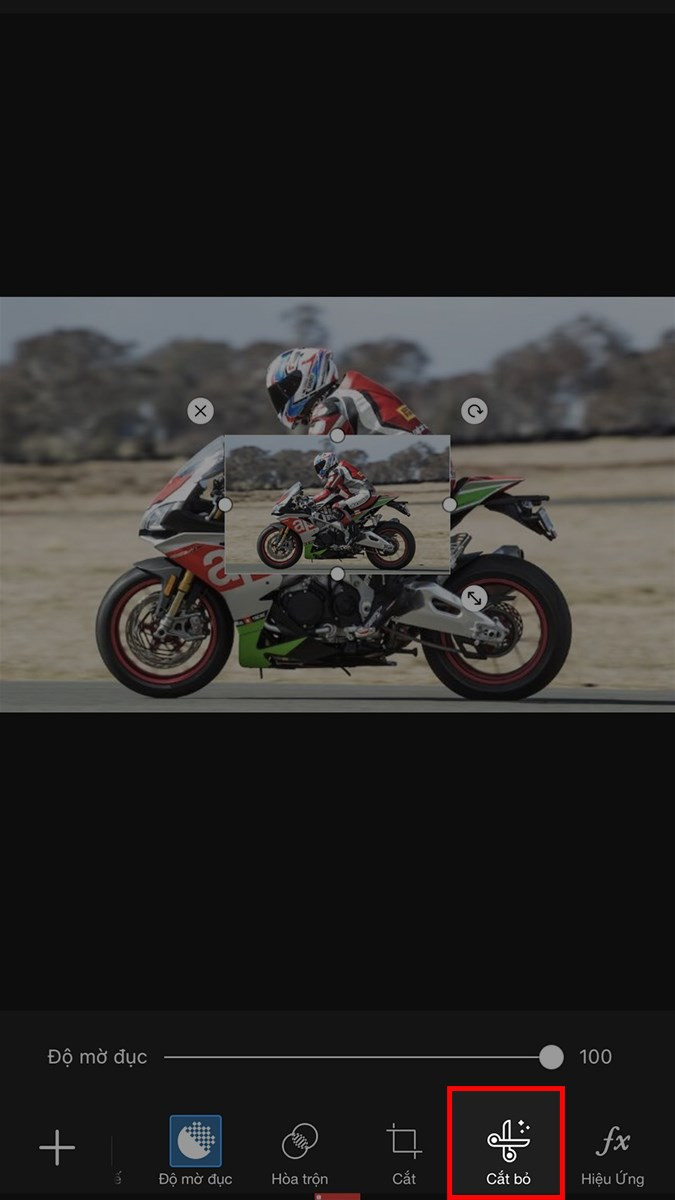 Chọn Cắt bỏAlt: Chọn công cụ “Cắt bỏ” trong PicsArt.
Chọn Cắt bỏAlt: Chọn công cụ “Cắt bỏ” trong PicsArt.
 Alt: Chọn công cụ “Vẽ khung” để chọn vùng đầu.
Alt: Chọn công cụ “Vẽ khung” để chọn vùng đầu.
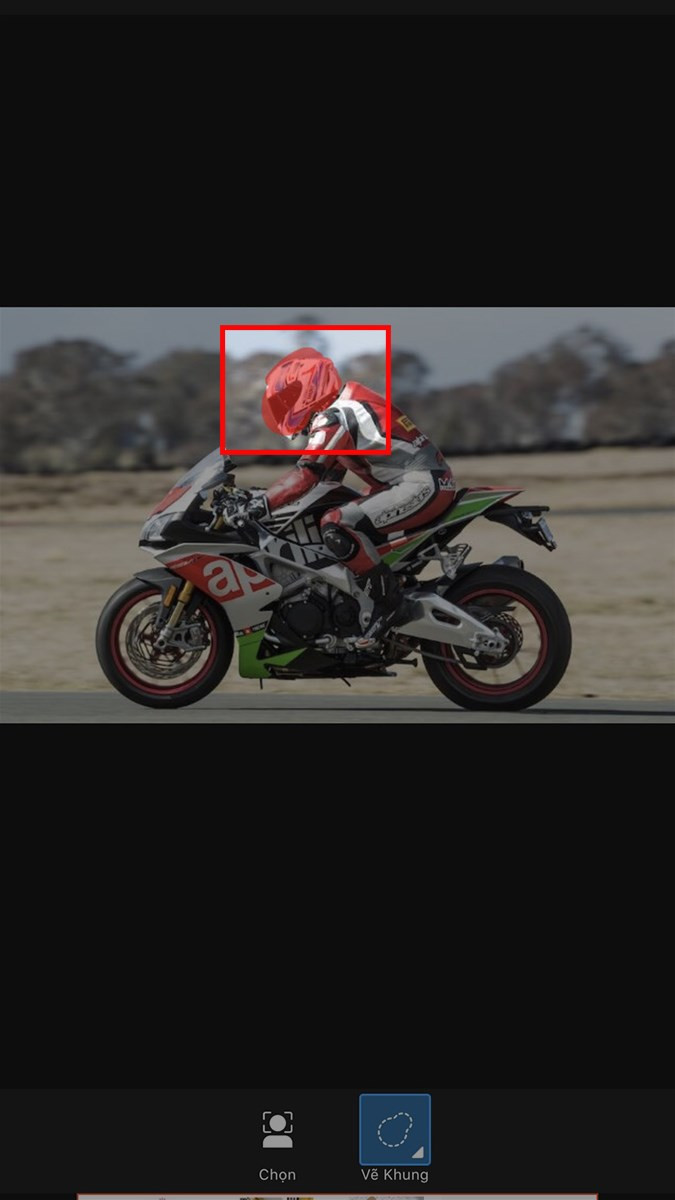 Chọn vùng đầu cần làm toAlt: Sử dụng công cụ “Vẽ khung” để chọn vùng đầu cần phóng to.
Chọn vùng đầu cần làm toAlt: Sử dụng công cụ “Vẽ khung” để chọn vùng đầu cần phóng to.
Bước 4: Nhấn vào biểu tượng mũi tên ở góc trên bên phải để xác nhận vùng chọn. Tiếp theo, nhấn “Lưu”. Kéo và di chuyển phần đầu vừa cắt đến vị trí đầu nhỏ trên ảnh gốc.
 Nhấn mũi tên và LưuAlt: Nhấn biểu tượng mũi tên và “Lưu” vùng chọn.
Nhấn mũi tên và LưuAlt: Nhấn biểu tượng mũi tên và “Lưu” vùng chọn.
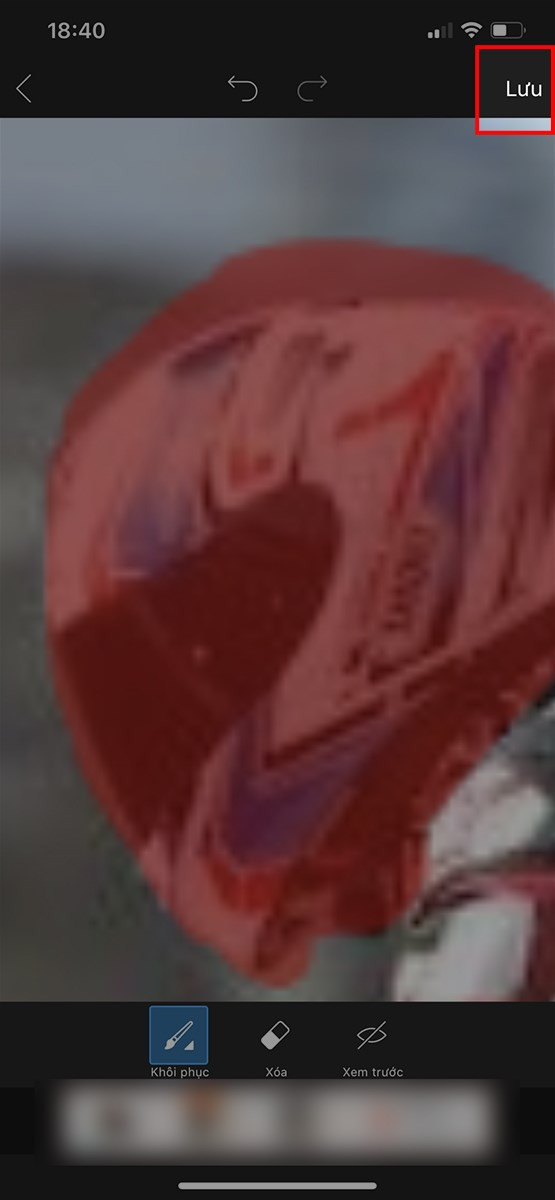 Lưu vùng chọnAlt: Kiểm tra vùng chọn và nhấn “Lưu”.
Lưu vùng chọnAlt: Kiểm tra vùng chọn và nhấn “Lưu”.
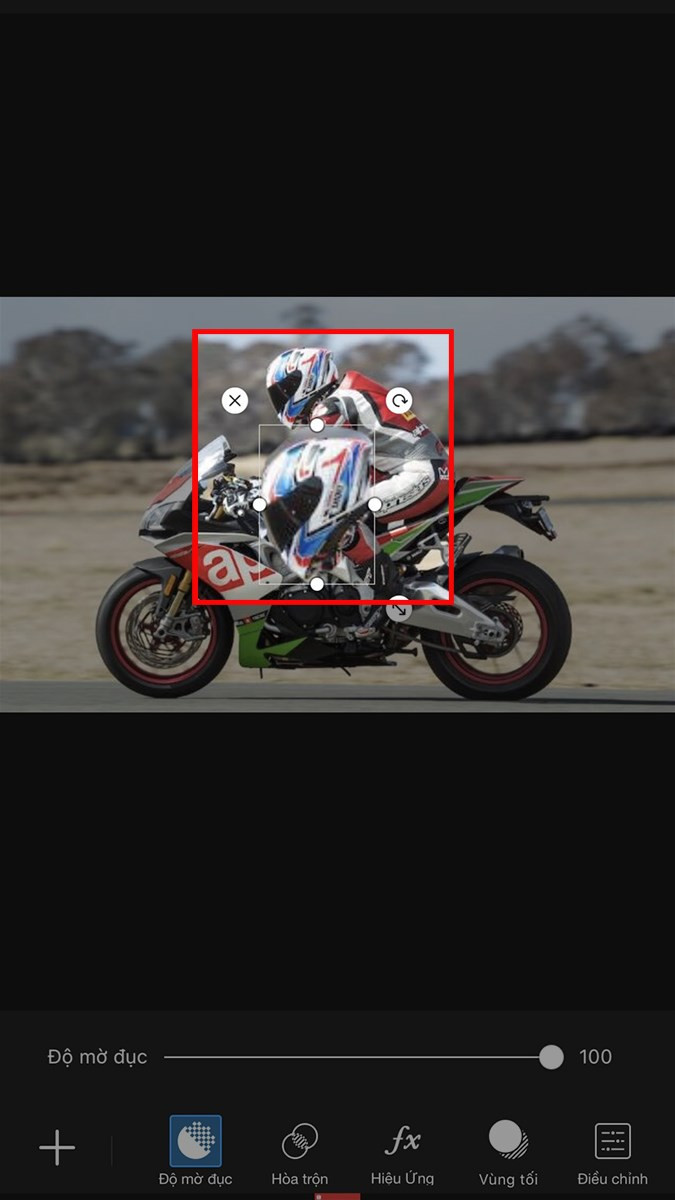 Di chuyển phần đầuAlt: Di chuyển phần đầu đã phóng to đến vị trí mong muốn.
Di chuyển phần đầuAlt: Di chuyển phần đầu đã phóng to đến vị trí mong muốn.
Bước 5: Chọn “Áp dụng” để hoàn tất việc ghép ảnh. Nhấn “Kế tiếp” và sau đó nhấn “Xong”. Cuối cùng, nhấn “Lưu” để lưu lại bức ảnh đã chỉnh sửa.
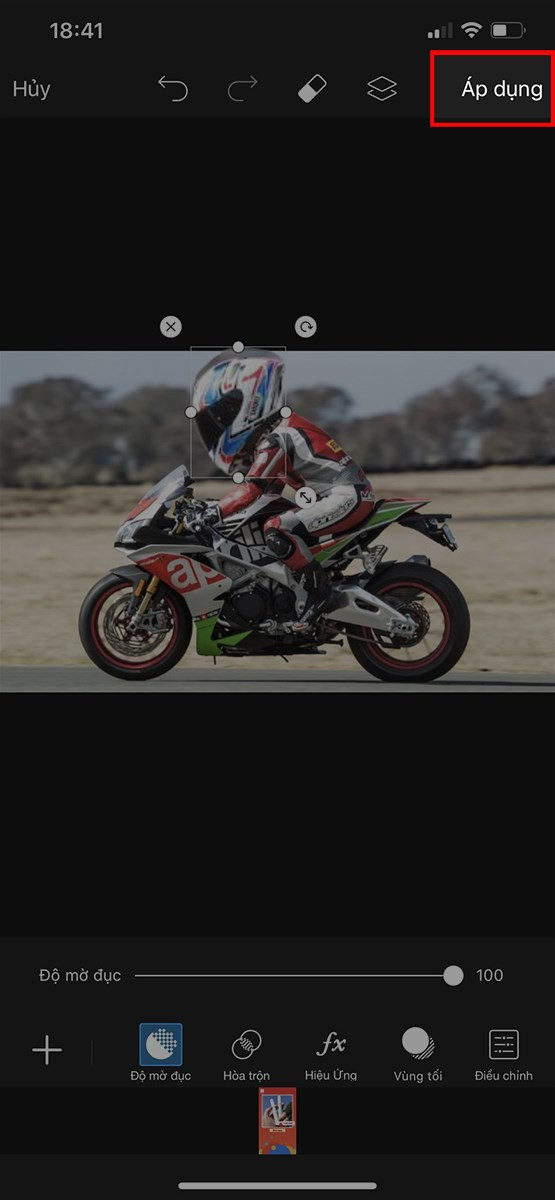 Chọn Áp dụngAlt: Nhấn “Áp dụng” để ghép ảnh.
Chọn Áp dụngAlt: Nhấn “Áp dụng” để ghép ảnh.
 Nhấn Kế tiếp và XongAlt: Nhấn “Kế tiếp” và “Xong” để hoàn tất.
Nhấn Kế tiếp và XongAlt: Nhấn “Kế tiếp” và “Xong” để hoàn tất.
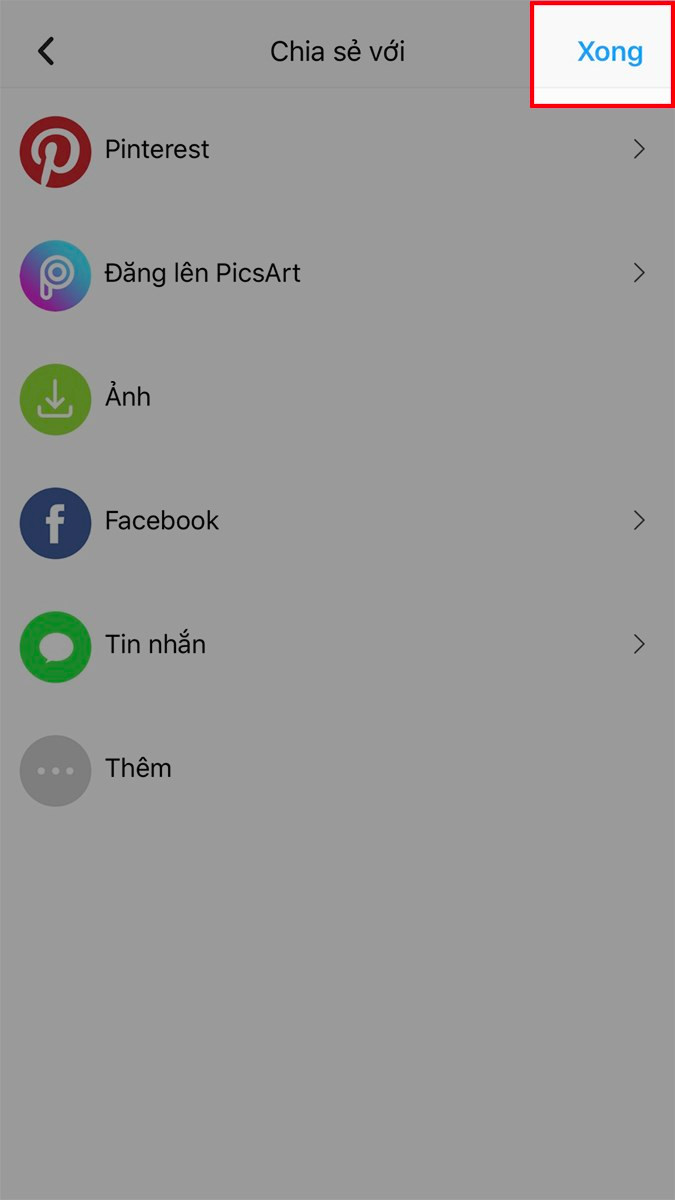 Alt: Nhấn “Xong” để hoàn tất chỉnh sửa.
Alt: Nhấn “Xong” để hoàn tất chỉnh sửa.
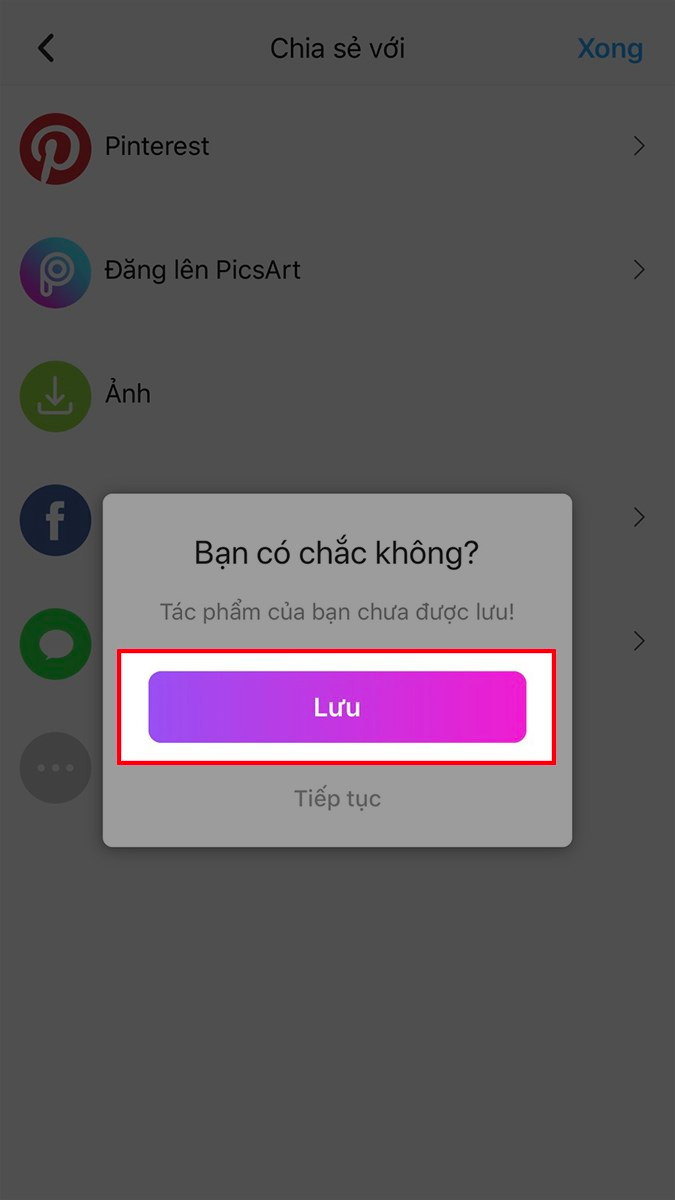 Alt: Nhấn “Lưu” để lưu ảnh.
Alt: Nhấn “Lưu” để lưu ảnh.
 Alt: Ảnh sau khi đã chỉnh sửa đầu to bằng PicsArt.
Alt: Ảnh sau khi đã chỉnh sửa đầu to bằng PicsArt.
Sáng Tạo Với PicsArt: Không Chỉ Dừng Lại Ở Đầu To
Vậy là bạn đã biết cách làm ảnh đầu to bằng PicsArt rồi đấy. Hãy thỏa sức sáng tạo và chia sẻ những bức ảnh độc đáo của mình với bạn bè nhé! Đừng quên để lại bình luận bên dưới nếu bạn có bất kỳ thắc mắc nào.