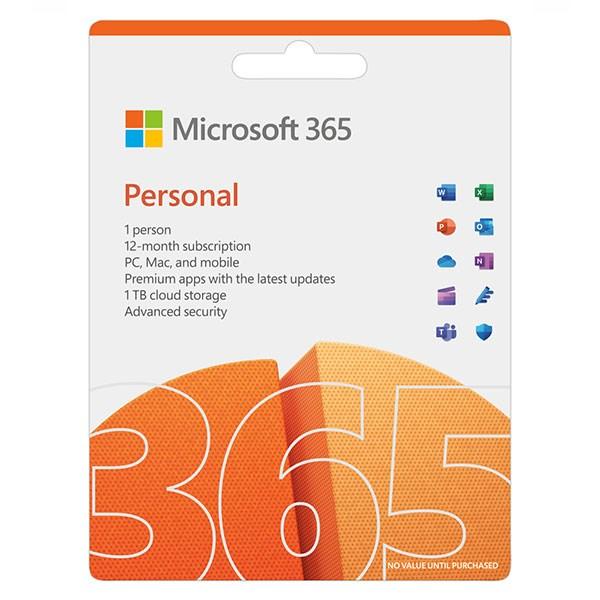 Đưa con trỏ chuột đến vị trí muốn ngắt trang > Nhấn chuột phải > Chọn Paragraph
Đưa con trỏ chuột đến vị trí muốn ngắt trang > Nhấn chuột phải > Chọn Paragraph
I. Ngắt trang là gì? Khi nào cần ngắt trang trong Word?
Ngắt trang, hay còn gọi là Page Break, là một tính năng hữu ích trong Word cho phép bạn chuyển sang trang mới một cách nhanh chóng. Thay vì phải gõ Enter cho đến khi nào đầy trang, bạn có thể sử dụng tính năng ngắt trang để tạo ra một trang mới ngay lập tức.
Vậy khi nào bạn cần sử dụng tính năng ngắt trang trong Word?
- Khi bạn muốn chèn hình ảnh, bảng biểu: Ngắt trang giúp tránh việc hình ảnh, bảng biểu chèn vào làm xáo trộn bố cục văn bản.
- Khi bạn đã soạn thảo xong nội dung trên một trang: Ngắt trang giúp bạn chuyển sang trang mới mà không cần phải nhấn Enter nhiều lần.
- Khi soạn thảo văn bản dài, luận văn, khóa luận: Ngắt trang giúp bạn phân chia nội dung thành các phần rõ ràng, dễ theo dõi.
II. Các cách ngắt trang trong Word
Có rất nhiều cách để ngắt trang trong Word, từ sử dụng phím tắt cho đến các thao tác với chuột và thanh công cụ. Dưới đây là 3 cách ngắt trang chủ động trong Word phổ biến và dễ thực hiện nhất:
1. Ngắt trang tự động bằng phím tắt trong Word
Sử dụng phím tắt là cách nhanh chóng và chuyên nghiệp nhất để ngắt trang trong Word.
Bước 1: Đặt con trỏ văn bản ở vị trí bạn muốn ngắt trang.
Bước 2: Nhấn tổ hợp phím Ctrl + Enter.
2. Ngắt trang bằng chuột trong Word
Nếu bạn không quen sử dụng phím tắt, bạn có thể sử dụng chuột để ngắt trang một cách dễ dàng.
Bước 1: Đưa con trỏ chuột đến vị trí bạn muốn ngắt trang.
Bước 2: Nhấn chuột phải > Chọn Paragraph.
Bước 3: Trong hộp thoại Paragraph, chọn tab Line and Page Breaks.
Bước 4: Tích vào ô Page break before > Nhấn OK.
3. Ngắt trang bằng lệnh Page Break trong Word
Bạn cũng có thể sử dụng thanh công cụ Ribbon để ngắt trang trong Word.
Bước 1: Đặt con trỏ văn bản ở vị trí bạn muốn ngắt trang.
Bước 2: Chọn tab Insert > Trong phần Pages, chọn Page Break.
III. Cách bỏ ngắt trang trong Word
Bạn đã lỡ tay ngắt trang ở vị trí không mong muốn? Đừng lo lắng, việc bỏ ngắt trang trong Word cũng rất đơn giản.
1. Bỏ ngắt trang thủ công
Cách này phù hợp để bỏ ngắt trang trong văn bản ngắn, ít trang.
Bước 1: Mở file Word cần bỏ ngắt trang > Chọn tab Home.
Bước 2: Trong phần Paragraph, nhấp chọn vào ký tự Show/Hide (biểu tượng ¶).
Bước 3: Tìm đến vị trí bị ngắt trang (thường hiển thị là đường kẻ đứt đoạn) > Nhấn phím Delete để bỏ ngắt trang.
2. Bỏ ngắt trang hàng loạt trong Word
Nếu bạn cần bỏ nhiều ngắt trang cùng lúc, hãy sử dụng cách này.
Bước 1: Mở file Word cần bỏ ngắt trang > Chọn tab Home.
Bước 2: Trong phần Paragraph, nhấp chọn vào ký tự Show/Hide (biểu tượng ¶).
Bước 3: Nhấn tổ hợp phím Ctrl + H để mở hộp thoại Find and Replace.
Bước 4: Trong ô Find what, chọn More > Special > Manual Page Breaks.
Bước 5: Trong ô Replace with, để trống.
Bước 6: Nhấn Replace All để loại bỏ toàn bộ ngắt trang trong Word.
IV. Lời kết
Trên đây là những chia sẻ chi tiết về cách ngắt trang và bỏ ngắt trang trong Word. Hy vọng bài viết đã mang đến cho bạn những thông tin hữu ích. Đừng quên theo dõi Tin Tức Game Online để cập nhật những thủ thuật tin học bổ ích khác nhé!



