Bạn đã bao giờ gặp phải tình trạng máy tính chạy chậm, giật lag và thắc mắc nguyên nhân từ đâu? Khi tìm kiếm giải pháp trực tuyến, bạn có thể bắt gặp thuật ngữ “Desktop Window Manager” hay “dwm.exe”. Vậy Desktop Window Manager là gì, nó ảnh hưởng như thế nào đến hiệu suất máy tính và làm thế nào để khắc phục sự cố liên quan? Bài viết này trên tintucgameonline.net sẽ giải đáp tất cả những thắc mắc đó.
Desktop Window Manager – Tổng quan
Desktop Window Manager, thường được biết đến với tên tệp dwm.exe, là một dịch vụ quan trọng của Windows, đóng vai trò quản lý hiệu ứng hình ảnh trên màn hình desktop. Từ độ trong suốt của cửa sổ, hình thu nhỏ trên thanh taskbar cho đến các hiệu ứng chuyển động mượt mà, tất cả đều được dwm.exe xử lý. Nó hoạt động bằng cách ghi lại hình ảnh trên Windows vào bộ nhớ và sử dụng phần cứng đồ họa để tạo hiệu ứng, mang lại trải nghiệm trực quan tốt hơn.
 Desktop Window Manager là gì?Giao diện quen thuộc của Windows được quản lý bởi Desktop Window Manager
Desktop Window Manager là gì?Giao diện quen thuộc của Windows được quản lý bởi Desktop Window Manager
Vai trò của dwm.exe
Dwm.exe đảm nhiệm việc hiển thị các hiệu ứng hình ảnh, độ phân giải, cửa sổ trong suốt, hình thu nhỏ trên taskbar và Flip 3D. Nó cho phép hệ điều hành tận dụng khả năng tăng tốc phần cứng để tạo ra các hiệu ứng chuyển động mượt mà, góp phần vào trải nghiệm người dùng tổng thể.
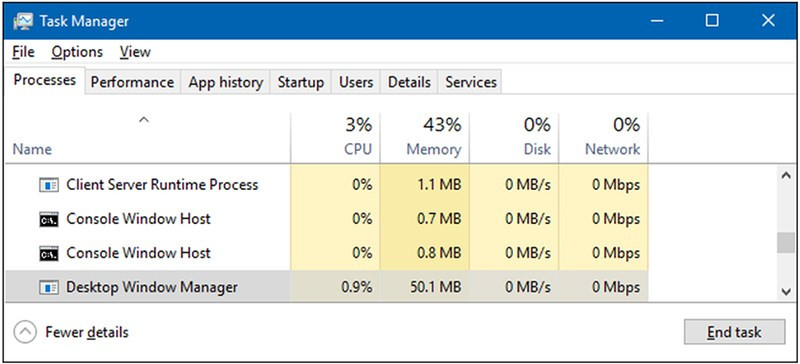 Hình ảnh minh họa Desktop Window Manager
Hình ảnh minh họa Desktop Window Manager
Tại sao dwm.exe lại ngốn nhiều CPU và RAM?
Mặc dù dwm.exe cần một lượng tài nguyên nhất định để hoạt động (thường là 2-3% CPU và 50-100MB RAM), đôi khi nó có thể tiêu tốn nhiều hơn bình thường, dẫn đến hiện tượng máy tính chậm, lag. Điều này thường xảy ra khi có quá nhiều cửa sổ đang mở, đặc biệt là các ứng dụng có nhiều hiệu ứng hình ảnh. Khi dwm.exe phải xử lý quá nhiều tác vụ cùng lúc, nó có thể gây quá tải hệ thống.
Khắc phục sự cố dwm.exe chiếm dụng tài nguyên cao
Dưới đây là một số cách khắc phục sự cố dwm.exe tiêu thụ quá nhiều tài nguyên hệ thống:
1. Tắt Screensaver
Screensaver, mặc dù đẹp mắt, có thể làm tăng gánh nặng cho dwm.exe. Hãy thử tắt screensaver để xem hiệu suất có cải thiện không.
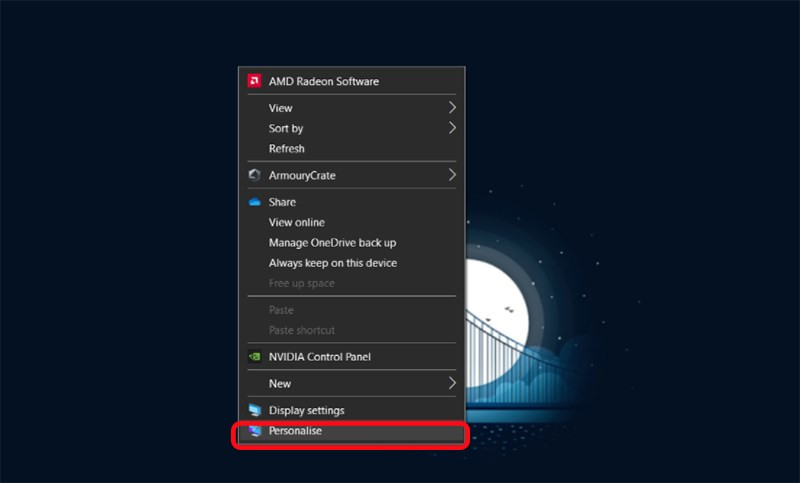 Truy cập Personalize để tùy chỉnh màn hình
Truy cập Personalize để tùy chỉnh màn hình
2. Chạy Performance Troubleshooter
Công cụ Performance Troubleshooter của Windows có thể tự động phát hiện và khắc phục các sự cố về hiệu suất, bao gồm cả vấn đề liên quan đến dwm.exe.
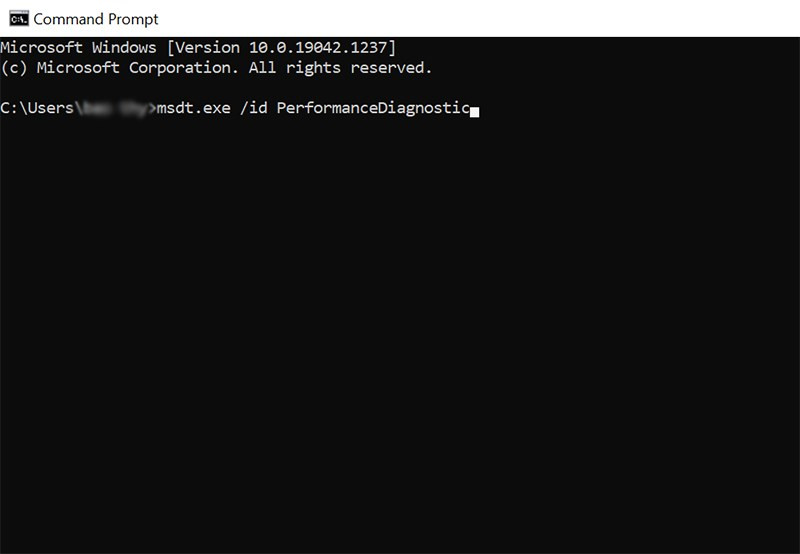 Sử dụng Command Prompt để chạy Performance Troubleshooter
Sử dụng Command Prompt để chạy Performance Troubleshooter
3. Tối ưu hệ thống cho hiệu suất tốt nhất
Windows cho phép bạn tùy chỉnh cài đặt hiệu suất. Chọn chế độ “Adjust for best performance” có thể giúp giảm tải cho dwm.exe.
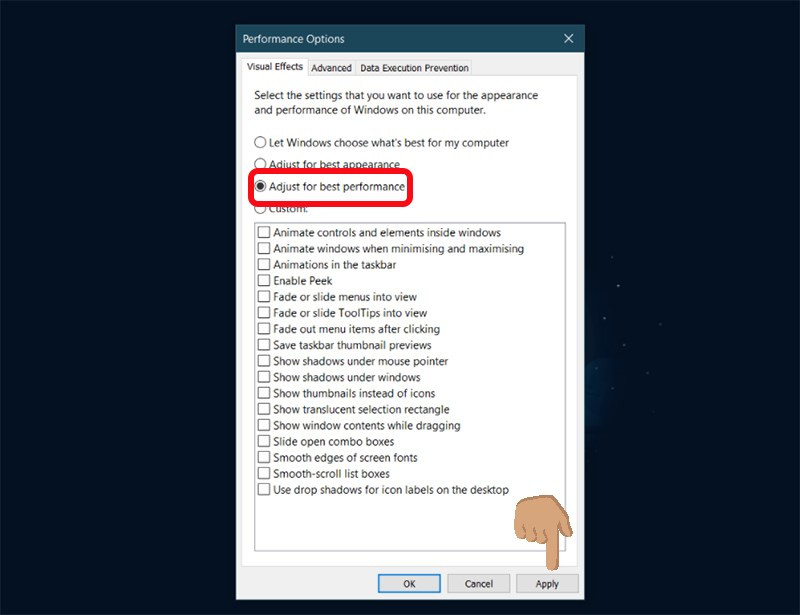 Chọn Adjust the appearance of performanceTối ưu cài đặt hiệu suất Windows
Chọn Adjust the appearance of performanceTối ưu cài đặt hiệu suất Windows
4. Sử dụng Basic Theme
Chuyển sang Basic Theme sẽ tắt dwm.exe và các hiệu ứng hình ảnh, giúp giảm tải đáng kể cho hệ thống. Tuy nhiên, giao diện sẽ trở nên đơn giản hơn.
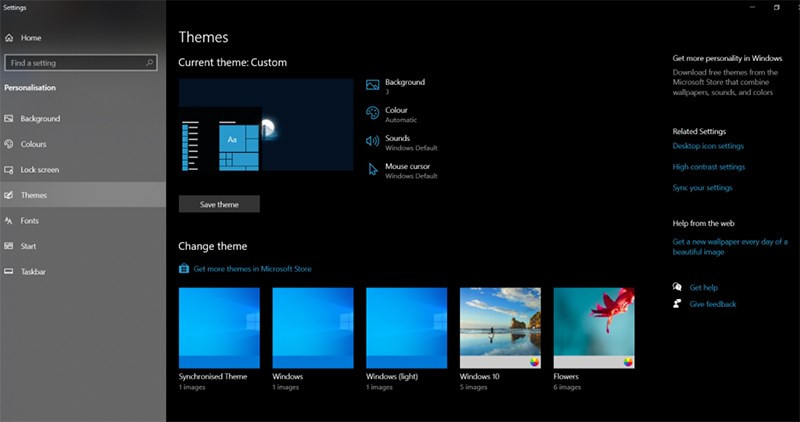 Lựa chọn Basic Theme để giảm tải hệ thống
Lựa chọn Basic Theme để giảm tải hệ thống
5. Cập nhật Driver Card Màn Hình
Driver card màn hình cũ có thể gây xung đột và làm tăng tải cho dwm.exe. Hãy đảm bảo bạn luôn sử dụng driver mới nhất.
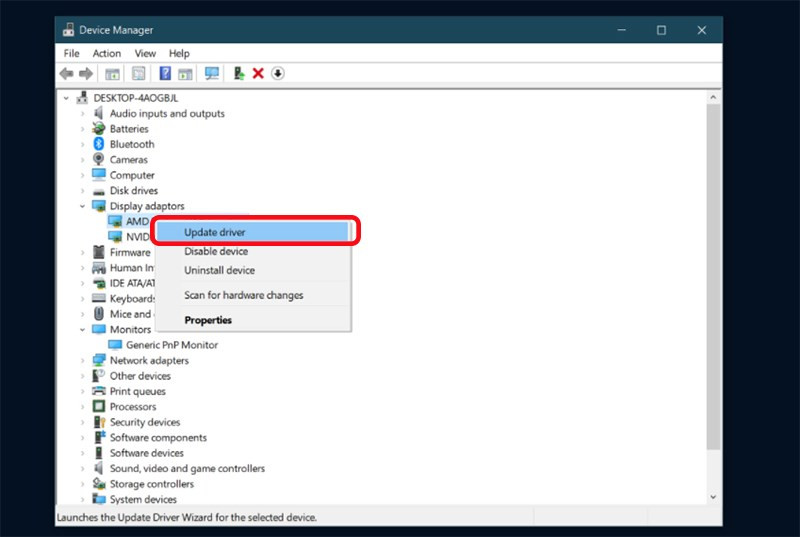 Click chuột phải và chọnCập nhật driver card màn hình
Click chuột phải và chọnCập nhật driver card màn hình
6. Cập nhật Phần mềm
Đảm bảo tất cả phần mềm trên máy tính của bạn được cập nhật lên phiên bản mới nhất để tránh xung đột và lỗi.
7. Quét Virus
Virus và phần mềm độc hại có thể gây ra nhiều vấn đề về hiệu suất, bao gồm cả việc làm tăng tải cho dwm.exe. Thường xuyên quét virus để đảm bảo hệ thống an toàn.
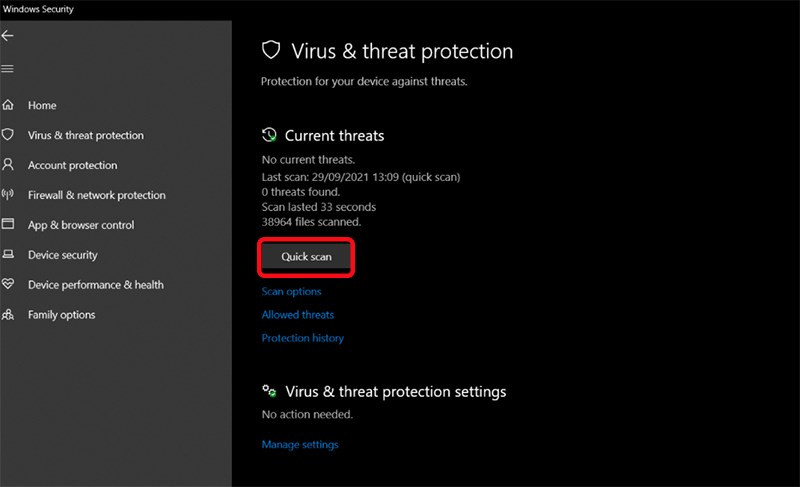 Sử dụng Windows Security để quét virus
Sử dụng Windows Security để quét virus
Có nên tắt Desktop Window Manager?
Việc tắt dwm.exe sẽ làm mất đi các hiệu ứng hình ảnh trên desktop, nhưng có thể giúp cải thiện hiệu suất, đặc biệt là trên các máy tính cấu hình yếu.
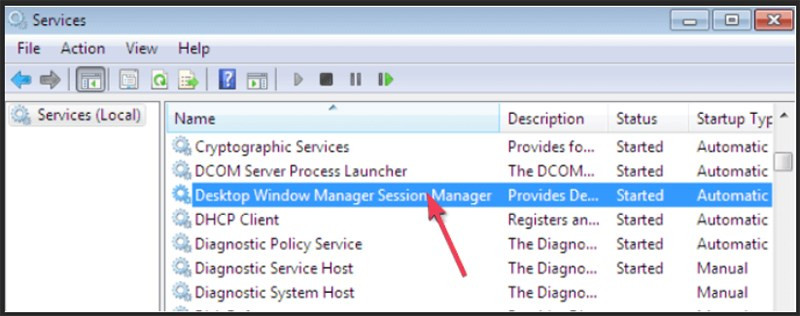 Nhấp chuột phải và chọn disableTắt Desktop Window Manager trong Services
Nhấp chuột phải và chọn disableTắt Desktop Window Manager trong Services
Bài viết trên đã cung cấp cái nhìn tổng quan về Desktop Window Manager (dwm.exe) và các giải pháp khắc phục sự cố liên quan. Hy vọng những thông tin này sẽ hữu ích cho bạn.



