Bạn đã bao giờ cần truy cập máy tính của mình khi đang di chuyển? Cần lấy một tệp tin quan trọng mà quên mang theo laptop? Chrome Remote Desktop chính là giải pháp hoàn hảo cho bạn! Ứng dụng miễn phí này cho phép bạn điều khiển máy tính từ xa một cách dễ dàng và an toàn ngay trên điện thoại. Bài viết này sẽ hướng dẫn bạn cài đặt và sử dụng Chrome Remote Desktop chi tiết trên cả máy tính và điện thoại.
Chrome Remote Desktop là gì?
Chrome Remote Desktop là một ứng dụng miễn phí từ Google, cho phép bạn truy cập và điều khiển máy tính từ xa thông qua điện thoại hoặc một máy tính khác. Ứng dụng hoạt động mượt mà trên hầu hết các hệ điều hành phổ biến như Windows, macOS, Android, và iOS. Chỉ cần kết nối internet, bạn có thể làm việc từ xa, hỗ trợ kỹ thuật cho người thân, hoặc truy cập nhanh chóng vào các tệp tin cần thiết mọi lúc mọi nơi.
Cài đặt Chrome Remote Desktop trên Máy Tính
Cài đặt Nhanh
- Mở trình duyệt Chrome và truy cập Cửa hàng Chrome trực tuyến.
- Tìm kiếm “Chrome Remote Desktop” và thêm tiện ích vào Chrome.
- Truy cập remotedesktop.google.com/access/ và tải xuống ứng dụng dành cho máy tính.
- Cài đặt ứng dụng và đặt tên cho máy tính của bạn.
- Tạo mật khẩu bảo mật cho kết nối từ xa.
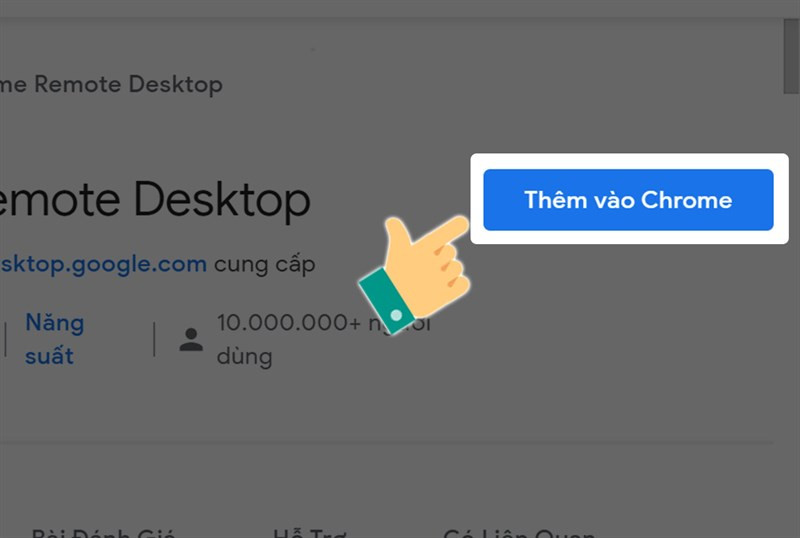 Nhấn Thêm vào Chrome
Nhấn Thêm vào Chrome
Cài đặt Chi Tiết
- Mở trình duyệt Chrome và truy cập Cửa hàng Chrome trực tuyến.
- Click “Thêm vào Chrome” và xác nhận bằng cách click “Thêm tiện ích”.
- Truy cập remotedesktop.google.com/access/ và tải xuống ứng dụng Chrome Remote Desktop cho máy tính.
- Chạy file cài đặt và làm theo hướng dẫn.
- Đặt tên cho máy tính để dễ dàng nhận diện khi kết nối từ xa.
- Tạo một mật khẩu mạnh để bảo vệ máy tính của bạn. Hãy ghi nhớ mật khẩu này vì bạn sẽ cần nó để kết nối từ điện thoại.
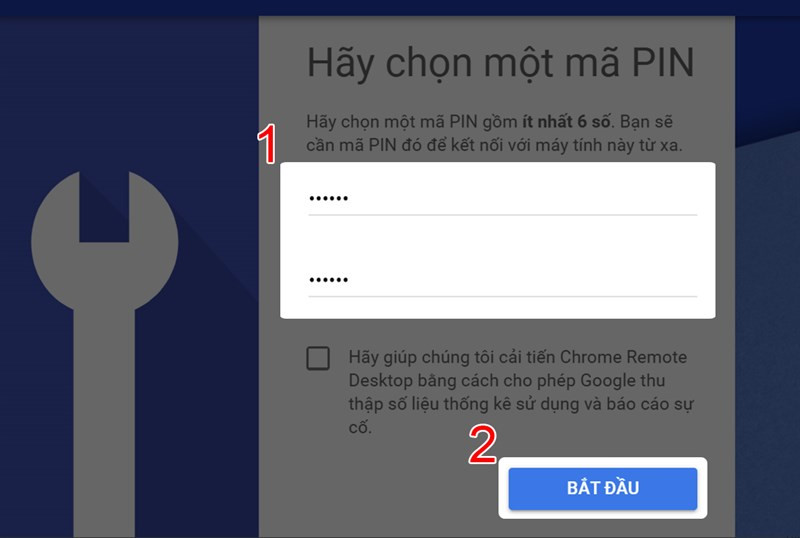 Tạo mật khẩu cho tài khoản của bạn
Tạo mật khẩu cho tài khoản của bạn
Cài đặt Chrome Remote Desktop trên Điện Thoại
Cài đặt Nhanh
- Mở CH Play (Android) hoặc App Store (iOS).
- Tìm kiếm “Chrome Remote Desktop” và cài đặt ứng dụng.
Cài đặt Chi Tiết
- Trên điện thoại Android, mở CH Play. Trên iPhone, mở App Store.
- Tìm kiếm “Chrome Remote Desktop”.
- Nhấn “Cài đặt” và chờ ứng dụng cài đặt xong.
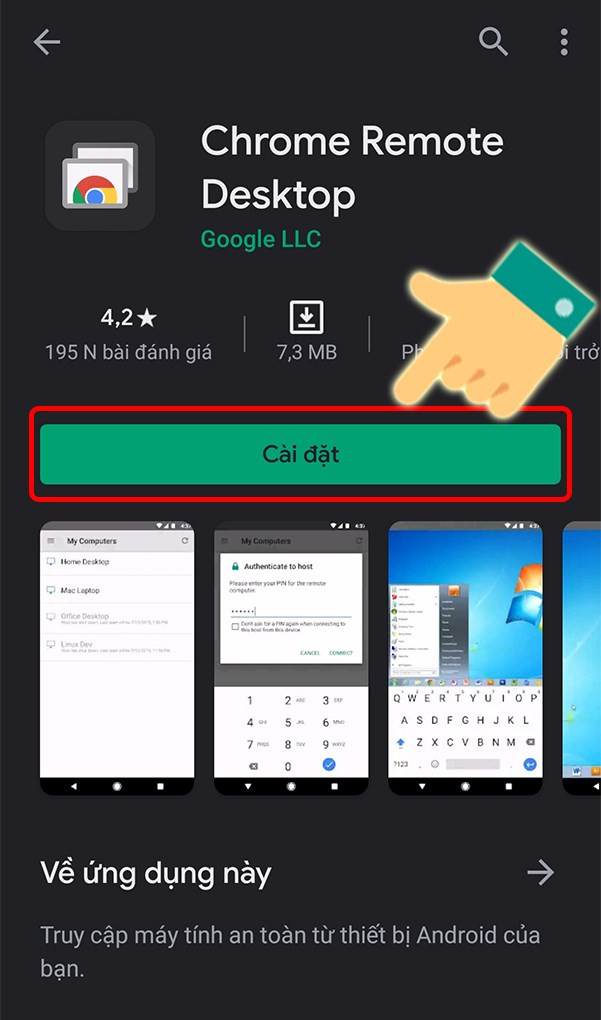 Cài đặt Chrome Remote Desktop
Cài đặt Chrome Remote Desktop
Sử dụng Chrome Remote Desktop
Kết Nối Nhanh
- Mở ứng dụng Chrome Remote Desktop trên điện thoại.
- Chọn tên máy tính bạn muốn kết nối.
- Nhập mật khẩu bạn đã tạo ở bước cài đặt trên máy tính.
Kết Nối Chi Tiết
- Đảm bảo cả máy tính và điện thoại đều được kết nối internet và đã đăng nhập cùng một tài khoản Google.
- Mở ứng dụng Chrome Remote Desktop trên điện thoại. Danh sách các máy tính đã cài đặt Chrome Remote Desktop sẽ hiển thị.
- Chọn máy tính bạn muốn điều khiển.
- Nhập mật khẩu bạn đã thiết lập trên máy tính.
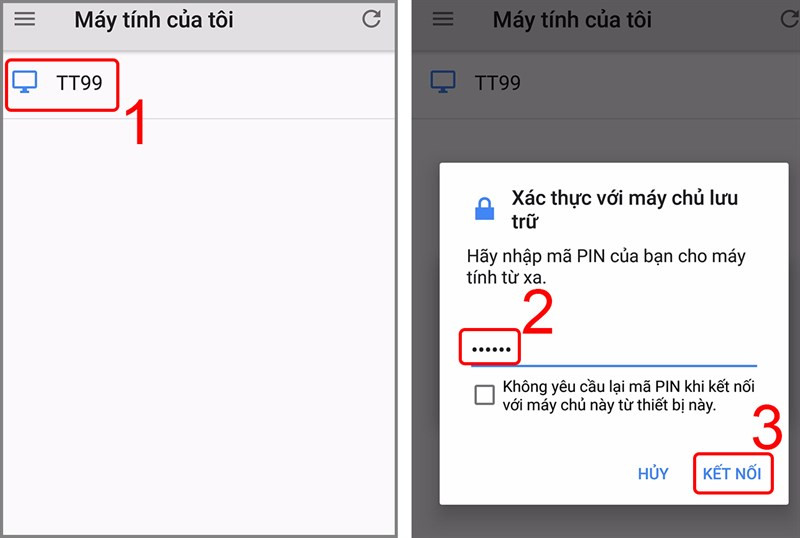 Chọn tên máy tính cần điều khiển từ xa
Chọn tên máy tính cần điều khiển từ xa
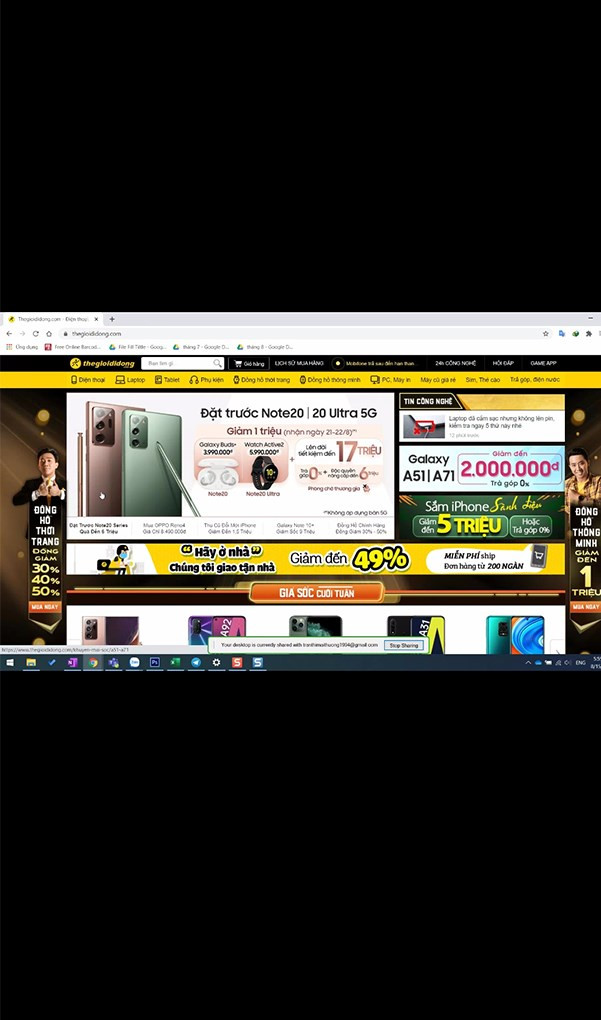 Kết nối giữa điện thoại và máy tính thành công
Kết nối giữa điện thoại và máy tính thành công
Các Chế Độ Điều Khiển
Ứng dụng cung cấp các chế độ điều khiển linh hoạt:
- Chế độ chuột: Sử dụng con trỏ chuột ảo để điều khiển giống như trên máy tính.
- Chế độ cảm ứng: Thao tác trực tiếp trên màn hình bằng cử chỉ chạm.
- Bàn phím ảo: Nhập liệu văn bản dễ dàng.
Kết Luận
Chrome Remote Desktop là công cụ mạnh mẽ và tiện lợi để điều khiển máy tính từ xa. Hy vọng bài viết này đã giúp bạn hiểu rõ cách cài đặt và sử dụng ứng dụng. Hãy chia sẻ bài viết này nếu bạn thấy hữu ích!


