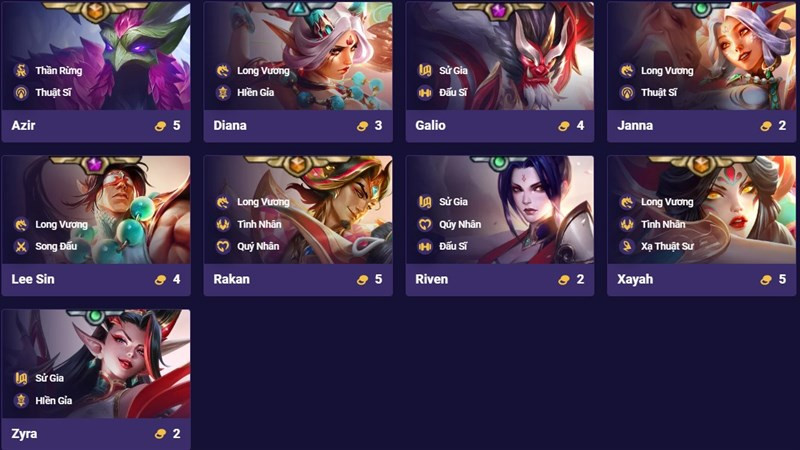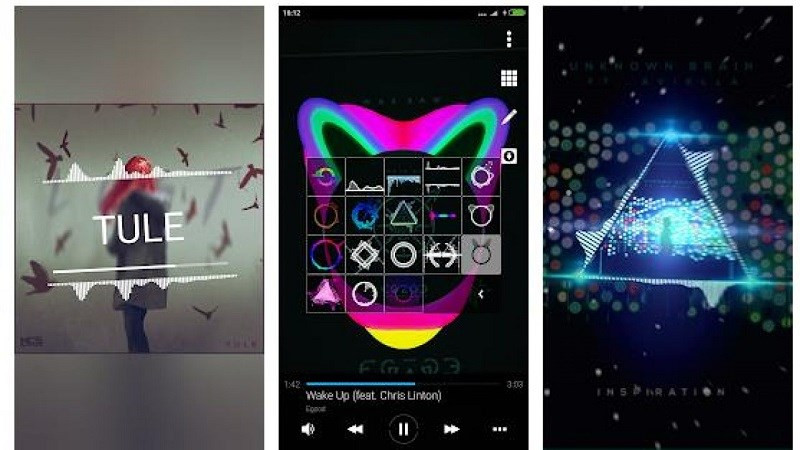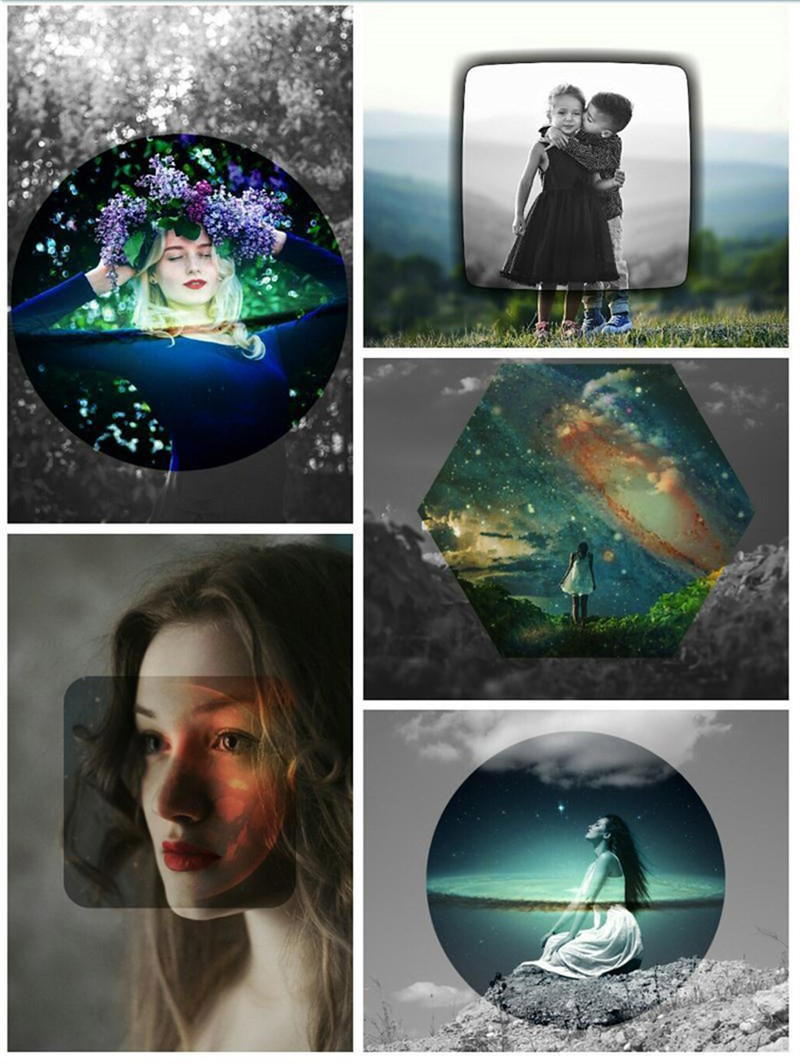Bạn thường xuyên thấy thông số “Allocation unit size” khi format USB hoặc ổ cứng nhưng chưa hiểu rõ ý nghĩa của nó? Bài viết này sẽ giúp bạn hiểu rõ Allocation Unit Size là gì, cách thức hoạt động và cách lựa chọn thông số phù hợp để tối ưu dung lượng lưu trữ.
Allocation Unit Size là gì? Tầm quan trọng của nó
Việc format USB hay ổ cứng luôn đi kèm với việc lựa chọn Allocation Unit Size. Vậy Allocation Unit Size là gì và tại sao nó lại quan trọng? Hãy cùng tìm hiểu!
Định nghĩa Allocation Unit Size
Allocation Unit Size (hay còn gọi là cluster size) là đơn vị lưu trữ nhỏ nhất trên ổ cứng hoặc USB. Khi bạn lưu một tệp tin, dù kích thước nhỏ đến đâu, nó cũng sẽ chiếm ít nhất một Allocation Unit. Nói cách khác, Allocation Unit Size quy định kích thước khối dữ liệu tối thiểu được ghi vào ổ cứng.
 Allocation Unit Size trên ổ cứng
Allocation Unit Size trên ổ cứng
Hình ảnh minh họa Allocation Unit Size
Vai trò của Allocation Unit Size
Lựa chọn Allocation Unit Size phù hợp sẽ giúp bạn quản lý dung lượng lưu trữ hiệu quả. Ví dụ, nếu bạn thiết lập Allocation Unit Size là 32KB, mỗi tệp tin, dù chỉ vài byte, cũng sẽ chiếm 32KB trên ổ cứng. Do đó, nếu bạn thường xuyên lưu trữ các tệp tin nhỏ như tài liệu Word, Excel, thì nên chọn Allocation Unit Size nhỏ để tránh lãng phí dung lượng. Ngược lại, nếu bạn lưu trữ các tệp tin lớn như phim, ảnh chất lượng cao, thì Allocation Unit Size lớn sẽ giúp tăng tốc độ đọc ghi dữ liệu.
 Ảnh minh họa quản lý dung lượng ổ cứng
Ảnh minh họa quản lý dung lượng ổ cứng
Ảnh minh họa Allocation Unit Size ảnh hưởng đến dung lượng ổ cứng
So sánh NTFS, FAT32 và exFAT: Chọn định dạng nào cho phù hợp?
Việc lựa chọn định dạng file system (NTFS, FAT32, exFAT) cũng ảnh hưởng đến Allocation Unit Size và hiệu suất ổ cứng.
NTFS, FAT32, exFAT là gì?
- FAT32: Định dạng cũ, tương thích với nhiều hệ điều hành (Windows, macOS, Linux), thường dùng cho USB, thẻ nhớ. Tuy nhiên, FAT32 bị giới hạn kích thước tệp tối đa 4GB.
- NTFS: Định dạng mặc định của Windows, hỗ trợ kích thước tệp và phân vùng lớn, bảo mật tốt hơn.
- exFAT: Định dạng tối ưu cho bộ nhớ flash, khắc phục được nhiều hạn chế của FAT32, tương thích tốt với Windows.
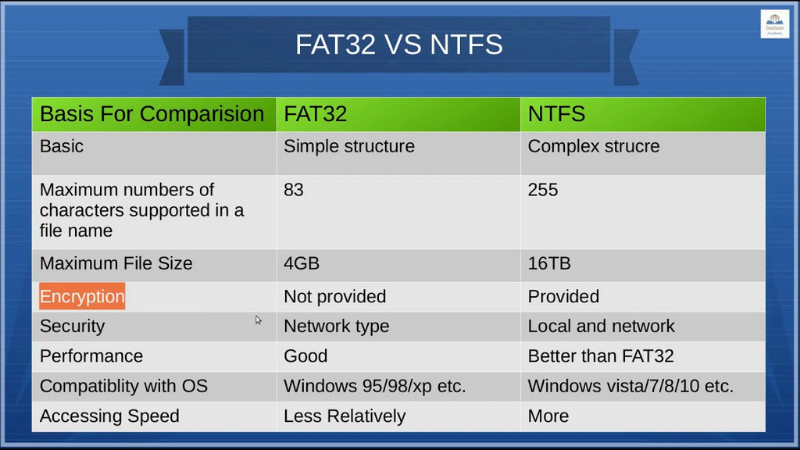 So sánh NTFS, FAT32, exFAT
So sánh NTFS, FAT32, exFAT
Hình ảnh minh họa NTFS, FAT32 và exFAT
So sánh chi tiết
| Đặc điểm | FAT32 | NTFS | exFAT |
|---|---|---|---|
| Kích thước tệp | Tối đa 4GB | Tối đa 16TB | Tối đa 16 EiB |
| Kích thước phân vùng | Tối đa 2TB | Tối đa 16 EiB | Tối đa 16 EiB |
| Tương thích | Cao (Windows, macOS, Linux) | Cao (Windows, macOS, Linux hạn chế) | Trung bình (Windows, macOS, một số Linux) |
| Hiệu suất | Thấp | Cao | Trung bình |
| Bảo mật | Không hỗ trợ | Hỗ trợ | Không hỗ trợ |
Hướng dẫn Format USB và chọn Allocation Unit Size trên Windows
Các bước thực hiện
- Cắm USB vào máy tính.
- Mở “My Computer” (hoặc “This PC”).
- Chuột phải vào ổ USB và chọn “Format”.
- Tại mục “File system”, chọn định dạng mong muốn (NTFS, FAT32, exFAT).
- Tại mục “Allocation unit size”, chọn kích thước cluster.
- Nhấn “Start” để bắt đầu format.
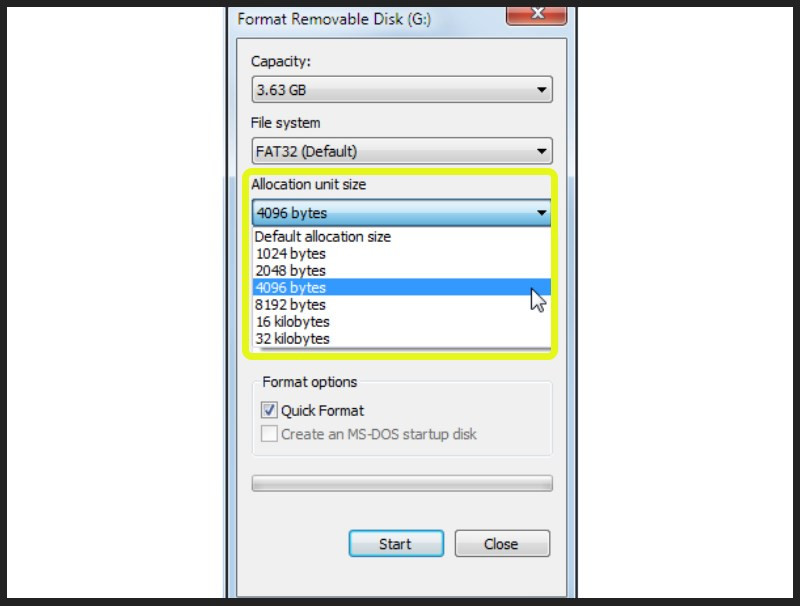 Format USB trên Windows
Format USB trên Windows
Hình ảnh minh họa chọn Allocation Unit Size khi format USB
Lời khuyên lựa chọn định dạng và Allocation Unit Size
Tùy theo nhu cầu sử dụng, bạn có thể lựa chọn định dạng và Allocation Unit Size phù hợp. Nếu bạn chỉ sử dụng USB để lưu trữ dữ liệu thông thường, FAT32 là lựa chọn đơn giản và tương thích tốt. Nếu cần lưu trữ tệp lớn hơn 4GB, hãy chọn NTFS hoặc exFAT. Về Allocation Unit Size, hãy cân nhắc kích thước tệp bạn thường xuyên lưu trữ để tối ưu dung lượng và hiệu suất.
Hy vọng bài viết đã giúp bạn hiểu rõ hơn về Allocation Unit Size và cách tối ưu dung lượng USB, ổ cứng. Hãy chia sẻ bài viết nếu bạn thấy hữu ích!