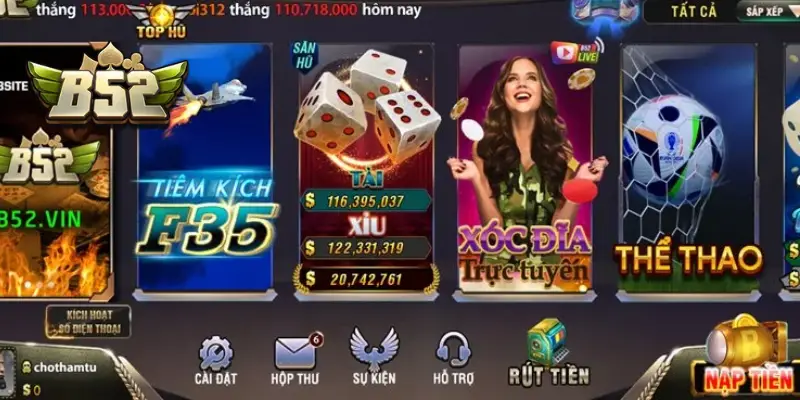Bạn là một “tân binh” trong thế giới MacBook, và điều gì khiến bạn bối rối nhất? Chắc hẳn là giao diện toàn tiếng Anh phải không nào! Đừng lo, bài viết này sẽ “giải cứu” bạn ngay lập tức với hướng dẫn cài đặt tiếng Việt cho MacBook cực kỳ đơn giản, giúp bạn làm chủ “dế cưng” chỉ trong nháy mắt.
Tại sao nên cài đặt tiếng Việt cho MacBook?
Sử dụng MacBook bằng ngôn ngữ mẹ đẻ sẽ mang đến rất nhiều lợi ích thiết thực:
- Dễ dàng thao tác: Giao diện tiếng Việt giúp bạn nhanh chóng làm quen với hệ điều hành, dễ dàng tìm kiếm ứng dụng và sử dụng các tính năng một cách hiệu quả.
- Tiết kiệm thời gian: Không còn phải “vật lộn” với từ điển hay Google Dịch, bạn sẽ tiết kiệm được rất nhiều thời gian cho công việc và giải trí.
- Tăng hiệu suất: Thao tác nhanh chóng, sử dụng thành thạo các tính năng giúp bạn tối ưu hiệu suất công việc và học tập.
Hướng dẫn cài đặt tiếng Việt cho MacBook
Bài viết này được thực hiện trên MacBook Air 2017, nhưng bạn có thể áp dụng tương tự cho các dòng máy khác cùng nền tảng MacOS.
Bước 1: Mở giao diện cài đặt
Có 2 cách để mở giao diện cài đặt:
- Cách 1: Nhấn phím F4 > Chọn biểu tượng cài đặt hệ thống (System Preferences).
- Cách 2: Chọn biểu tượng trái táo ở góc trái phía trên màn hình > Chọn System Preferences.
Bước 2: Chọn ngôn ngữ và vùng miền
Trong giao diện System Preferences, bạn chọn mục Language & Region.
Bước 3: Thêm tiếng Việt
Tại mục Preferred Languages, click vào dấu (+).
Bước 4: Chọn tiếng Việt
Tìm và chọn Tiếng Việt từ danh sách ngôn ngữ, sau đó nhấn Add.
Bước 5: Sử dụng tiếng Việt
Chọn “Use Vietnamese” để sử dụng tiếng Việt làm ngôn ngữ chính cho máy tính.
Bước 6: Ưu tiên tiếng Việt (nếu cần)
Nếu tiếng Việt chưa được đặt ở vị trí đầu tiên trong danh sách Preferred Languages, bạn hãy kéo và thả nó lên vị trí trên cùng.
Bước 7: Thoát cửa sổ
Nhấn vào dấu (x) để thoát cửa sổ Language & Region.
Bước 8: Khởi động lại máy
Chọn Restart Now và chờ máy khởi động lại để áp dụng thay đổi ngôn ngữ.
Chúc mừng!
Chỉ với 8 bước đơn giản, bạn đã “hô biến” chiếc MacBook của mình trở nên thân thiện hơn bao giờ hết. Giờ đây, bạn đã có thể tự tin khám phá và trải nghiệm thế giới công nghệ đỉnh cao của Apple bằng chính ngôn ngữ mẹ đẻ của mình.