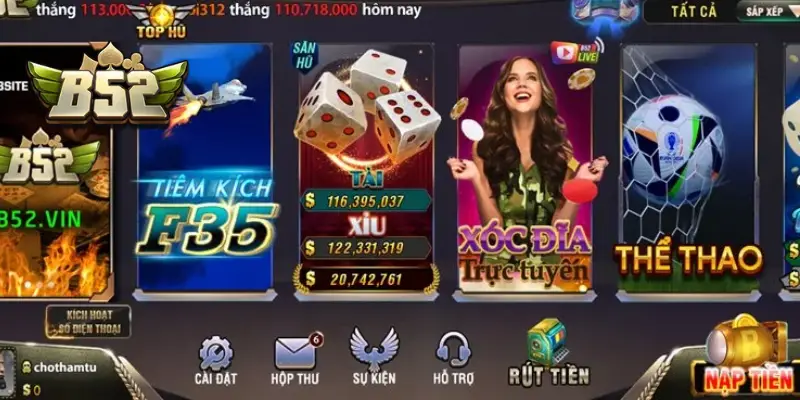Trong thời đại kỹ thuật số ngày nay, hình ảnh vector ngày càng trở nên phổ biến bởi tính linh hoạt và khả năng mở rộng vô hạn mà không làm giảm chất lượng. Từ logo, biểu tượng website đến hình minh họa trong ấn phẩm in ấn, vector đều thể hiện vai trò quan trọng.
Bài viết này trên tintucgameonline.net sẽ “bật mí” cho bạn cách chuyển đổi ảnh sang vector trong Photoshop một cách chi tiết và dễ hiểu, giúp bạn tự tin tạo ra những sản phẩm đồ họa ấn tượng.
I. “Lột Xác” Cho Bức Ảnh: Hướng Dẫn Chuyển Đổi Ảnh Sang Vector Trong Photoshop
Video hướng dẫn thao tác
(Chèn video hướng dẫn chi tiết tại đây)
Bước 1: Mở Cánh Cửa Photoshop
Khởi động Photoshop và chào đón bức ảnh bạn muốn “hô biến” bằng cách:
- Chọn File > Open > Chọn ảnh
- Hoặc sử dụng tổ hợp phím tắt “thần tốc”: Ctrl + O.
Bước 2: “Khoanh Vùng” Đối Tượng Cần Chuyển Đổi
Sử dụng công cụ Quick Selection Tool – “trợ thủ” đắc lực giúp bạn chọn vùng đối tượng nhanh chóng chỉ với vài cú click chuột.
Lưu ý:
- Bạn có thể chuyển đổi toàn bộ bức ảnh sang vector, nhưng thao tác này sẽ “ngốn” kha khá thời gian xử lý của Photoshop.
- Để tối ưu hiệu quả, hãy tập trung vào những đối tượng chính phù hợp với mục tiêu công việc của bạn.
Bước 3: “Mài Sắc” Cho Hình Ảnh Thêm Lung Lộng
Tạo Layer Mask cho đối tượng > Menu > Filter > Sharpen > Smart Sharpen.
Smart Sharpen như một “nghệ nhân” với khả năng xử lý thông minh, giúp bức ảnh của bạn sắc nét một cách tự nhiên và tinh tế nhất.
Bước 4: “Tinh Chỉnh” Các Thông Số
Hãy là một “đạo diễn” tài ba, điều chỉnh các thông số Amount, Radius, Reduce Noise cho đến khi bạn hài lòng với độ sắc nét của bức ảnh.
Bước 5: Biến Hình Ảnh Thành “Phác Họa” Trắng Đen
Chọn Layer 0 > Click chuột phải vào Adjustment Layer (góc dưới bên phải màn hình) > Threshold.
Bước 6: Điều Chỉnh Threshold
Điều chỉnh thanh trượt Threshold để tạo độ tương phản phù hợp cho bức ảnh.
Bước 7: Nhân Đôi Layer
Nhân bản Layer 0 bằng cách nhấn tổ hợp phím Ctrl + J.
Bước 8: “Phù Phép” Cho Layer 0 Copy
Chọn layer 0 copy > Filter > Other > High Pass. Thao tác này giúp làm nét các chi tiết ảnh, tạo hiệu ứng nổi bật cho đối tượng.
Bước 9: “Điêu Khắc” Từng Đường Nét Với High Pass
Điều chỉnh thông số Radius (khuyến nghị: 4px) để các chi tiết trắng của đối tượng nổi bật trên nền xám, giúp tăng độ nét cho đường viền. Nhấn OK để lưu thay đổi.
Bước 10: Hợp Nhất Các Layer
Chọn tất cả Layer và nhấn tổ hợp phím Ctrl + Shift + Alt + E để “hòa quyện” chúng thành một Layer hoàn chỉnh.
Bước 11: Sử Dụng “Ma Thuật” Color Range
Chọn Layer 1 > Menu > Select > Color Range. Chế độ Color Range là “bảo bối” giúp bạn chọn vùng chọn phức tạp dựa trên màu sắc, tương tự như Magic Wand, nhưng “thần” hơn rất nhiều.
Bước 12: “Hút Cạn” Màu Sắc
Chọn công cụ Eyedropper Tool (công cụ hút màu) > Hút phần màu tối của hình (ở đây là màu đen của đối tượng) > Fuzziness: 200 > Nhấn OK. Thao tác này giúp tạo vùng chọn cho tất cả chi tiết màu đen của đối tượng.
Bước 13: “Che Mặt” Cho Vùng Chọn
Sau bước 12, bạn sẽ có một vùng chọn bao gồm tất cả điểm màu đen của đối tượng. Chọn Layer Mask để tạo mặt nạ cho vùng chọn này.
Bước 14: Vẽ Đường “Thần Kỳ” – Work Path
Chọn vùng mặt nạ màu đen ở layer 1 > Chọn công cụ tạo vùng chọn bất kỳ > Click chuột phải vào đối tượng > Make Work Path.
Bước 15: “Gọt Dũa” Đường Path
Chỉnh sửa thông số Tolerance (khuyến nghị: 2) > Nhấn OK.
Bước 16: Xuất File Vector “Lung Linh”
File > Export > Paths to Illustrator để tạo file vector đuôi .ai.
Lưu ý: Nếu muốn lưu file ảnh thông thường (đuôi .PNG), bạn có thể dừng ở bước 15 và thực hiện như sau:
(Chèn hình ảnh minh họa)
II. “Phép Thuật” Đơn Giản: Chuyển Text Sang Vector Trong Photoshop
Bước 1: Mở “Chiếc Hộp Pandora” Chứa Text
Mở file text bạn muốn chuyển đổi trong Photoshop.
Bước 2: “Gọi” Create Work Path
Chọn Layer text > Menu > Type > Create Work Path.
Bước 3: “Chúc Mừng” Bạn Đã Thành Công!
Kết quả hiện ra, bạn đã có ngay đường path vector từ text!
Lưu ý: Bạn có thể tạo đường vector từ vùng chọn, nhưng không thể tạo vùng chọn từ đường vector mở.
Kết Luận:
Chuyển đổi ảnh sang vector trong Photoshop là kỹ thuật không thể thiếu cho bất kỳ designer nào. Hy vọng bài viết trên tintucgameonline.net đã giúp bạn “nâng cấp” kỹ năng Photoshop của mình.
Hãy thử sức và chia sẻ thành quả của bạn với chúng tôi!