Chuyển đổi file Excel sang PDF đang ngày càng trở nên phổ biến bởi tính tiện lợi và bảo mật cao. Dưới đây là hướng dẫn chi tiết các phương pháp chuyển đổi file Excel sang PDF miễn phí trên máy tính, từ cơ bản đến nâng cao, phù hợp với mọi nhu cầu sử dụng!
1. Chuyển File Excel Sang PDF Trực Tiếp Trên Excel
Excel cung cấp cho bạn những công cụ chuyển đổi file cực kỳ tiện lợi ngay trong giao diện quen thuộc. Hãy cùng tìm hiểu chi tiết từng trường hợp cụ thể:
1.1. Chuyển 1 Sheet Trong Excel Sang PDF
Lưu ý: Cách này chỉ áp dụng cho 1 sheet hoặc nội dung trong 1 sheet Excel.
Bước 1: Mở file Excel, chọn sheet muốn chuyển sang PDF > Chọn File.
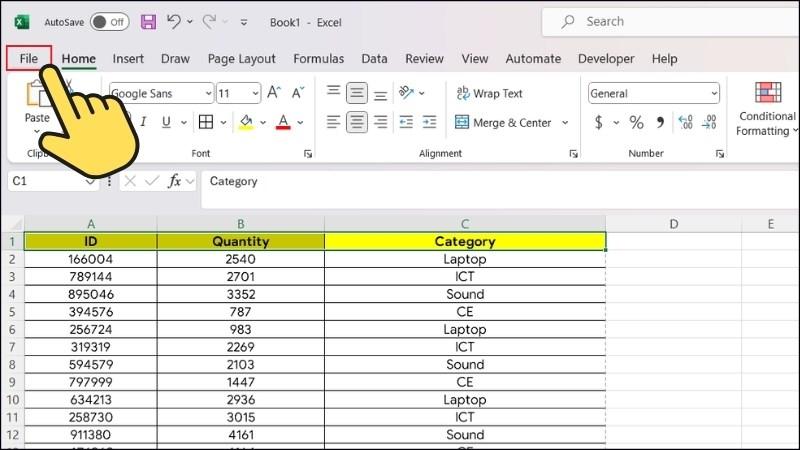 Mở file Excel, tại sheet mà bạn cần chuyển sang PDF > Chọn File.
Mở file Excel, tại sheet mà bạn cần chuyển sang PDF > Chọn File.
Bước 2: Chuyển xuống tab Save As > Chọn định dạng PDF > Nhấn Save để lưu.
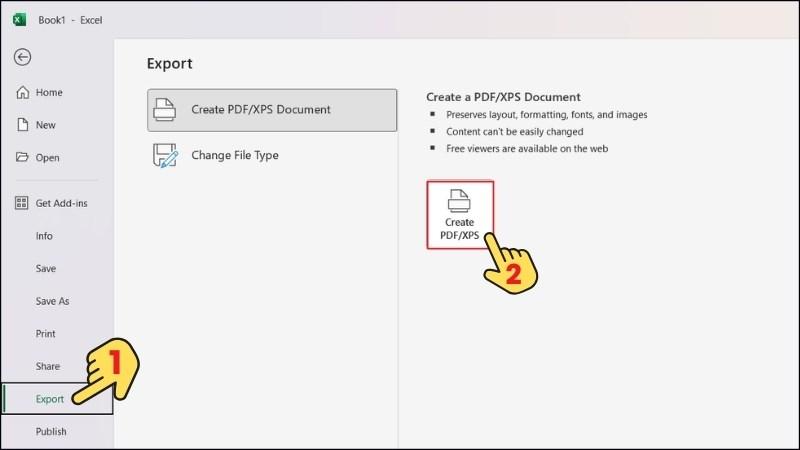 Chọn Export > Chọn Create PDF/XPS
Chọn Export > Chọn Create PDF/XPS
Kết quả:
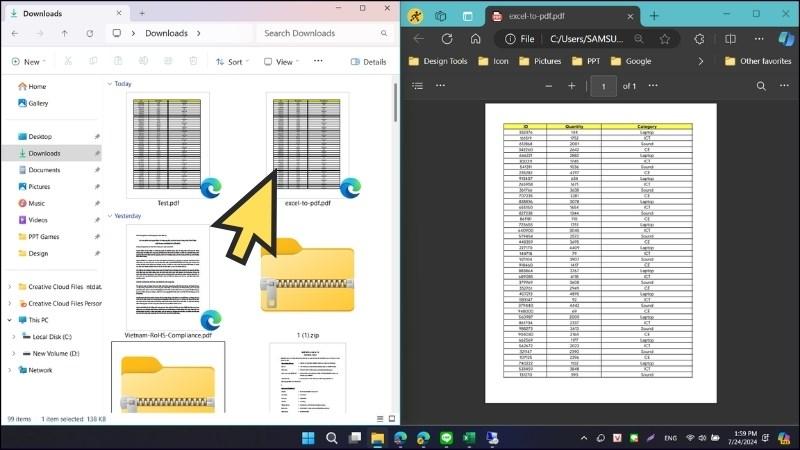 File Excel sau khi chuyển thành PDF
File Excel sau khi chuyển thành PDF
1.2. Chuyển 1 Trang Excel Sang PDF
Bước 1: Mở file Excel, tại sheet muốn chuyển sang PDF > Chọn File.
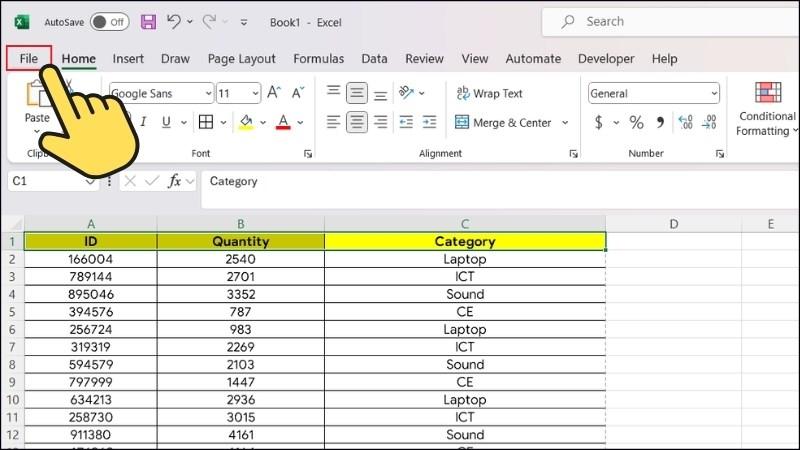 Mở file Excel, tại sheet mà bạn cần chuyển sang PDF > Chọn File.
Mở file Excel, tại sheet mà bạn cần chuyển sang PDF > Chọn File.
Bước 2: Chọn Export > Chọn Create PDF/XPS.
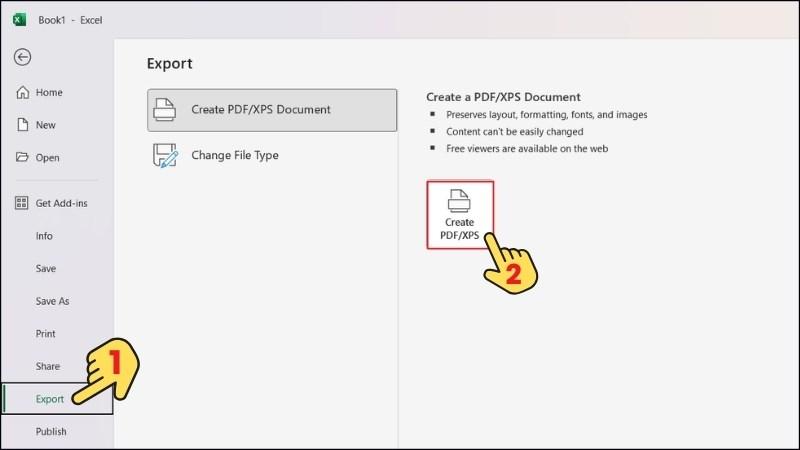 Chọn Export > Chọn Create PDF/XPS
Chọn Export > Chọn Create PDF/XPS
Bước 3: Chọn nơi xuất file PDF, đặt tên > Chọn Option.
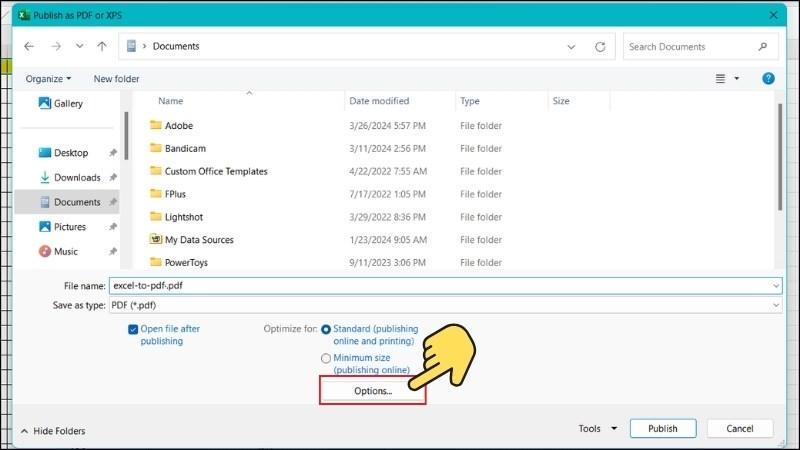 Chọn nơi xuất file PDF, đặt tên > Chọn Option
Chọn nơi xuất file PDF, đặt tên > Chọn Option
Bước 4: Chọn Page > Nhập số trang bạn chọn để xuất PDF vào cả hai ô “From” và “To” (ví dụ muốn xuất trang đầu tiên thì nhập From 1 To 1) > Bấm OK.
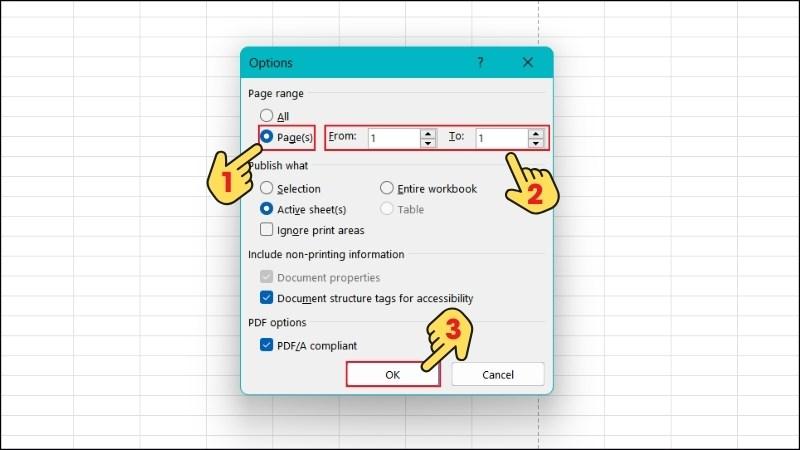 Chọn Page > Nhập số trang > Nhấn OK
Chọn Page > Nhập số trang > Nhấn OK
Bước 5: Bấm Publish để xuất PDF.
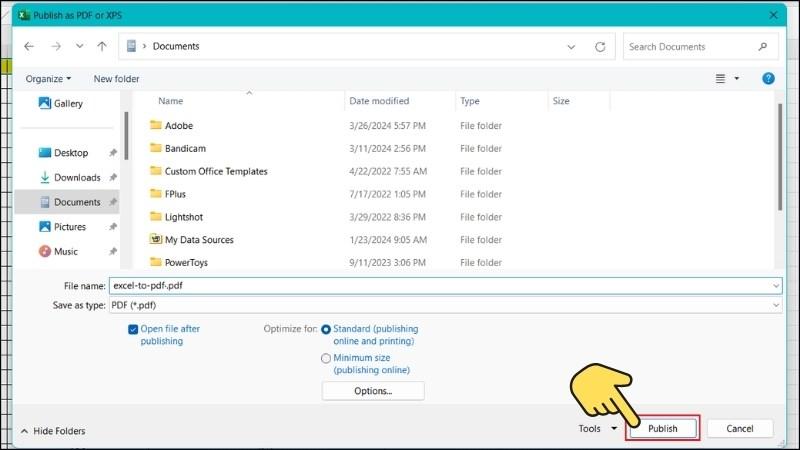 Bấm Publish để xuất PDF
Bấm Publish để xuất PDF
1.3. Chuyển Tất Cả Sheet Trong Excel Sang PDF Trong 1 Trang
Bước 1: Mở file Excel > Chọn File.
Bước 2: Chọn Export > Chọn Create PDF/XPS.
Bước 3: Chọn nơi xuất file PDF, đặt tên > Chọn Option.
Bước 4: Chọn Entire workbook > Bấm OK.
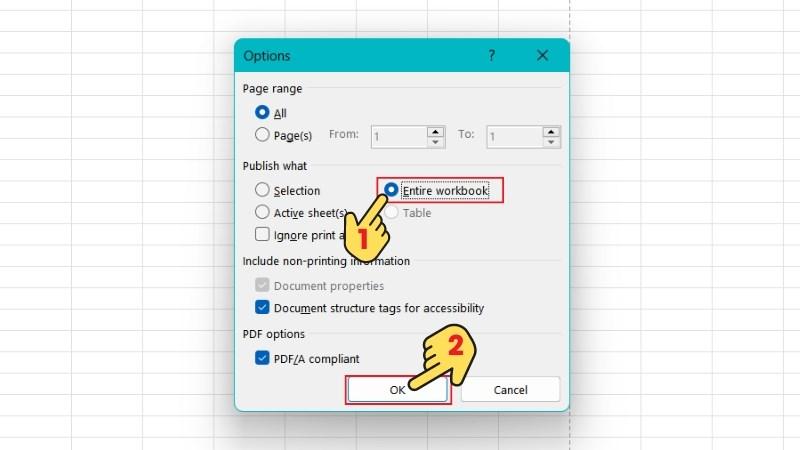 Chọn Entire workbook > Bấm OK
Chọn Entire workbook > Bấm OK
Bước 5: Bấm Publish để xuất PDF.
2. Chuyển Excel Sang PDF Trực Tuyến Nhanh Chóng
Ngoài ra, bạn có thể sử dụng các công cụ trực tuyến để chuyển đổi file Excel sang PDF một cách nhanh chóng mà không cần cài đặt thêm phần mềm. Dưới đây là một số website phổ biến và đáng tin cậy:
- Smallpdf: Giao diện đơn giản, dễ sử dụng, hỗ trợ chuyển đổi nhiều loại file.
- Google Drive: Cho phép chuyển đổi file Excel sang PDF trực tiếp trên nền tảng lưu trữ đám mây.
- Convertio: Hỗ trợ chuyển đổi đa dạng định dạng file, bao gồm cả Excel sang PDF.
- PDF Convert: Chuyên dụng cho việc chuyển đổi file sang PDF, giao diện trực quan, dễ thao tác.
- ilovepdf: Cung cấp nhiều công cụ xử lý PDF, bao gồm cả chuyển đổi Excel sang PDF.
- PDF Candy: Hỗ trợ chuyển đổi file nhanh chóng và miễn phí, không yêu cầu đăng ký tài khoản.
Ví dụ minh họa cách chuyển đổi file Excel sang PDF với Smallpdf:
Bước 1: Truy cập website Smallpdf.
Bước 2: Click Choose file để tải file Excel cần chuyển đổi.
 Chọn Choose file để tải file cần chuyển lên
Chọn Choose file để tải file cần chuyển lên
Bước 3: Website sẽ tự động chuyển đổi file Excel sang PDF.
Bước 4: Nhấn Download để tải file PDF về máy.
3. Sử Dụng Cute PDF Writer – Giải Pháp Chuyển Đổi File “Nhỏ Mà Có Võ”
Cute PDF Writer là một phần mềm chuyển đổi file sang PDF miễn phí được nhiều người dùng ưa chuộng. Phần mềm này hoạt động như một máy in ảo, cho phép bạn “in” bất kỳ tài liệu nào, bao gồm cả file Excel, sang định dạng PDF.
Bước 1: Tải và cài đặt Cute PDF Writer và PS2PDF Converter về máy tính.
Bước 2: Mở file Excel muốn chuyển đổi, chọn Print > Chọn CutePDF Writer.
Bước 3: Nhấn Print.
Bước 4: Chọn nơi lưu file > Nhấn Save.
Kết Luận
Trên đây là hướng dẫn chi tiết các cách chuyển file Excel sang PDF miễn phí trên máy tính. Hy vọng bài viết đã mang đến cho bạn những thông tin hữu ích. Chúc các bạn thực hiện thành công!
Đừng quên ghé thăm Tin Tức Game Online thường xuyên để cập nhật thêm nhiều thủ thuật máy tính hay ho và bổ ích khác nhé!



