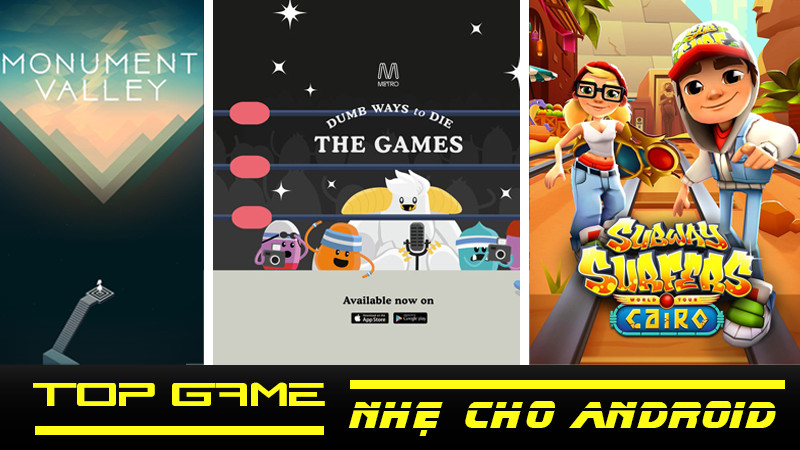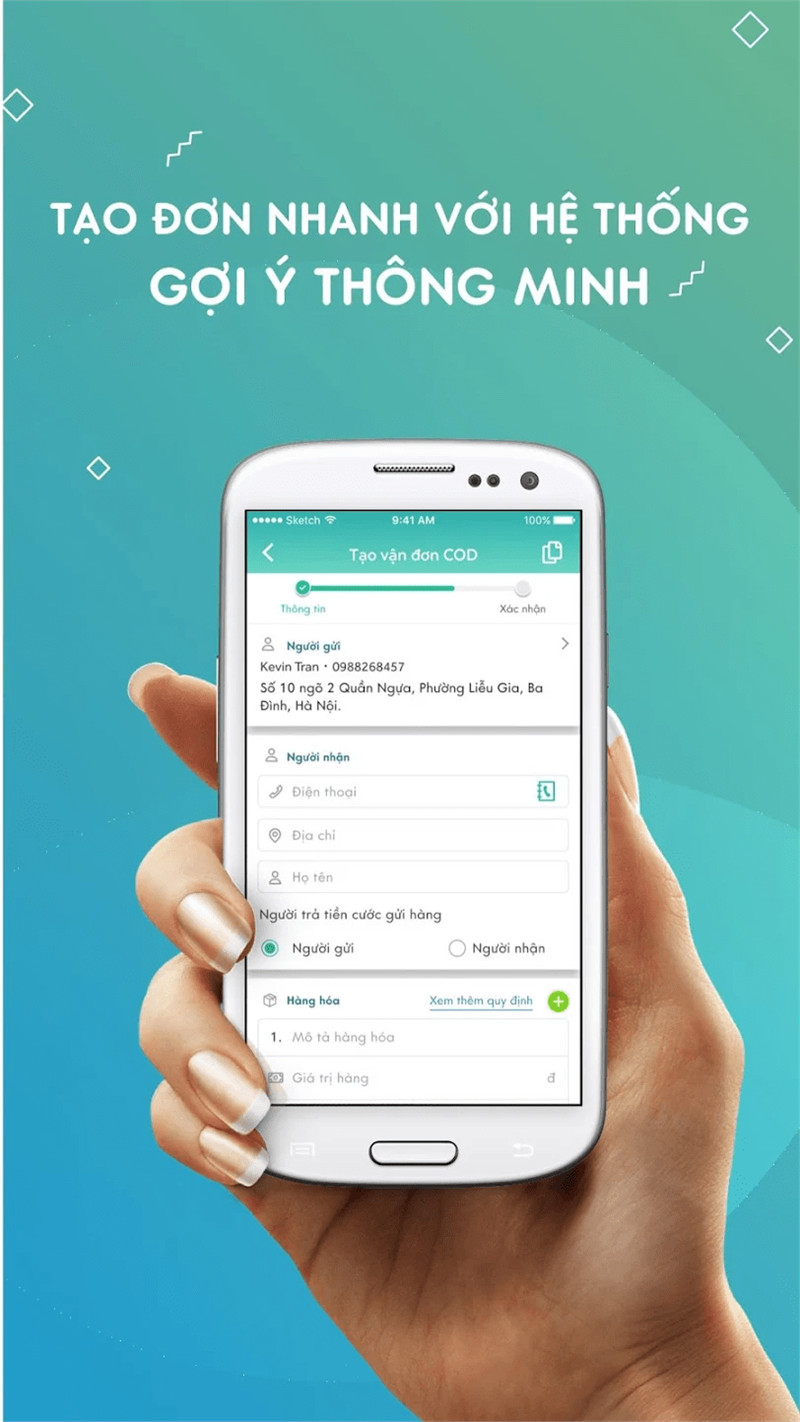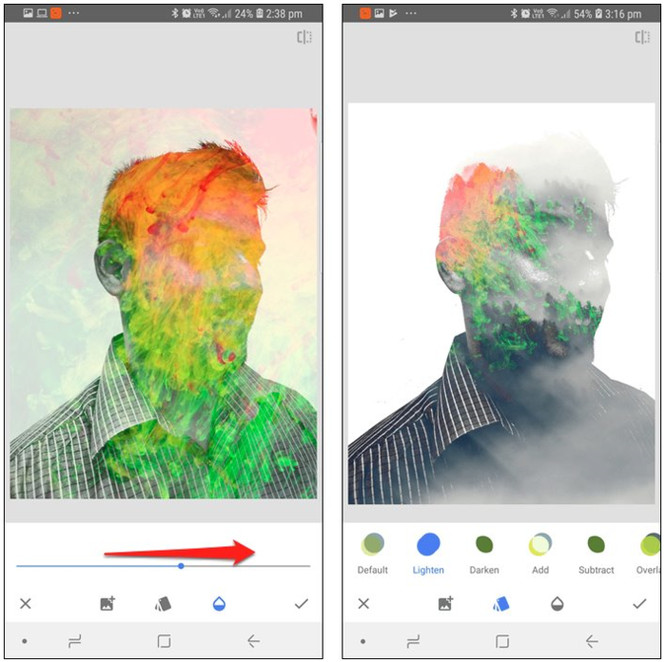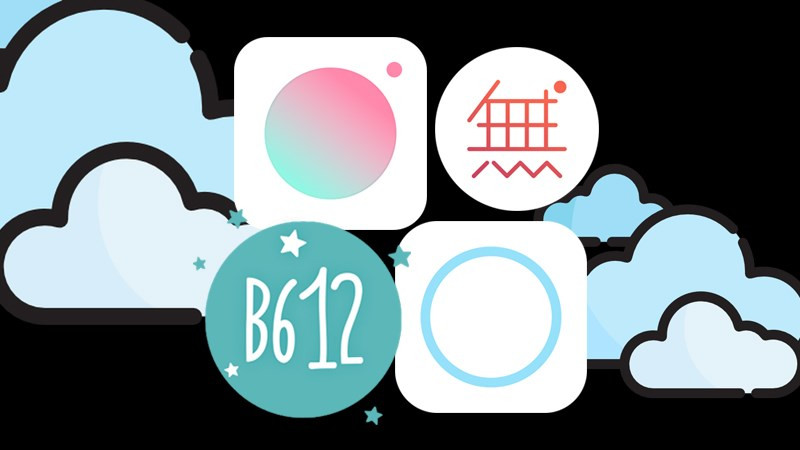Bạn đang tìm cách bảo vệ file PDF quan trọng, ngăn chặn việc mở, chỉnh sửa, in ấn và sao chép trái phép? Đặt mật khẩu cho file PDF là giải pháp đơn giản và hiệu quả nhất. Bài viết này trên tintucgameonline.net sẽ hướng dẫn bạn 4 cách đặt mật khẩu file PDF trên máy tính, giúp bạn bảo mật tài liệu một cách dễ dàng.
Mật Khẩu File PDF: Tại Sao Lại Quan Trọng?
Việc đặt mật khẩu cho file PDF không chỉ đơn thuần là thêm một lớp bảo vệ, mà còn mang lại nhiều lợi ích thiết thực. Nó giúp:
- Bảo vệ thông tin nhạy cảm: Ngăn chặn truy cập trái phép vào tài liệu chứa thông tin cá nhân, tài chính, hoặc bí mật kinh doanh.
- Kiểm soát việc sử dụng tài liệu: Giới hạn quyền chỉnh sửa, in ấn, và sao chép, đảm bảo tính toàn vẹn của nội dung.
- Tăng cường tính chuyên nghiệp: Thể hiện sự cẩn trọng và tôn trọng đối với thông tin được chia sẻ.
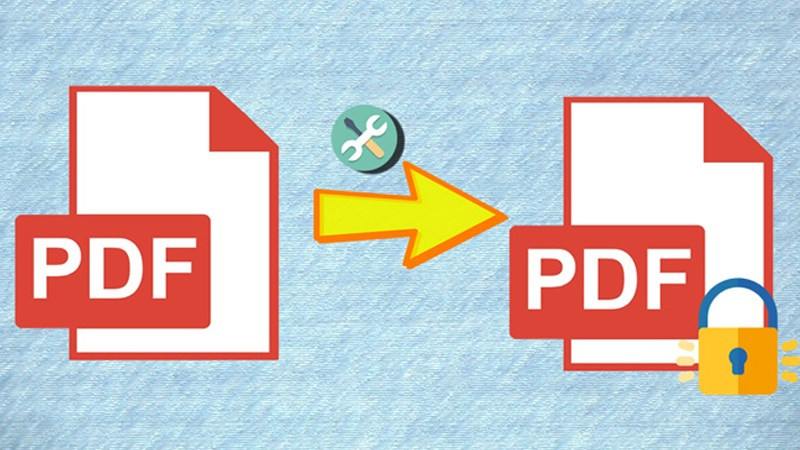 alt text: Hình ảnh minh họa khóa bảo mật trên file PDF
alt text: Hình ảnh minh họa khóa bảo mật trên file PDF
Đặt Mật Khẩu PDF với Microsoft Office (Word, Excel, PowerPoint)
Bạn có thể tận dụng các ứng dụng quen thuộc trong bộ Microsoft Office như Word, Excel, PowerPoint để đặt mật khẩu cho file PDF. Dưới đây là hướng dẫn chi tiết bằng Word:
Hướng dẫn nhanh
Mở file PDF bằng Word > File > Save As > Chọn định dạng PDF > Options > Encrypt the document with a password > Nhập và xác nhận mật khẩu > OK.
Hướng dẫn chi tiết
- Mở file PDF bằng Word: Click chuột phải vào file PDF, chọn Open with > Word.
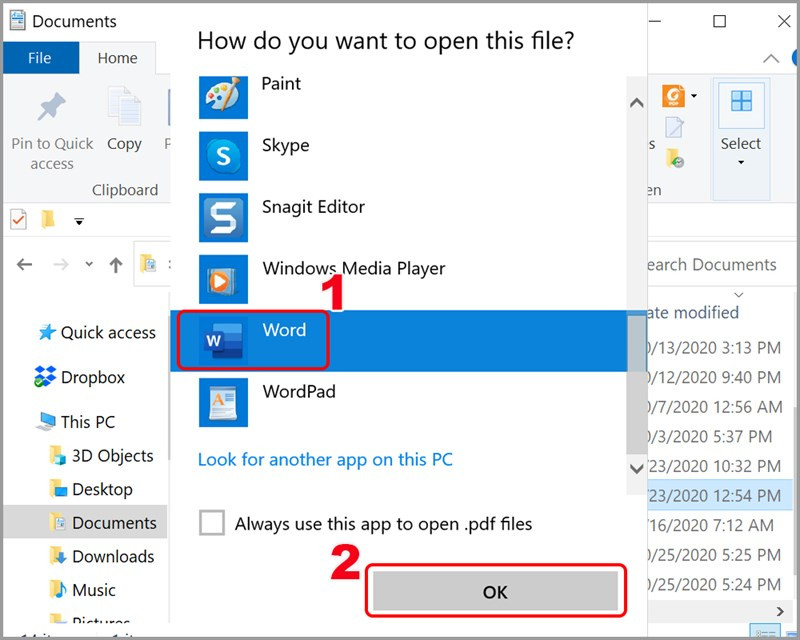 alt text: Hướng dẫn mở file PDF bằng Word
alt text: Hướng dẫn mở file PDF bằng Word - Lưu dưới dạng PDF: Trong Word, vào File > Save As, chọn vị trí lưu và định dạng file là PDF.
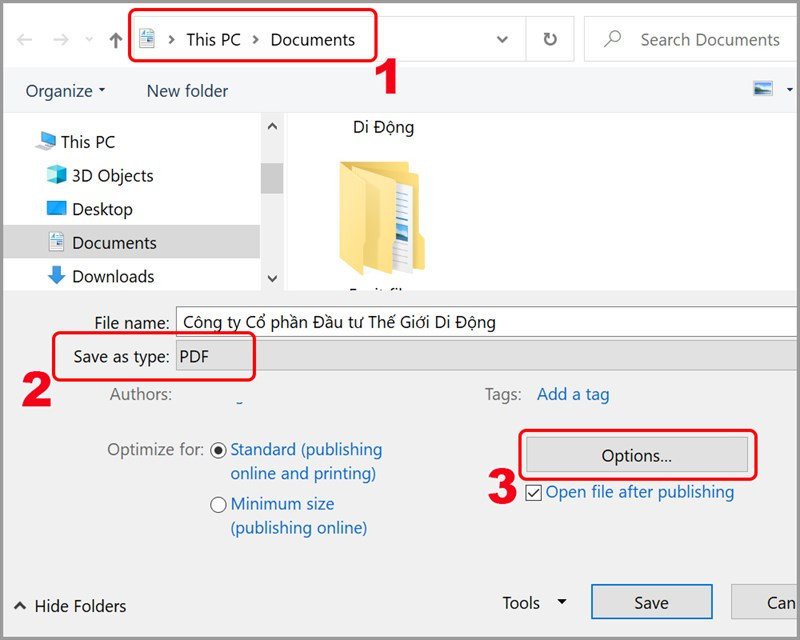 alt text: Lưu file PDF với mật khẩu trong Word
alt text: Lưu file PDF với mật khẩu trong Word - Đặt mật khẩu: Click vào Options, chọn Encrypt the document with a password. Nhập mật khẩu và xác nhận lại.
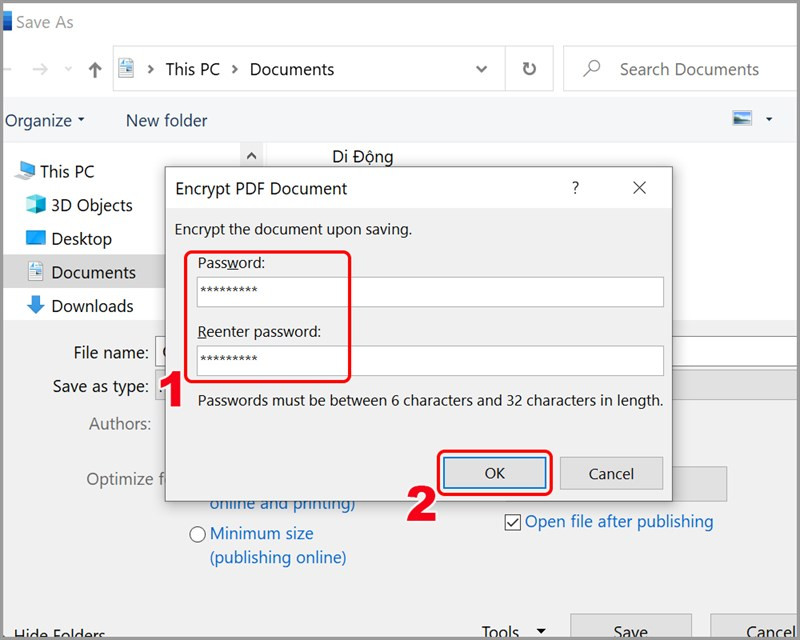 alt text: Cài đặt mật khẩu cho file PDF trong Word
alt text: Cài đặt mật khẩu cho file PDF trong Word - Hoàn tất: Lưu file. Lần tới khi mở, bạn sẽ cần nhập mật khẩu.
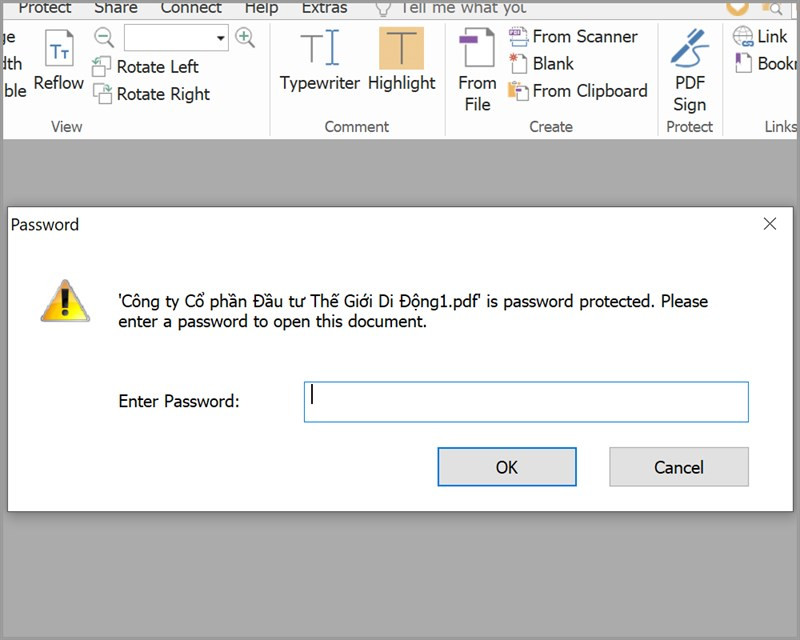 alt text: Nhập mật khẩu để mở file PDF đã được bảo vệ
alt text: Nhập mật khẩu để mở file PDF đã được bảo vệ
Khóa File PDF Trực Tuyến
Nếu bạn không muốn cài đặt phần mềm, các công cụ trực tuyến sau đây sẽ là lựa chọn hữu ích:
1. Online2pdf
Online2pdf cho phép đặt mật khẩu, chặn sao chép, in ấn và chỉnh sửa file PDF.
Tải file PDF lên Online2pdf > Protection > Chọn các tùy chọn bảo mật > Convert.
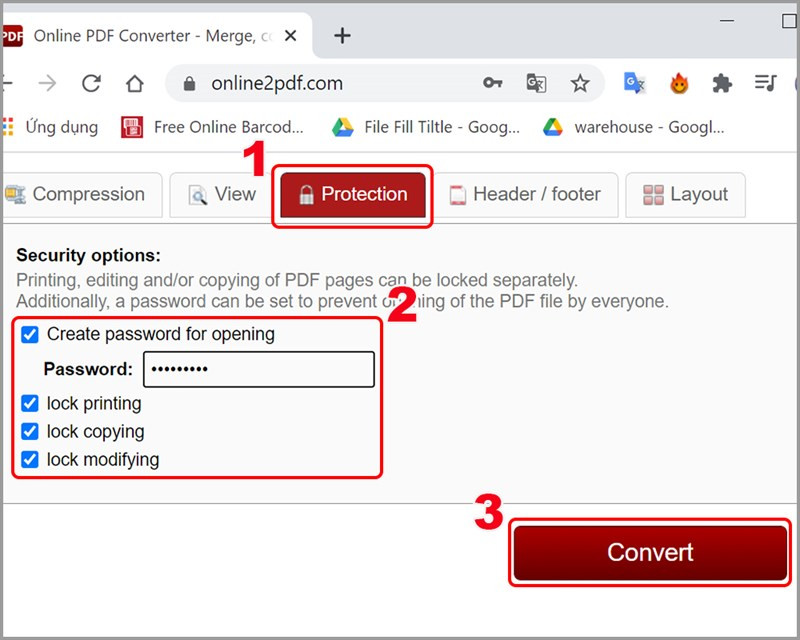 alt text: Đặt mật khẩu và các tùy chọn bảo mật khác trên Online2pdf
alt text: Đặt mật khẩu và các tùy chọn bảo mật khác trên Online2pdf
2. Smallpdf
Smallpdf cung cấp giao diện đơn giản để đặt mật khẩu mở file PDF.
Tải file lên Smallpdf > Nhập mật khẩu > Mã hóa PDF.
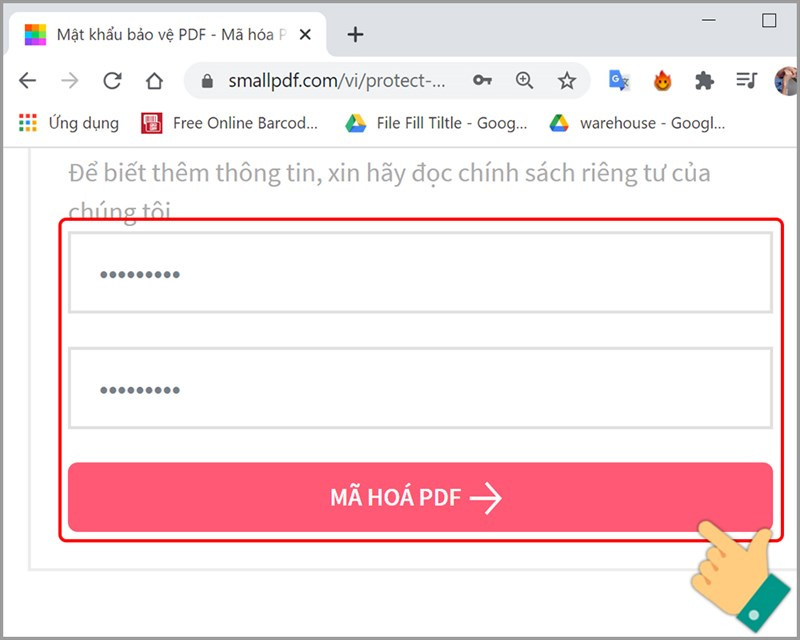 alt text: Giao diện đặt mật khẩu file PDF trên Smallpdf
alt text: Giao diện đặt mật khẩu file PDF trên Smallpdf
3. Soda PDF Online
Soda PDF Online cũng là một lựa chọn dễ dàng để đặt mật khẩu bảo vệ file PDF.
Tải file lên Soda PDF Online > Nhập mật khẩu > Protect.
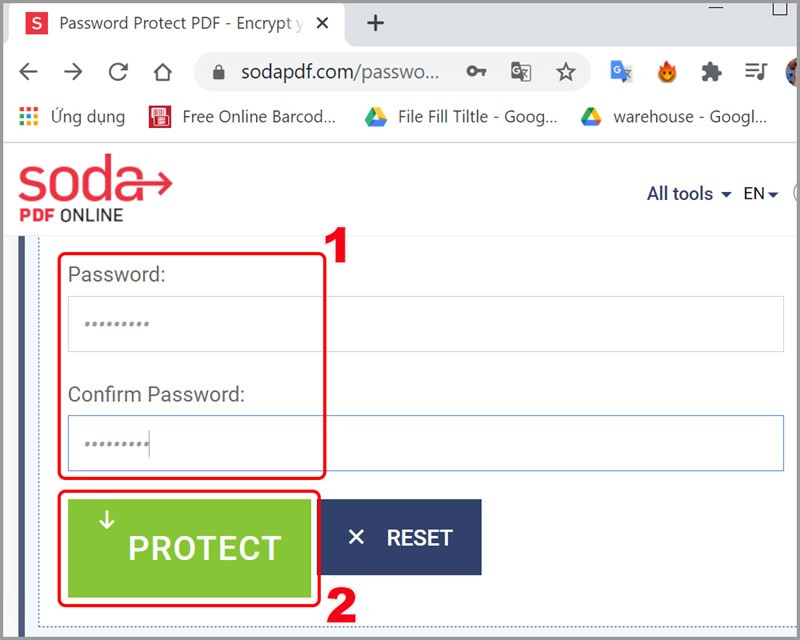 alt text: Đặt mật khẩu bảo vệ file PDF trên Soda PDF Online
alt text: Đặt mật khẩu bảo vệ file PDF trên Soda PDF Online
Kết Luận
Bảo vệ tài liệu PDF bằng mật khẩu là việc làm cần thiết trong thời đại số. Hy vọng bài viết này đã giúp bạn nắm vững các phương pháp đặt mật khẩu file PDF. Hãy chia sẻ bài viết nếu bạn thấy hữu ích và để lại bình luận nếu có bất kỳ thắc mắc nào!