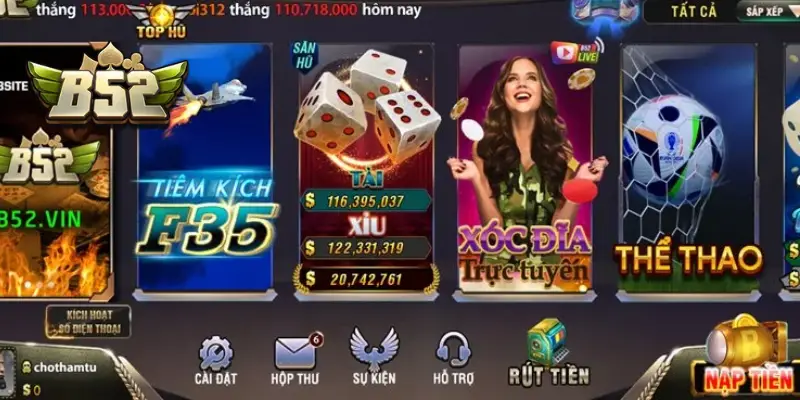Việc đổi mật khẩu thường xuyên là điều vô cùng cần thiết. Bài viết này sẽ hướng dẫn bạn cách đổi mật khẩu Microsoft Teams một cách nhanh chóng, đơn giản và chi tiết nhất trên cả điện thoại và máy tính.
Từ khóa: Microsoft Teams, đổi mật khẩu, bảo mật tài khoản, hướng dẫn, điện thoại, máy tính, office.com.
Tại sao nên đổi mật khẩu Microsoft Teams thường xuyên?
Microsoft Teams đã trở thành một phần mềm không thể thiếu trong công việc và học tập trực tuyến. Tuy nhiên, bên cạnh những tiện ích mà nó mang lại, việc bảo mật tài khoản cũng là điều vô cùng quan trọng. Đổi mật khẩu thường xuyên giúp bạn:
- Ngăn chặn truy cập trái phép: Mật khẩu mạnh là lớp bảo vệ đầu tiên cho tài khoản của bạn.
- Giảm thiểu rủi ro bị tấn công: Hacker luôn nhắm vào những tài khoản có thông tin cá nhân quan trọng.
- Bảo vệ dữ liệu quan trọng: Tài liệu, lịch sử trò chuyện trên Teams của bạn sẽ được an toàn hơn.
Hướng dẫn chi tiết cách đổi mật khẩu Microsoft Teams trên điện thoại
Bước 1: Truy cập website office.com và chọn “Đăng nhập”.
Bước 2: Nhập tài khoản Microsoft Teams của bạn vào ô “Email, điện thoại hoặc Skype” và chọn “Tiếp theo”.
Bước 3: Nhập mật khẩu tài khoản Microsoft Teams vào ô “Mật khẩu” và chọn “Đăng nhập”. Bạn có thể chọn “Có” để duy trì đăng nhập hoặc “Không” nếu muốn đăng nhập lại vào lần sau.
Bước 4: Nhấn vào ảnh đại diện ở góc trên bên phải.
Bước 5: Chọn “Tài khoản Microsoft của tôi”.
Bước 6: Chọn “Thay đổi mật khẩu”.
Bước 7: Chọn “Email”.
Bước 8: Nhập mã xác thực được gửi đến email của bạn vào ô “Mã” và chọn “Xác nhận”.
Bước 9: Nhập mật khẩu hiện tại, mật khẩu mới và nhập lại mật khẩu mới. Bạn có thể chọn tính năng nhắc nhở đổi mật khẩu sau 72 ngày bằng cách tích vào ô vuông tại mục “Đặt thay đổi mật khẩu của tôi cứ mỗi 72 ngày”.
Bước 10: Chọn “Lưu” để hoàn tất quá trình đổi mật khẩu.
Hướng dẫn chi tiết cách đổi mật khẩu Microsoft Teams trên máy tính
Bước 1: Mở ứng dụng Microsoft Teams trên máy tính và nhấn vào ảnh đại diện ở góc trên bên phải.
Bước 2: Chọn “Quản lý tài khoản”.
Bước 3: Chọn “Quản lý”.
Bước 4: Chọn “Thay đổi mật khẩu”.
Bước 5: Nhập mật khẩu hiện tại, mật khẩu mới và nhập lại mật khẩu mới. Tương tự như trên điện thoại, bạn có thể chọn tính năng nhắc nhở đổi mật khẩu 72 ngày một lần.
Bước 6: Nhấn “Lưu” để hoàn tất.
Lời kết
Đổi mật khẩu Microsoft Teams thường xuyên là cách tốt nhất để bảo vệ tài khoản và dữ liệu quan trọng của bạn. Hy vọng bài viết đã cung cấp đầy đủ thông tin hữu ích cho bạn. Đừng quên chia sẻ bài viết này đến bạn bè và đồng nghiệp để cùng nhau nâng cao bảo mật thông tin nhé!