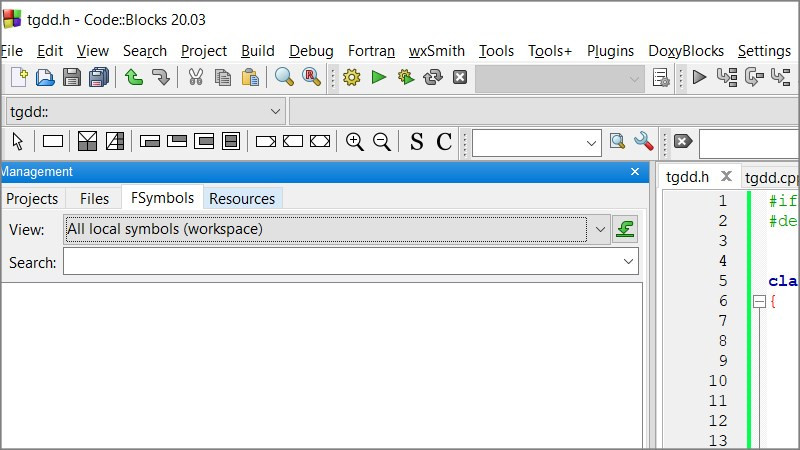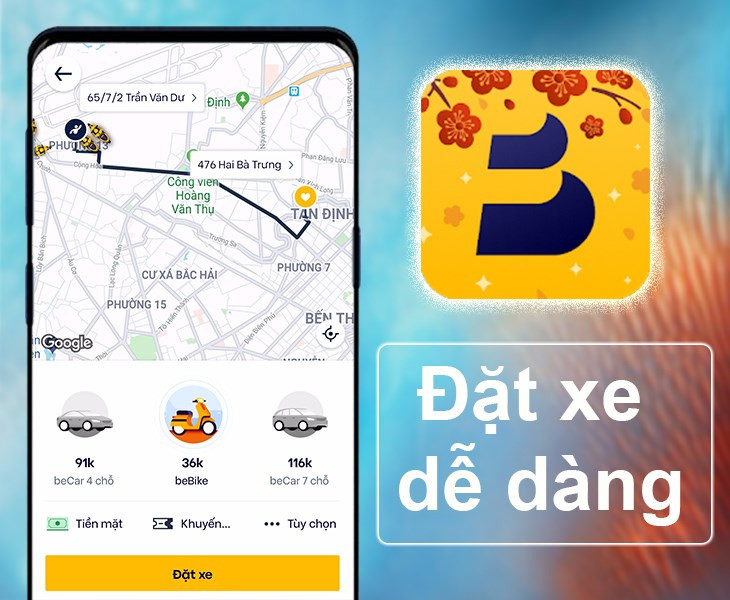Bạn đã tạo phụ đề hoàn chỉnh với Aegisub nhưng chưa biết cách ghép sub và xuất video? Đừng lo, bài viết này trên tintucgameonline.net sẽ hướng dẫn bạn cách encode video trong Aegisub bằng MeGUI một cách chi tiết và dễ hiểu nhất, giúp bạn dễ dàng tạo ra những video chất lượng với phụ đề đẹp mắt. Cùng bắt đầu nhé!
Encode Video Là Gì?
Trước khi đi vào chi tiết, chúng ta hãy cùng tìm hiểu encode video là gì. Video tồn tại ở nhiều định dạng khác nhau, mỗi định dạng có thông số kỹ thuật riêng và được hỗ trợ bởi các thiết bị và trình duyệt khác nhau. Encode video là quá trình chuyển đổi một tệp video từ định dạng này sang định dạng khác. Khi làm sub bằng Aegisub, video đầu ra thường không ở định dạng phổ biến như .avi hoặc .mp4, do đó bạn cần ghép file sub và video gốc lại với nhau rồi xuất thành một video hoàn chỉnh. Quá trình này chính là encode video.
Hướng Dẫn Encode Video Bằng MeGUI
Nếu chưa cài đặt MeGUI, bạn có thể tải phần mềm miễn phí tại đây.
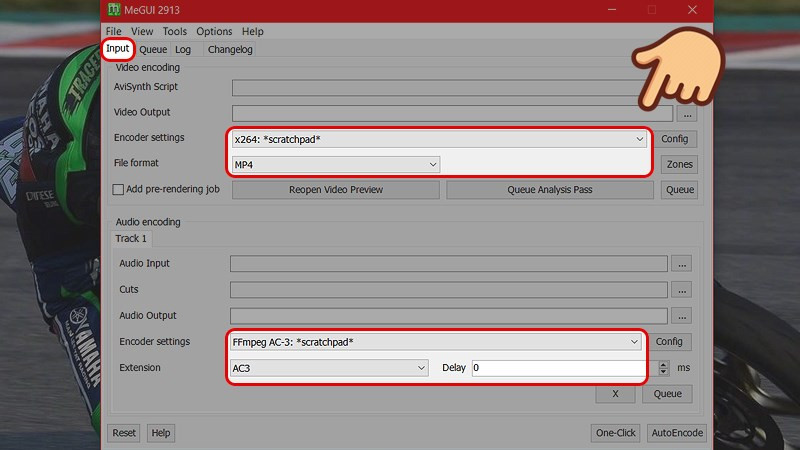 Thiết lập video, audioHình 1: Thiết lập thông số Video và Audio Output
Thiết lập video, audioHình 1: Thiết lập thông số Video và Audio Output
Bước 1: Thiết lập MeGUI
Mở MeGUI. Trong tab “Input”, thiết lập các thông số cho “Video Output” và “Audio Output” như sau (bạn có thể tùy chỉnh theo nhu cầu):
- Video Output:
- Encoder Settings: x264 *scratchpad*
- File format: MP4
- Audio Output:
- Encoder Settings: FF-mpeg AC-3
- Extension: AC3
Bước 2: Tạo AVS Script
Vào menu “Tools” và chọn “AVS Script Creator”.
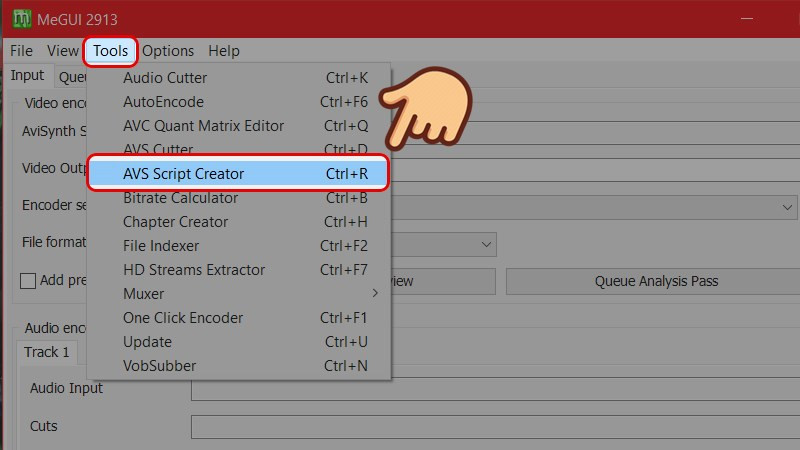 Vào menu Tools, chọn AVS Script CreatorHình 2: Chọn AVS Script Creator trong menu Tools
Vào menu Tools, chọn AVS Script CreatorHình 2: Chọn AVS Script Creator trong menu Tools
Bước 3: Chọn Video Đầu Vào
Trong tab “Input” của “AVS Script Creator”, tại mục “Video Input”, click vào dấu ba chấm (…) và chọn video bạn muốn ghép sub. Sau đó, chọn “Indexer” khi bảng thông báo xuất hiện.
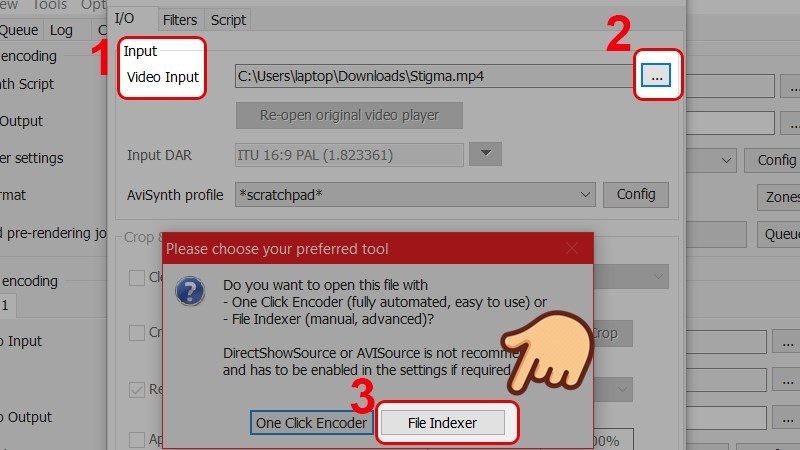 Chọn Video đầu vào mà bạn muốn ghép SubHình 3: Chọn video nguồn để ghép sub
Chọn Video đầu vào mà bạn muốn ghép SubHình 3: Chọn video nguồn để ghép sub
Bước 4: Xử Lý Video
Ở giao diện tiếp theo, giữ nguyên cài đặt mặc định và nhấn “Queue”. Một trình xem trước video sẽ xuất hiện, bạn có thể xem hoặc tắt nó đi.
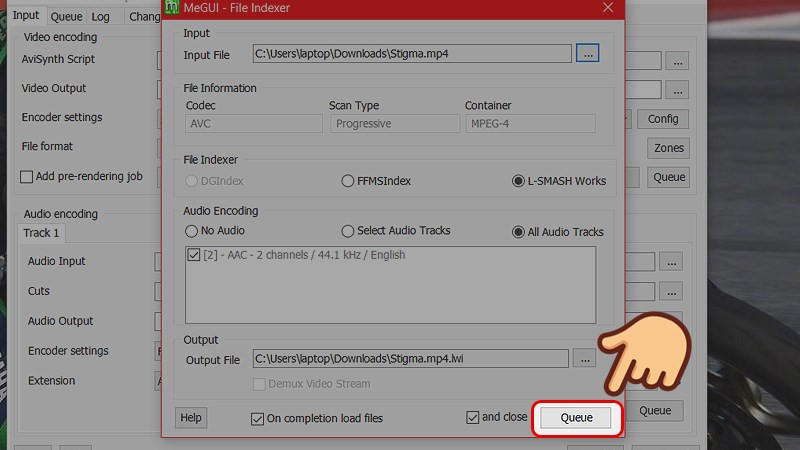 Nhấn vào QueueHình 4: Nhấn Queue để xử lý video
Nhấn vào QueueHình 4: Nhấn Queue để xử lý video
Bước 5: Lưu Kịch Bản AVS
Quay lại giao diện “AVS Script Creator”. Địa chỉ thư mục lưu file kịch bản .avs sẽ xuất hiện. Nếu để mặc định, file này sẽ được lưu cùng thư mục với video đầu vào.
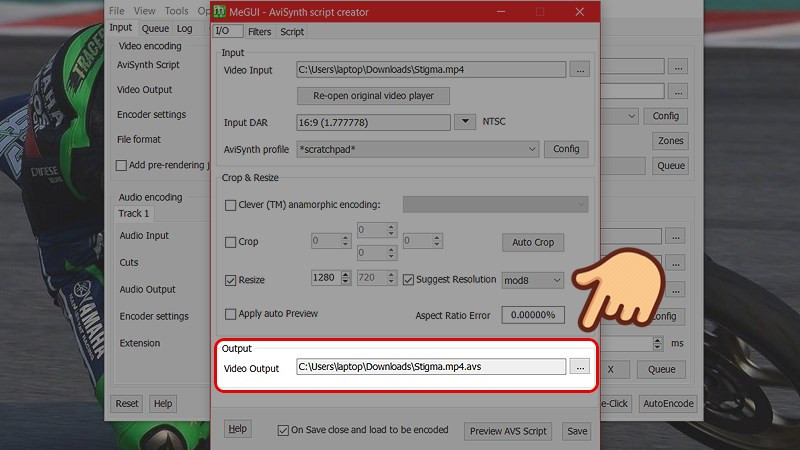 Nơi video bạn sẽ được lưuHình 5: Kiểm tra đường dẫn lưu file kịch bản .avs
Nơi video bạn sẽ được lưuHình 5: Kiểm tra đường dẫn lưu file kịch bản .avs
Bước 6: Thêm Phụ Đề
Chuyển sang tab “Filters”. Tại mục “Subtitles” trong phần “File”, click vào dấu ba chấm (…) và chọn file sub (.srt, .ass) bạn đã tạo trong Aegisub.
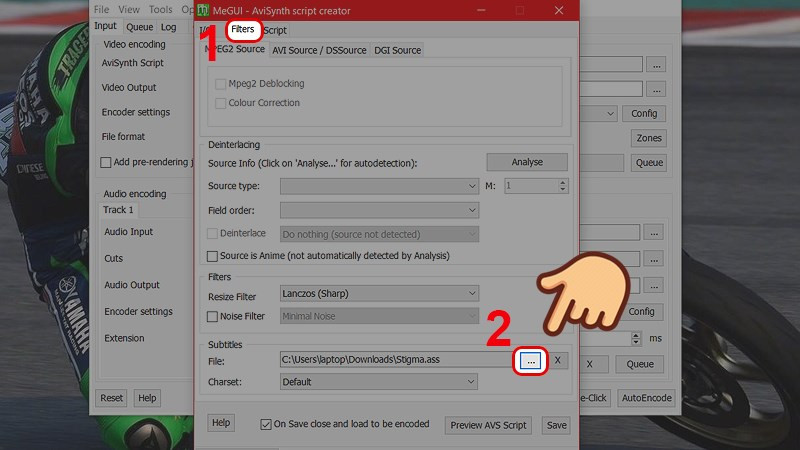 Hình 6: Chọn file phụ đề
Hình 6: Chọn file phụ đề
Bước 7: Xem Trước Video Có Phụ Đề
Nhấn “Preview AVS Script” để xem trước video sau khi đã ghép sub.
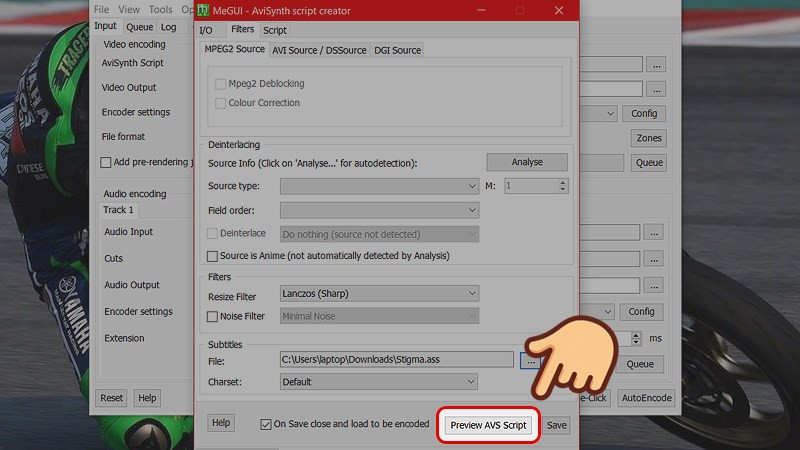 Nhấn vào Preview AVS ScriptHình 7: Xem trước video với phụ đề
Nhấn vào Preview AVS ScriptHình 7: Xem trước video với phụ đề
Bước 8: Lưu Cài Đặt
Nếu mọi thứ đã ổn, hãy nhấn “Save”.
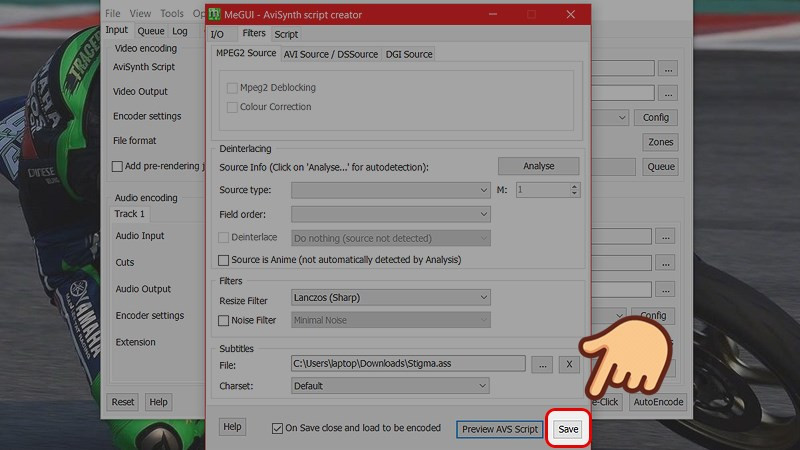 Hình 8: Lưu cài đặt
Hình 8: Lưu cài đặt
Bước 9: Bắt Đầu Encode
Tại tab “Input”, nhấn “AutoEncode”.
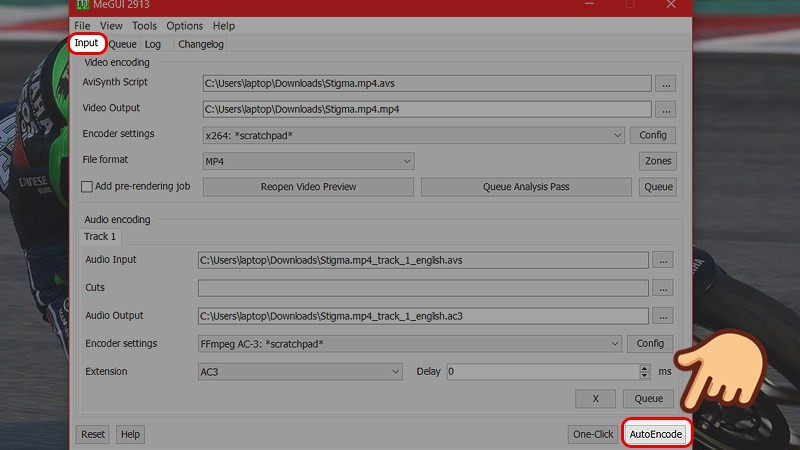 Nhấn vào AutoEncodeHình 9: Bắt đầu quá trình encode
Nhấn vào AutoEncodeHình 9: Bắt đầu quá trình encode
Bước 10: Thiết Lập Bitrate và Encode
Chuyển đến mục cài đặt “Bitrate”, chọn “Average Bitrate” và nhập giá trị từ 3000-4000. Sau đó, nhấn “Queue”.
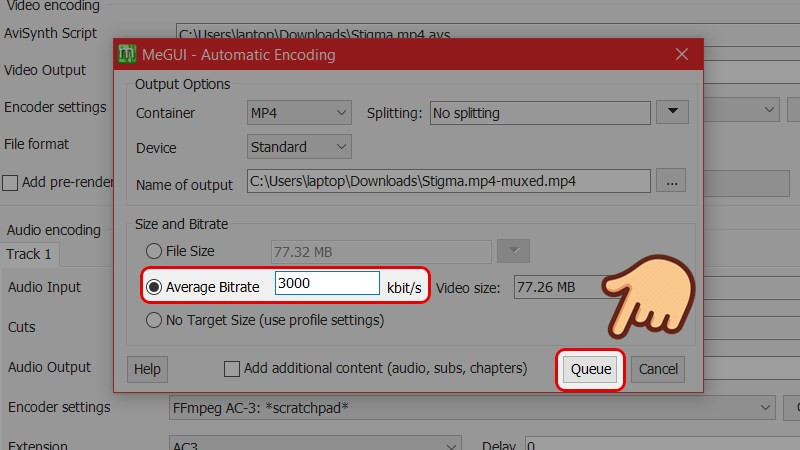 Nhập khoảng 3000-4000Hình 10: Thiết lập bitrate
Nhập khoảng 3000-4000Hình 10: Thiết lập bitrate
Đợi quá trình encode hoàn tất, sau đó kiểm tra kết quả trong thư mục lưu video.
Kết Luận
Trên đây là hướng dẫn chi tiết cách encode video trong Aegisub bằng MeGUI. Hy vọng bài viết này sẽ hữu ích cho bạn. Nếu bạn gặp bất kỳ khó khăn nào, hãy để lại bình luận bên dưới để được hỗ trợ. Chúc bạn thành công!