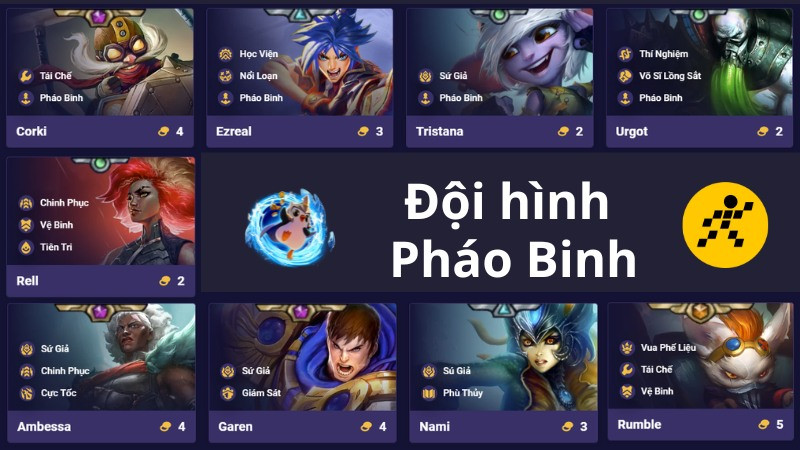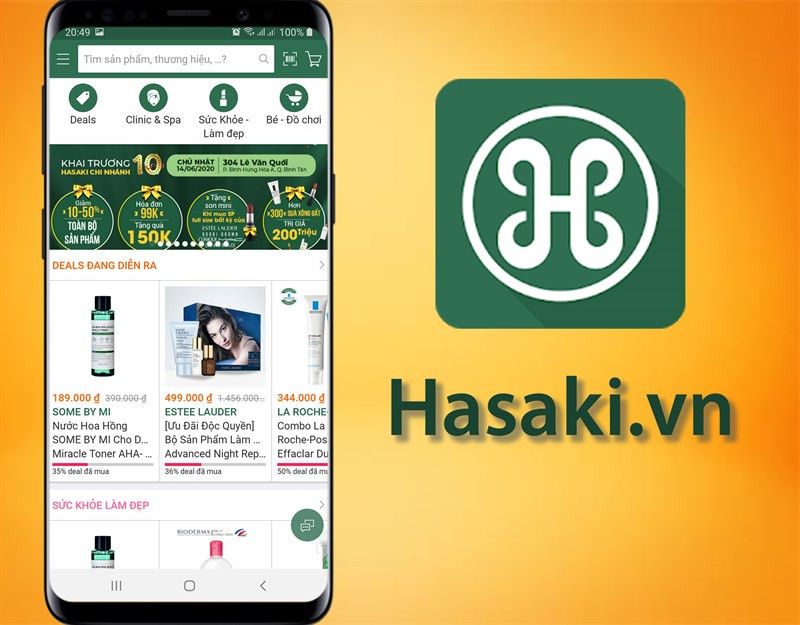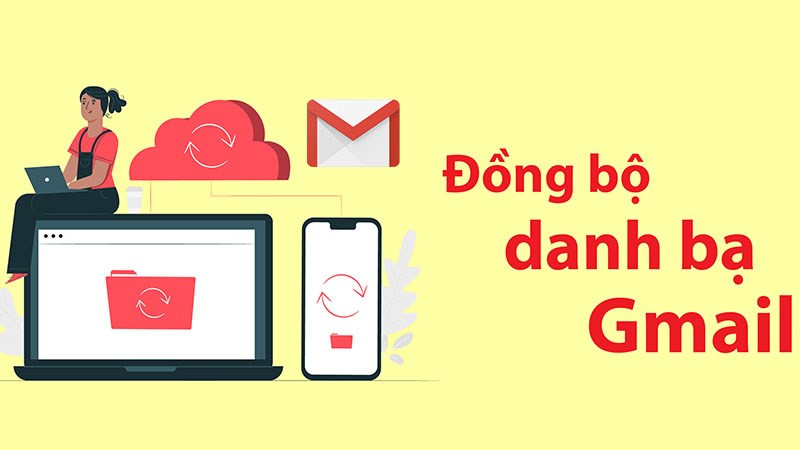Bạn thường xuyên làm việc với file PDF và cần in ấn tài liệu? Việc in hai mặt không chỉ giúp tiết kiệm giấy mà còn tạo sự chuyên nghiệp cho tài liệu của bạn. Tuy nhiên, không phải ai cũng biết cách thực hiện điều này một cách hiệu quả. Bài viết này sẽ hướng dẫn bạn cách in hai mặt file PDF trên máy tính một cách chi tiết và dễ hiểu, từ việc kiểm tra máy in đến xử lý các lỗi thường gặp.
Tại sao nên in hai mặt PDF?
In hai mặt PDF mang lại nhiều lợi ích thiết thực, bao gồm:
- Tiết kiệm giấy: Giảm lượng giấy sử dụng một nửa, góp phần bảo vệ môi trường và tiết kiệm chi phí.
- Tính chuyên nghiệp: Tài liệu in hai mặt trông gọn gàng và chuyên nghiệp hơn so với tài liệu in một mặt.
- Dễ dàng quản lý: Tài liệu in hai mặt ít cồng kềnh hơn, dễ lưu trữ và tra cứu.
I. Kiểm Tra Máy In Hỗ Trợ In Hai Mặt
Trước khi bắt đầu, hãy kiểm tra xem máy in của bạn có hỗ trợ chức năng in hai mặt tự động hay không.
1. Một Số Dòng Máy In Hỗ Trợ In Hai Mặt
Một số dòng máy in phổ biến có hỗ trợ in hai mặt bao gồm:
- Laser Brother HL L2321D
- Laser Brother DCP-L2520D
- Laser Brother HL-L2366DW Wifi
- Canon Laser MF241d
- Laser Canon LBP214dw Wifi
- Canon PIXMA TS6370 Wifi
- Canon PIXMA GM2070 Wifi
2. Cách Kiểm Tra Nhanh
- Mở file PDF cần in.
- Chọn “Print” (biểu tượng máy in).
- Ở hộp thoại Print, tìm tùy chọn “Print on both sides” hoặc tương tự.
- Nếu tùy chọn này có thể tích chọn, máy in của bạn hỗ trợ in hai mặt.
3. Hướng Dẫn Chi Tiết với Foxit Reader
Bước 1: Mở file PDF bằng phần mềm Foxit Reader. Chọn “Print”.
-800×450.jpg)
Bước 2: Trong hộp thoại Print, tìm và tích chọn “Print on both sides”.
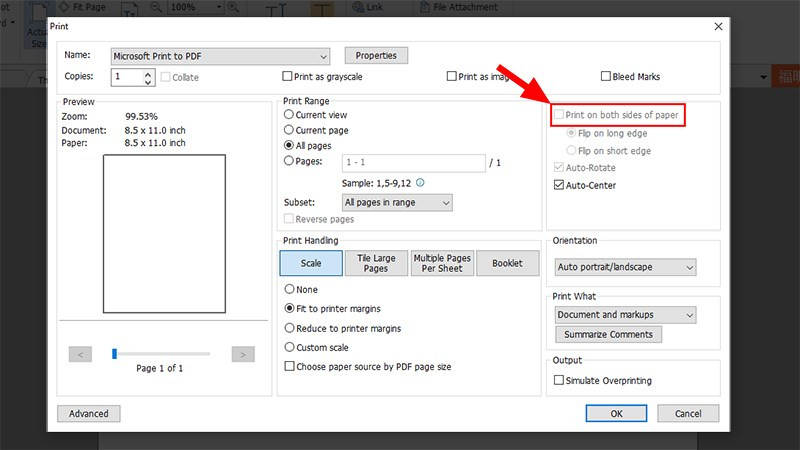 Tích chọn vào Print on both sides
Tích chọn vào Print on both sides
Bước 3: Nếu tích được, máy in của bạn hỗ trợ in hai mặt. Nếu không, hãy xem phần tiếp theo để biết cách in hai mặt thủ công.
II. In Hai Mặt Thủ Công
Nếu máy in không hỗ trợ in hai mặt tự động, bạn có thể in thủ công bằng cách in các trang lẻ trước, sau đó lật mặt giấy và in các trang chẵn.
1. Hướng Dẫn Nhanh
- Mở file PDF. Chọn “Print”.
- Trong “Print Range”, chọn “Odd pages only” và in.
- Lật mặt giấy đã in.
- Chọn “Even pages only” và in.
2. Hướng Dẫn Chi Tiết
Bước 1: Mở file PDF. Chọn “Print”.
-800×450.jpg)
Bước 2: Trong mục “Print Range”, nhấp vào “All pages in range”.
-800×450.jpg)
Bước 3: Chọn “Odd pages only” và nhấn “OK” để in các trang lẻ.
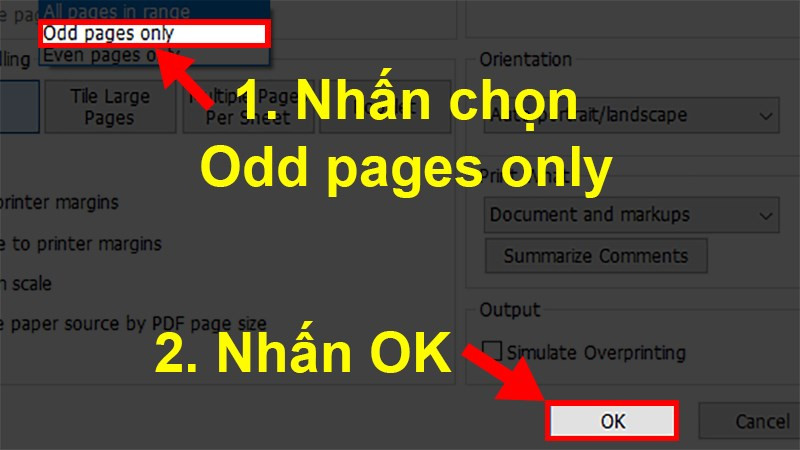 Chọn Odd pages only (Chỉ in trang lẻ) > Nhấn OK
Chọn Odd pages only (Chỉ in trang lẻ) > Nhấn OK
Bước 4: Lật mặt giấy đã in sao cho mặt chưa in nằm phía trên, sẵn sàng cho bước tiếp theo.
Bước 5: Trong hộp thoại Print, chọn “Even pages only” và nhấn “OK” để in các trang chẵn.
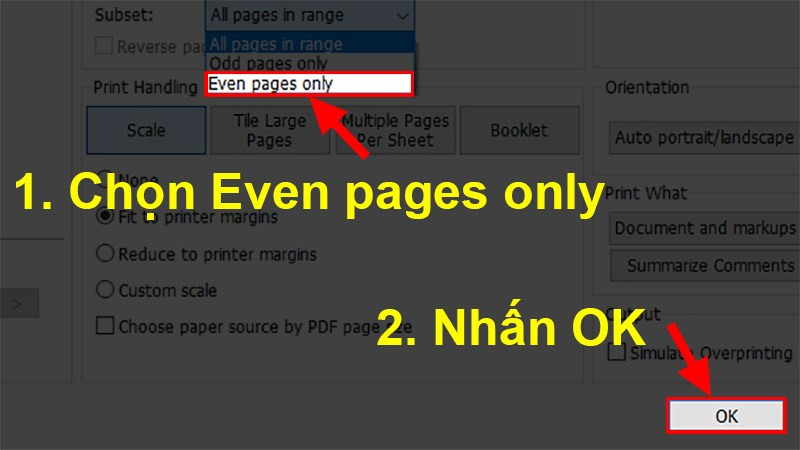 Chọn Even pages only (Chỉ in trang chẵn) > Nhấn OK
Chọn Even pages only (Chỉ in trang chẵn) > Nhấn OK
III. In Hai Mặt PDF Bằng Word
Bạn cũng có thể mở file PDF trong Word và in hai mặt từ đó. Tuy nhiên, lưu ý rằng định dạng có thể bị thay đổi khi chuyển đổi từ PDF sang Word.
1. Mở File PDF Trên Word
Bước 1: Mở một file Word mới. Chọn thẻ “File”.
-800×450.jpg)
Bước 2: Nhấn “Open” > “Browse”.
-800×450.jpg)
Bước 3: Chọn file PDF cần in và nhấn “Open”.
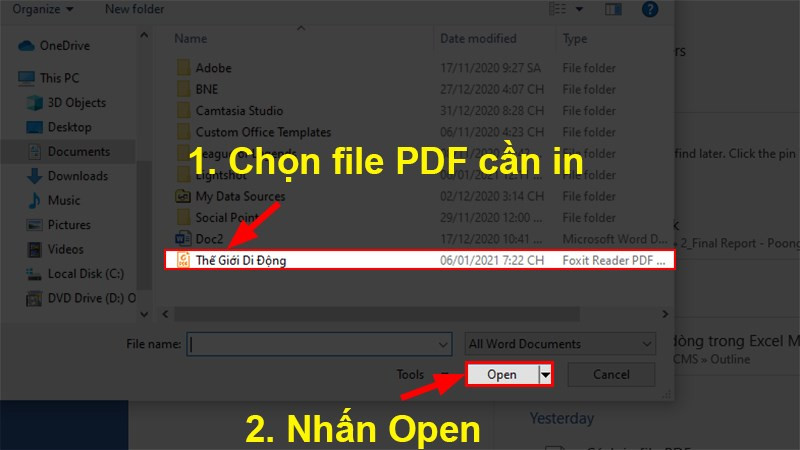 Chọn file PDF cần in > Nhấn Open
Chọn file PDF cần in > Nhấn Open
Bước 4: Word sẽ hỏi bạn có muốn chuyển đổi file PDF sang Word không. Nhấn “OK”.
-800×450.jpg)
Bước 5: Chỉnh sửa file PDF trên Word nếu cần.
2. In Hai Mặt Trên Word
Sau khi mở file PDF trong Word, bạn có thể in hai mặt theo hướng dẫn in hai mặt trong Word.
IV. Lỗi Thường Gặp và Cách Khắc Phục
1. Lỗi Chỉ Lưu File PDF Sau Khi Nhấn OK
- Nguyên nhân: Chưa kết nối với máy in.
- Khắc phục: Kết nối máy in với máy tính hoặc lưu file và in sau khi đã kết nối.
2. Lỗi Chỉ Lưu File PDF Khi In Bằng Word
- Nguyên nhân: Tương tự như trên, chưa kết nối với máy in.
- Khắc phục: Kết nối máy in với máy tính.
Kết Luận
Trên đây là hướng dẫn chi tiết về cách in hai mặt file PDF trên máy tính. Hy vọng bài viết này sẽ giúp bạn thực hiện việc in ấn một cách hiệu quả và tiết kiệm. Nếu bạn gặp bất kỳ khó khăn nào, hãy để lại bình luận bên dưới để được hỗ trợ.