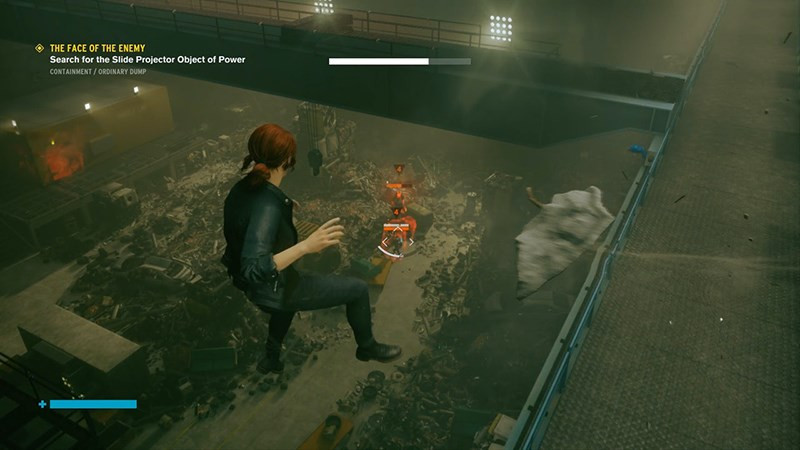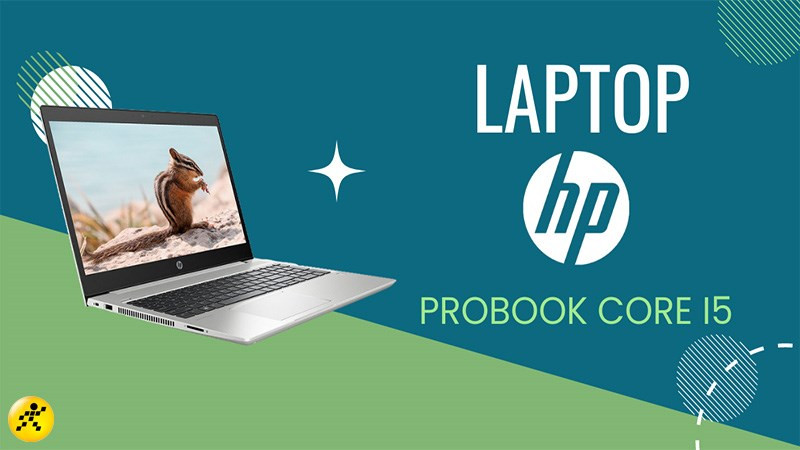Bạn muốn in tài liệu hai mặt như ở tiệm photo mà chưa biết cách? Đừng lo, bài viết này trên tintucgameonline.net sẽ hướng dẫn bạn cách in hai mặt giấy trên Word, Excel và PDF một cách chi tiết và dễ hiểu, cho dù máy in của bạn có hỗ trợ in hai mặt tự động hay không.
In hai mặt không chỉ tiết kiệm giấy, bảo vệ môi trường mà còn giúp tài liệu của bạn gọn gàng và chuyên nghiệp hơn. Cùng tìm hiểu ngay nhé!
I. In Hai Mặt Giấy Trên Excel
1. Máy In Không Hỗ Trợ In Hai Mặt
Nếu máy in của bạn không hỗ trợ in hai mặt tự động, đừng lo lắng. Bạn vẫn có thể in hai mặt thủ công bằng cách in riêng các trang lẻ, sau đó lật mặt giấy và in tiếp các trang chẵn (hoặc ngược lại).
Cách làm:
- Sao chép vùng cần in: Trong file Excel, bôi đen vùng dữ liệu bạn muốn in, click chuột phải và chọn “Copy”.
- Dán vào Word: Mở một tài liệu Word mới, click chuột phải và chọn chế độ dán phù hợp trong “Paste Options” để giữ nguyên định dạng.
- In từ Word: Trong Word, nhấn
Ctrl + Phoặc vàoFile > Print. Chọn in các trang lẻ trước (Odd pages). Sau khi in xong, lật mặt giấy theo hướng dẫn của máy in và in tiếp các trang chẵn (Even pages).
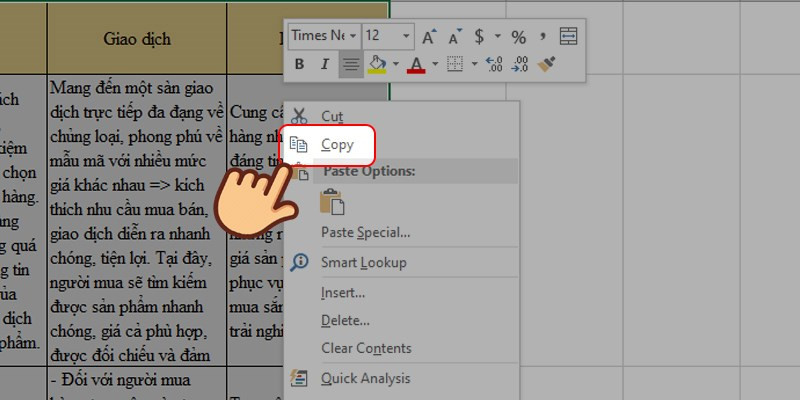 Sao chép dữ liệu Excel để in hai mặt
Sao chép dữ liệu Excel để in hai mặt
2. Máy In Hỗ Trợ In Hai Mặt
Nếu máy in của bạn hỗ trợ in hai mặt tự động, việc in ấn sẽ trở nên đơn giản hơn rất nhiều.
Cách làm:
- Mở hộp thoại Print: Trong Excel, nhấn
Ctrl + Phoặc vàoFile > Print. - Chọn in hai mặt: Trong phần cài đặt máy in, tìm tùy chọn “Print on Both Sides”. Thường sẽ có hai lựa chọn lật giấy: “Flip pages on long edge” (lật theo chiều dài) và “Flip pages on short edge” (lật theo chiều rộng). Chọn kiểu lật phù hợp với nhu cầu của bạn.
- In: Nhấn “Print” và máy in sẽ tự động in hai mặt cho bạn.
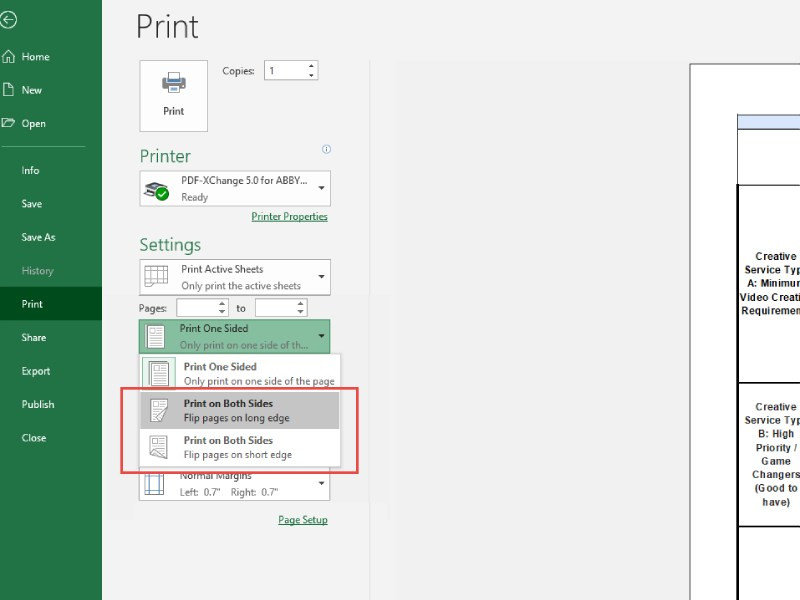 Chọn in hai mặt trong Excel
Chọn in hai mặt trong Excel
II. In Hai Mặt Giấy Trên Word
1. Máy In Không Hỗ Trợ In Hai Mặt
Tương tự như Excel, bạn có thể in hai mặt thủ công trên Word bằng cách in riêng các trang lẻ và chẵn.
Cách làm:
- Mở hộp thoại Print: Nhấn
Ctrl + Phoặc vàoFile > Print. - Cài đặt trang: Nhấn “Page Setup”. Trong tab “Layout”, tại mục “Section start”, chọn “Odd page” để in trang lẻ trước hoặc “Even page” để in trang chẵn trước.
- In: Nhấn “Print”. Sau khi in xong một mặt, lật giấy và lặp lại bước 1 và 2, chọn kiểu trang còn lại để in mặt sau.
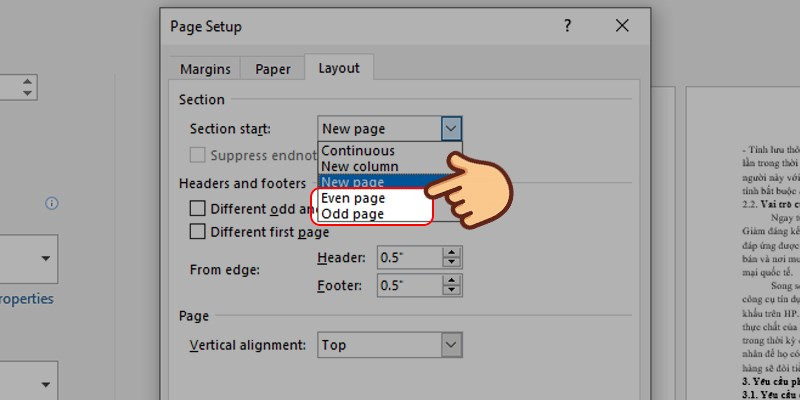 Cài đặt in trang lẻ hoặc chẵn trong Word
Cài đặt in trang lẻ hoặc chẵn trong Word
2. Máy In Hỗ Trợ In Hai Mặt
Việc in hai mặt trên Word với máy in hỗ trợ cũng rất dễ dàng.
Cách làm:
- Mở hộp thoại Print: Nhấn
Ctrl + Phoặc vàoFile > Print. - Chọn in hai mặt: Tìm tùy chọn “Manually Print on Both Sides” (hoặc “Print on Both Sides” tùy phiên bản Word).
- In: Nhấn “Print”.
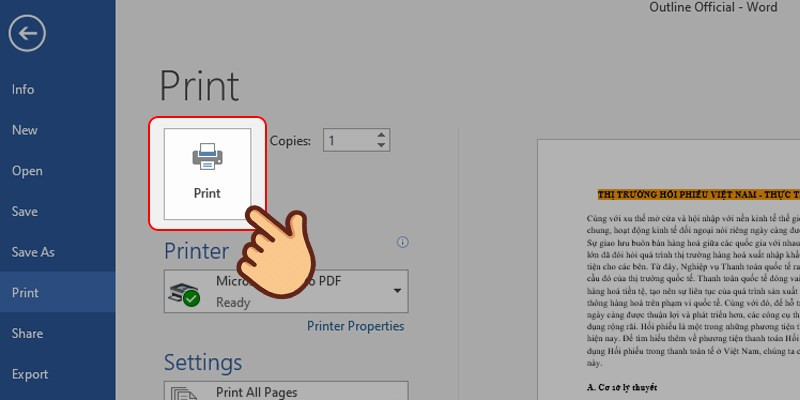 In hai mặt trong Word
In hai mặt trong Word
III. In Hai Mặt Giấy Trên PDF
Bạn có thể in hai mặt tài liệu PDF bằng phần mềm đọc PDF như Foxit Reader hoặc Adobe Acrobat Reader.
Cách làm (cho máy in không hỗ trợ in hai mặt):
- Mở hộp thoại Print: Trong phần mềm đọc PDF, nhấn
Ctrl + Phoặc vàoFile > Print. - Chọn trang lẻ: Trong mục “Pages”, chọn “Odd pages only” và in.
- Chọn trang chẵn: Sau khi in xong mặt một, lật giấy và lặp lại bước 1, lần này chọn “Even pages only” để in mặt sau.
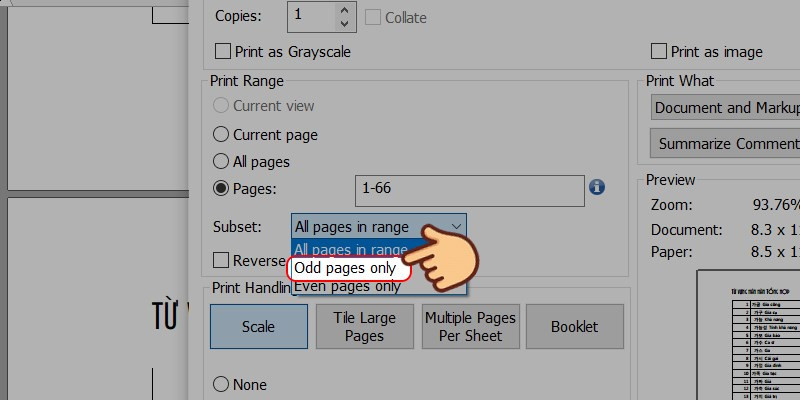 Chọn in trang lẻ trong PDF
Chọn in trang lẻ trong PDF
Lưu ý: Nếu máy in hỗ trợ in hai mặt, bạn chỉ cần chọn “Print on both sides” trong hộp thoại Print.
Kết Luận
Hy vọng bài viết này đã giúp bạn nắm vững cách in hai mặt giấy trên Word, Excel và PDF. Hãy chia sẻ bài viết nếu bạn thấy hữu ích và để lại bình luận bên dưới nếu bạn có bất kỳ thắc mắc nào nhé!