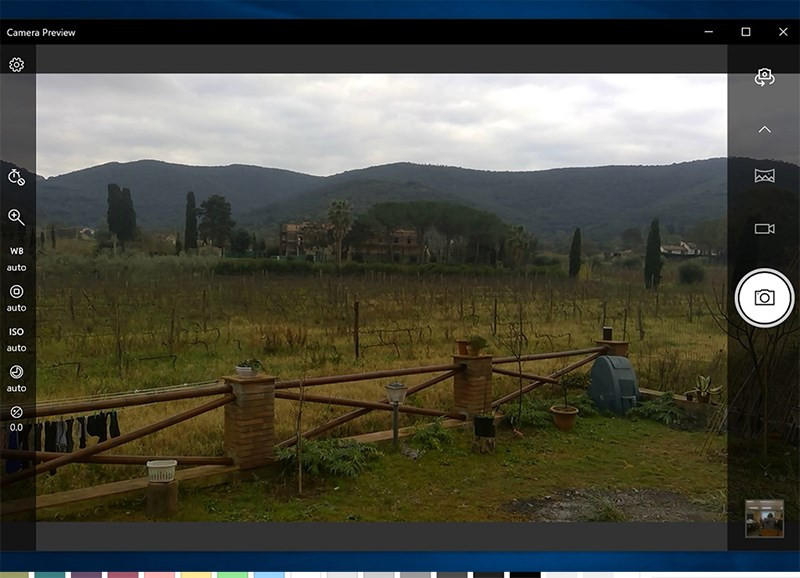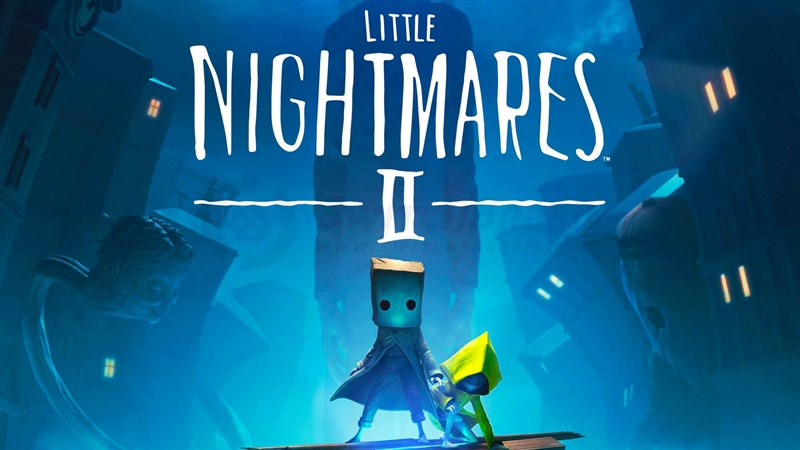Bạn muốn chia sẻ những pha highlight game đỉnh cao, những video hướng dẫn thú vị lên YouTube nhưng chưa biết cách livestream? Đừng lo, bài viết này sẽ hướng dẫn bạn chi tiết cách phát trực tiếp màn hình máy tính lên YouTube bằng phần mềm OBS Studio, một công cụ mạnh mẽ và miễn phí được nhiều streamer tin dùng.
OBS Studio hỗ trợ livestream chất lượng cao với hình ảnh sắc nét và âm thanh sống động. Hãy cùng tintucgameonline.net khám phá cách sử dụng OBS Studio để bắt đầu hành trình livestream của bạn ngay hôm nay!
I. Livestream Game Lên YouTube: Hướng Dẫn Từ A Đến Z
1. Hướng Dẫn Nhanh: Livestream YouTube Với OBS
Mở OBS Studio > Thêm nguồn phát (dấu “+”) > Chọn màn hình cần livestream > Cài đặt (Settings) > Stream > Chọn “YouTube” > Lấy Khóa stream (“Get Stream Key”) trên YouTube > Sao chép Khóa stream > Dán vào “Stream Key” trong OBS > Áp dụng (Apply) > OK > Bắt đầu Stream (“Start Streaming”).
2. Hướng Dẫn Chi Tiết: Bắt Đầu Livestream YouTube Bằng OBS Studio
Bước 1: Khởi động OBS Studio trên máy tính. Trong mục “Sources”, nhấn vào biểu tượng dấu “+” để thêm nguồn phát.
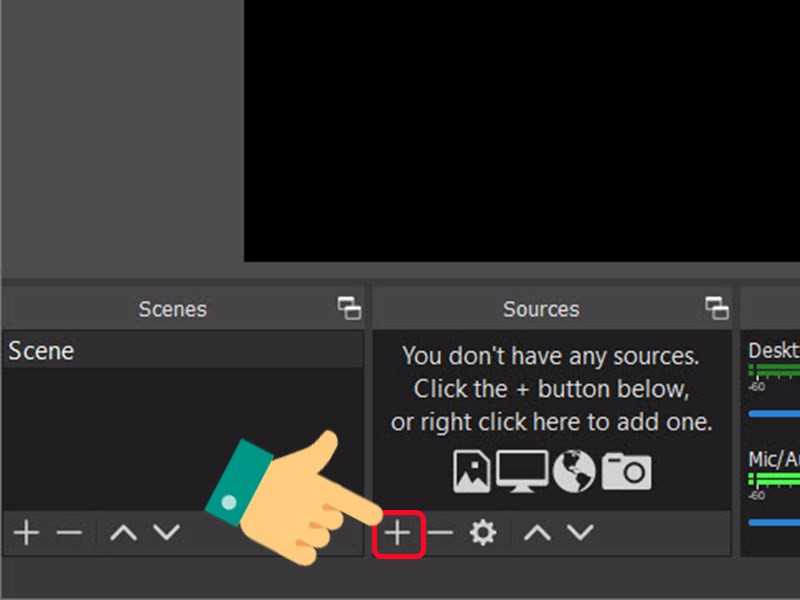 Thêm nguồn phát trong OBS
Thêm nguồn phát trong OBS
Bước 2: Cửa sổ mới hiện ra, chọn “Create new” để đặt tên cho nguồn phát (ví dụ: “Màn hình game”). Nhấn “OK”.
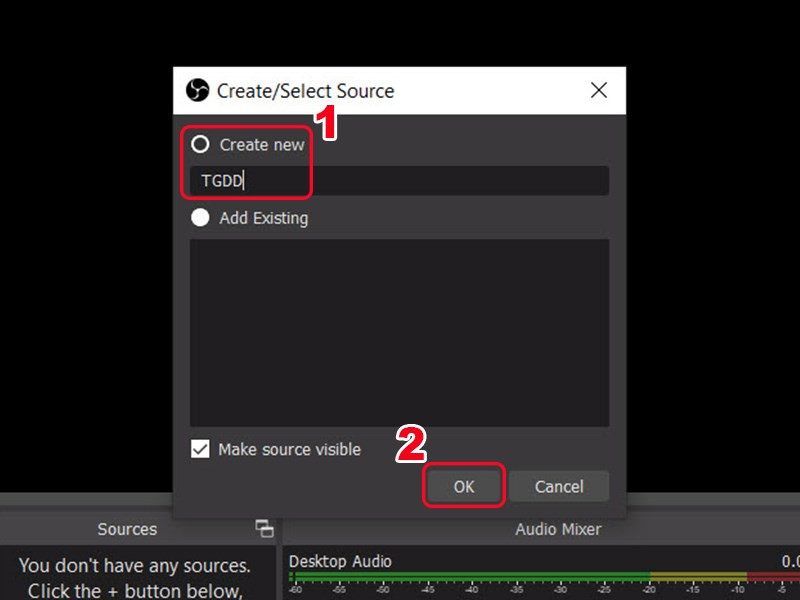 Đặt tên nguồn phát
Đặt tên nguồn phát
Bước 3: Chọn màn hình bạn muốn livestream và nhấn “OK”.
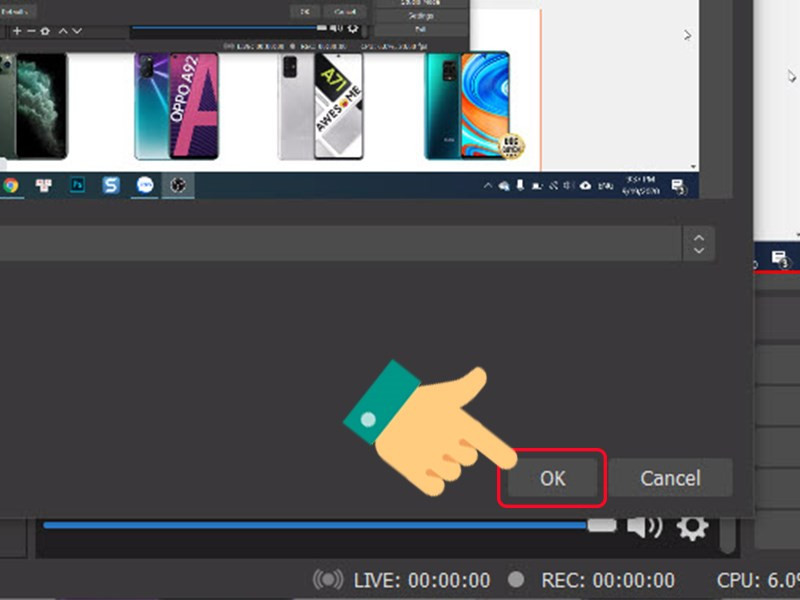 Chọn màn hình livestream
Chọn màn hình livestream
Bước 4: Vào phần “Settings” (Cài đặt).
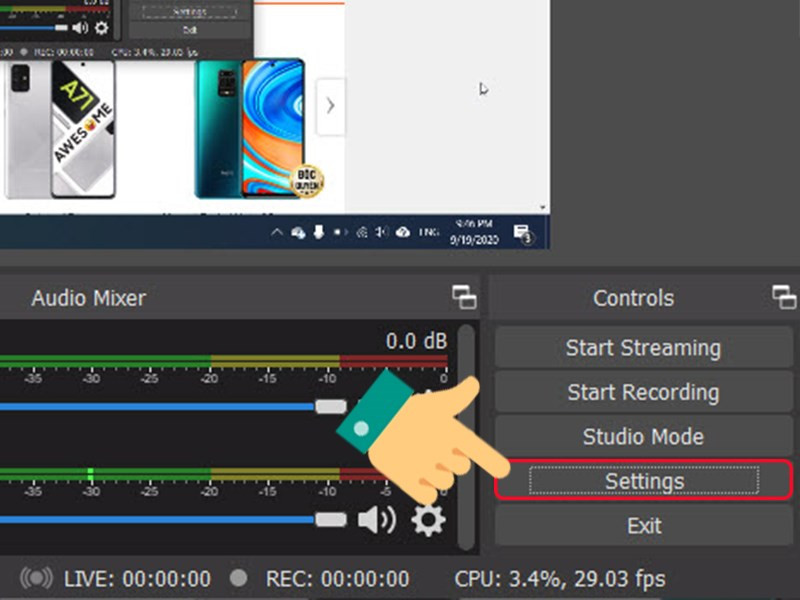 Vào cài đặt OBS
Vào cài đặt OBS
Bước 5: Chọn “Stream” ở cột bên trái. Tại “Service”, chọn “YouTube”. Sau đó, nhấn “Get Stream Key”.
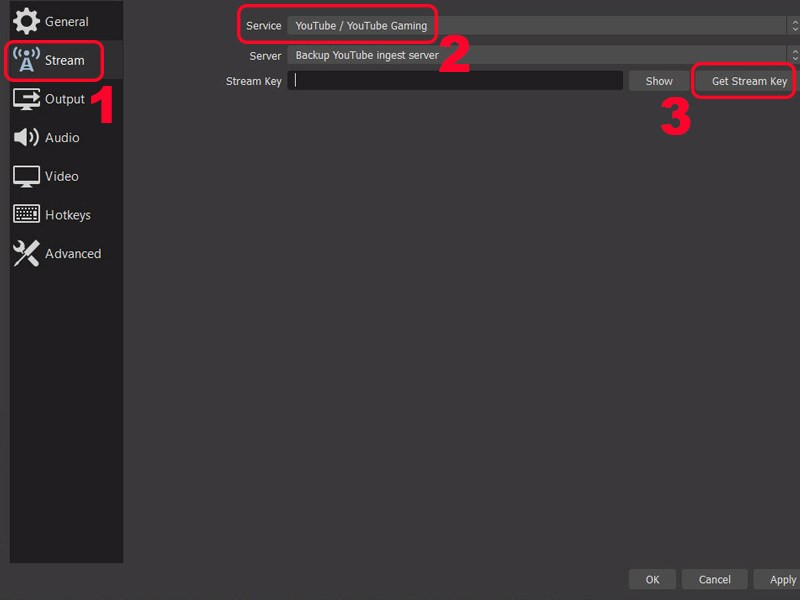 Chọn YouTube trong cài đặt Stream
Chọn YouTube trong cài đặt Stream
Bước 6: Bạn sẽ được chuyển hướng đến trang YouTube. Tại đây, hãy điền các thông tin cần thiết cho buổi livestream (tiêu đề, mô tả, v.v.) và nhấn “Lưu”.
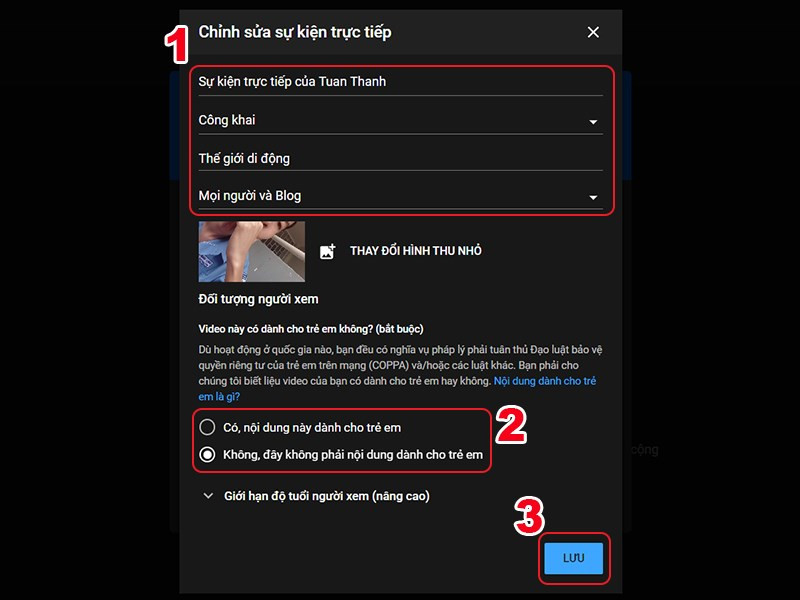 Lưu thông tin livestream trên YouTube
Lưu thông tin livestream trên YouTube
Bước 7: Sao chép “Khóa stream” (Stream Key) được cung cấp trên YouTube.
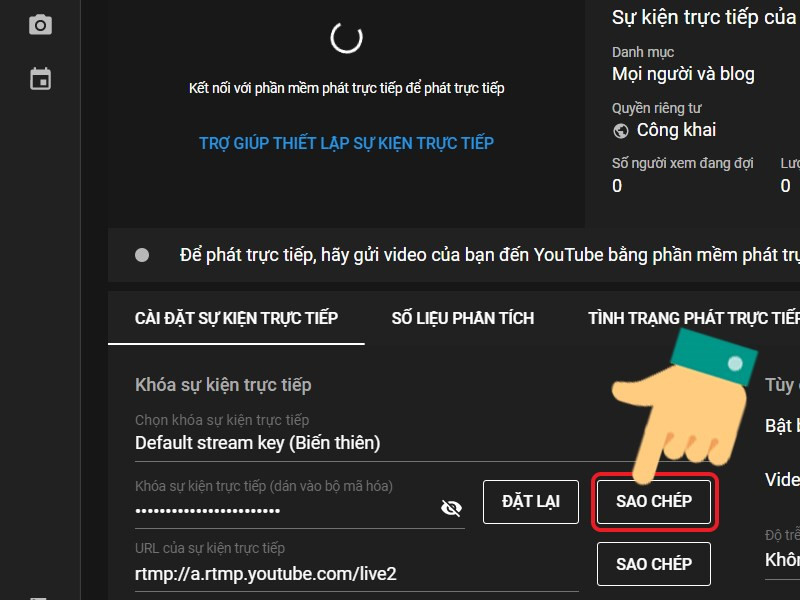 Sao chép Stream Key
Sao chép Stream Key
Bước 8: Quay lại OBS Studio, dán “Khóa stream” vừa sao chép vào ô “Stream Key”. Nhấn “Apply” rồi “OK”.
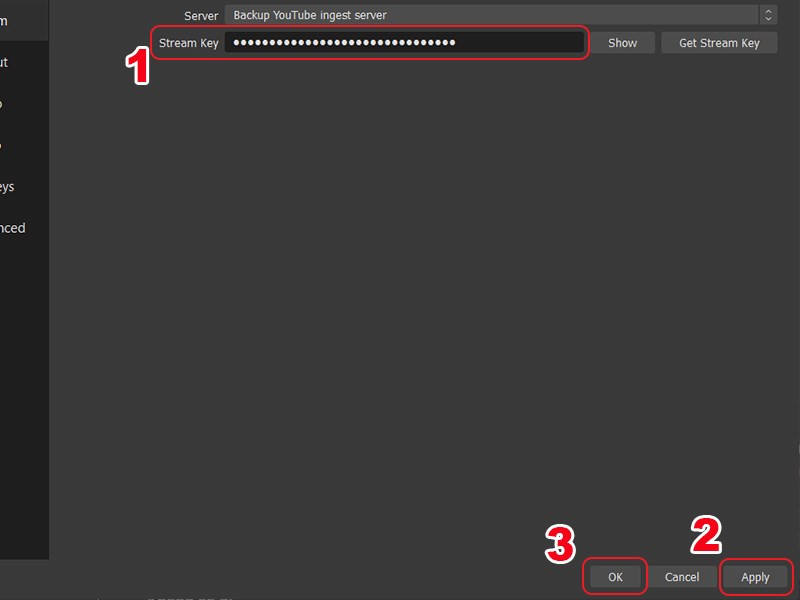 Dán Stream Key vào OBS
Dán Stream Key vào OBS
Bước 9: Nhấn “Start Streaming” để bắt đầu livestream trên YouTube!
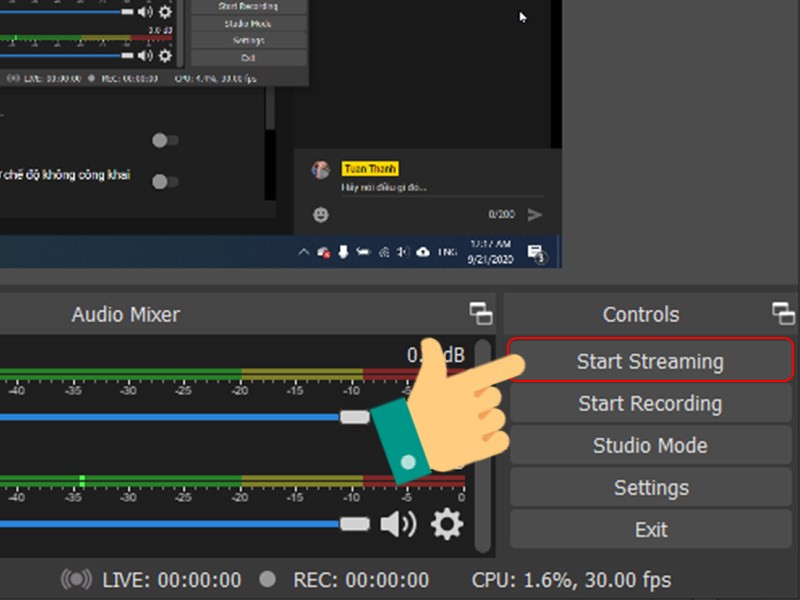
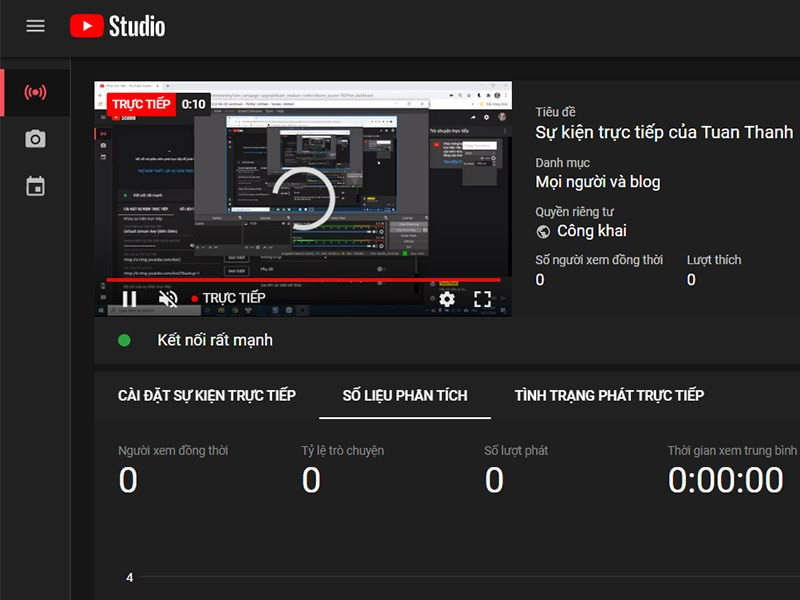
Bước 10: Để kết thúc livestream, nhấn “Kết thúc video trực tiếp” trên YouTube hoặc “Stop Streaming” trong OBS Studio.
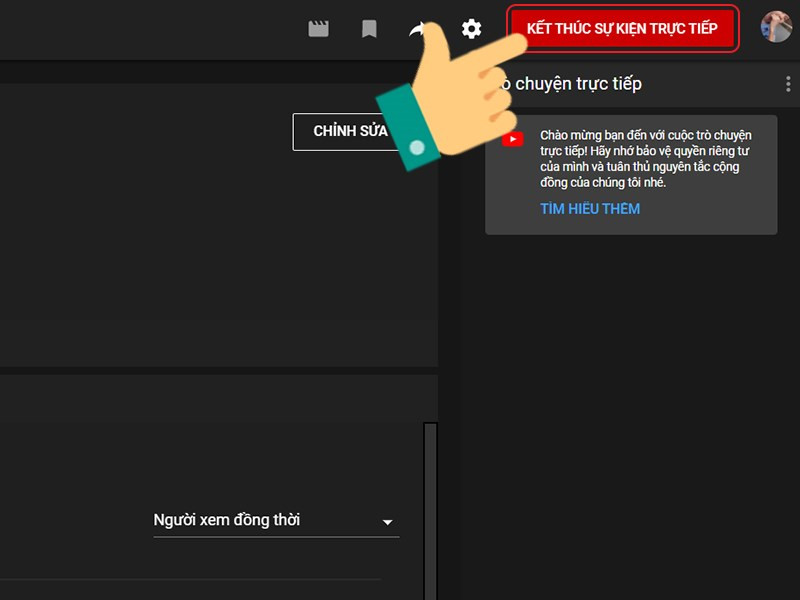 Kết thúc livestream
Kết thúc livestream
 Dừng livestream trong OBS
Dừng livestream trong OBS
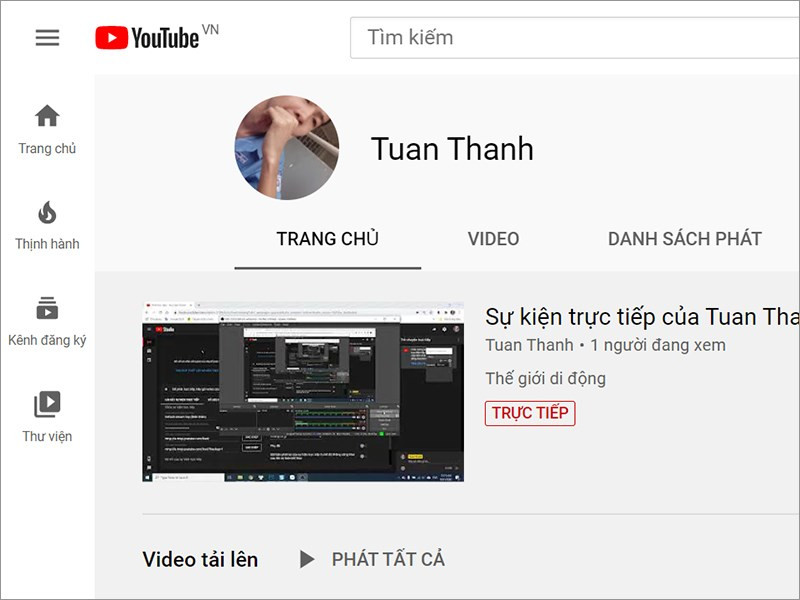 Livestream hoàn thành
Livestream hoàn thành
Kết Luận
Trên đây là hướng dẫn chi tiết cách livestream game và chia sẻ màn hình máy tính lên YouTube bằng OBS Studio. Hy vọng bài viết hữu ích cho bạn. Hãy chia sẻ kinh nghiệm livestream của bạn dưới phần bình luận nhé!