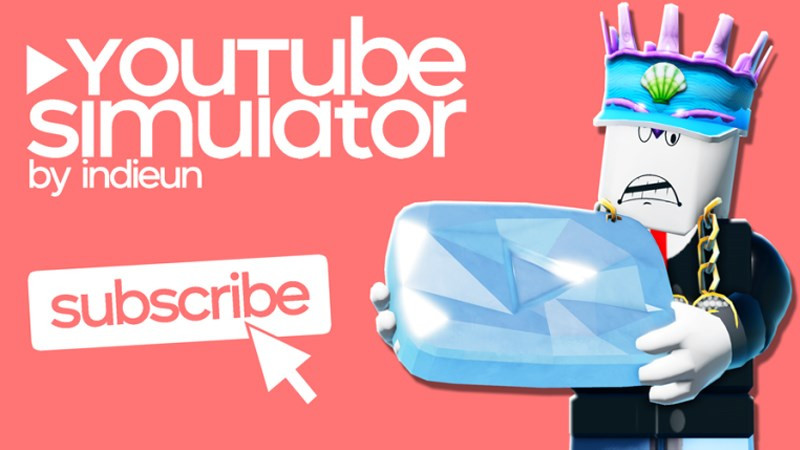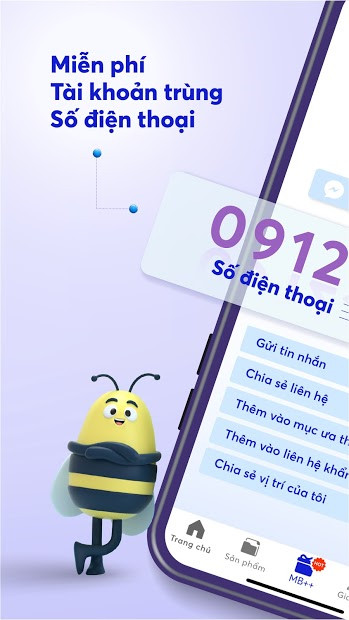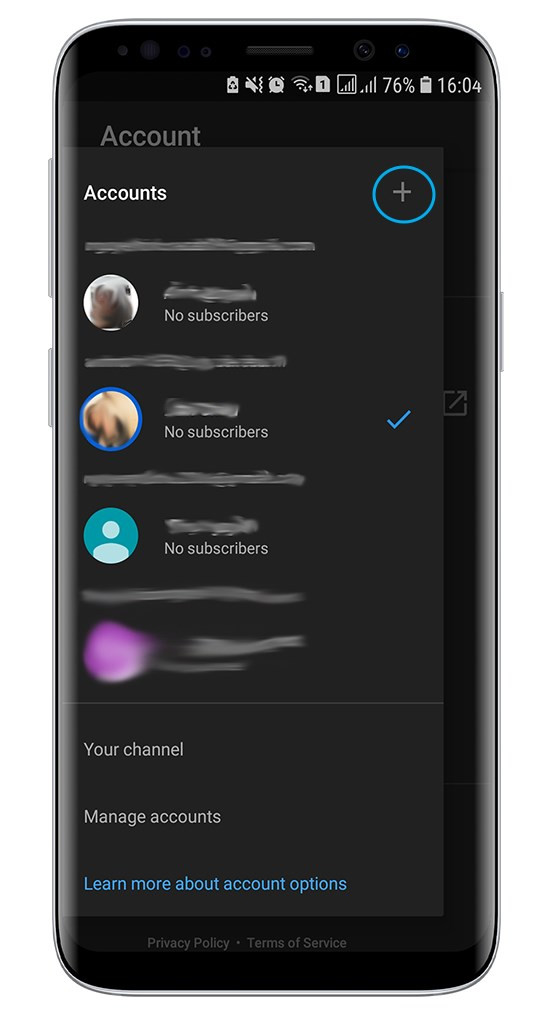Bạn muốn ghi lại những khoảnh khắc thú vị trên màn hình iPhone kèm theo âm thanh sống động? Tính năng quay màn hình tích hợp sẵn trên iPhone tuy tiện lợi nhưng lại không thể thu âm thanh bên trong. Đừng lo, bài viết này trên tintucgameonline.net sẽ hướng dẫn bạn cách quay màn hình iPhone có âm thanh một cách chi tiết và dễ dàng nhất.
Tại Sao Cần Quay Màn Hình iPhone Có Âm Thanh?
Việc quay màn hình iPhone kèm âm thanh mang lại nhiều lợi ích thiết thực:
- Truyền tải thông tin đầy đủ: Âm thanh giúp làm rõ ngữ cảnh, giải thích chi tiết hơn những gì đang diễn ra trên màn hình.
- Lưu giữ âm thanh quan trọng: Ghi lại bài hát, cuộc trò chuyện, hiệu ứng âm thanh game…
- Tạo video hướng dẫn chuyên nghiệp: Hướng dẫn sử dụng ứng dụng, chia sẻ thủ thuật game… trở nên dễ hiểu và hấp dẫn hơn.
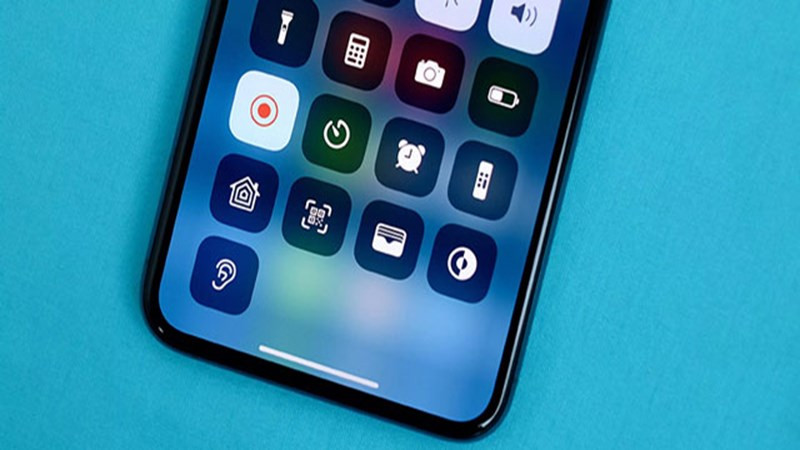 Quay màn hình iPhone có âm thanh
Quay màn hình iPhone có âm thanh
Video Hướng Dẫn Quay Màn Hình iPhone Có Âm Thanh
Để giúp bạn hình dung rõ hơn về quy trình, hãy tham khảo video hướng dẫn sau:

Hướng Dẫn Chi Tiết Quay Màn Hình iPhone Có Âm Thanh
Hướng dẫn này áp dụng cho iPhone chạy iOS 12 trở lên. Bài viết thực hiện trên iPhone 6S, nhưng bạn có thể áp dụng tương tự trên các dòng iPhone, iPad chạy hệ điều hành iOS.
Hướng Dẫn Nhanh
- Vào Cài Đặt > Trung tâm điều khiển.
- Nhấn dấu + bên cạnh Ghi màn hình.
- Vuốt màn hình từ dưới lên (hoặc từ góc phải xuống trên iPhone X trở lên) để mở Trung tâm điều khiển.
- Nhấn giữ biểu tượng quay màn hình.
- Chọn Micro và nhấn Bắt đầu ghi.
- Nhấn biểu tượng quay màn hình trên thanh trạng thái để dừng quay.
Hướng Dẫn Chi Tiết
Bước 1: Truy cập Trung Tâm Điều Khiển
Vào Cài đặt trên iPhone, sau đó chọn Trung tâm điều khiển.
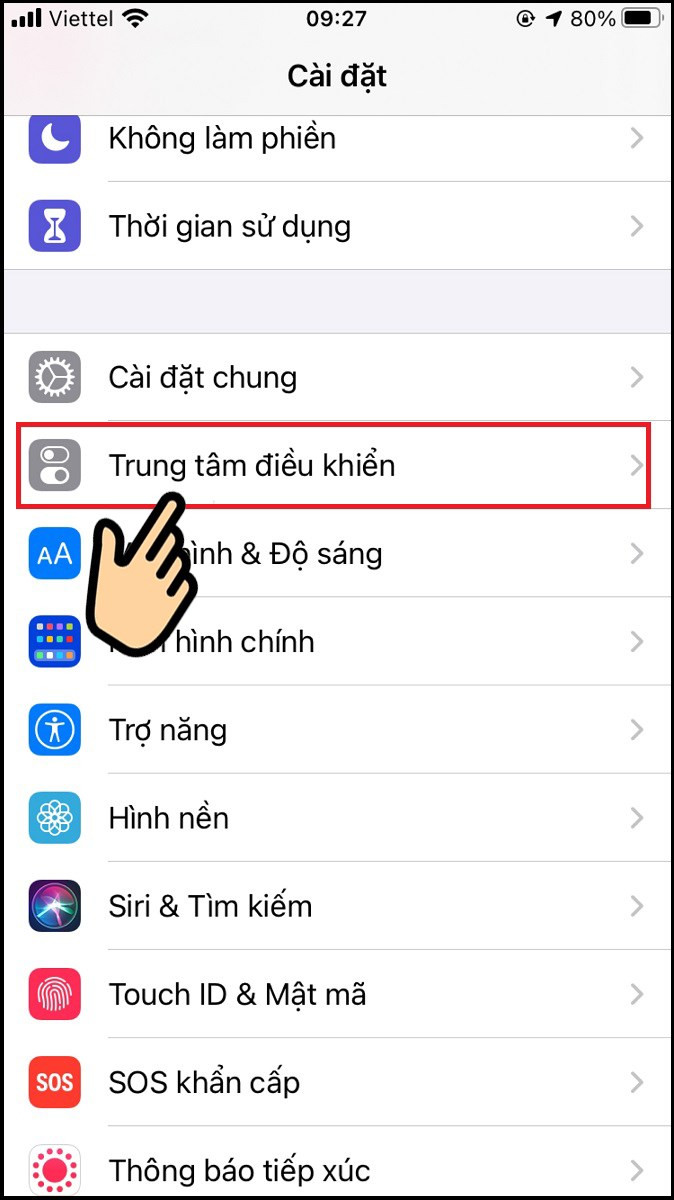 Chọn Trung tâm điều khiển
Chọn Trung tâm điều khiển
Bước 2: Thêm Tính Năng Ghi Màn Hình
Tìm Ghi màn hình và nhấn dấu + màu xanh lá cây để thêm tính năng này vào Trung tâm điều khiển.
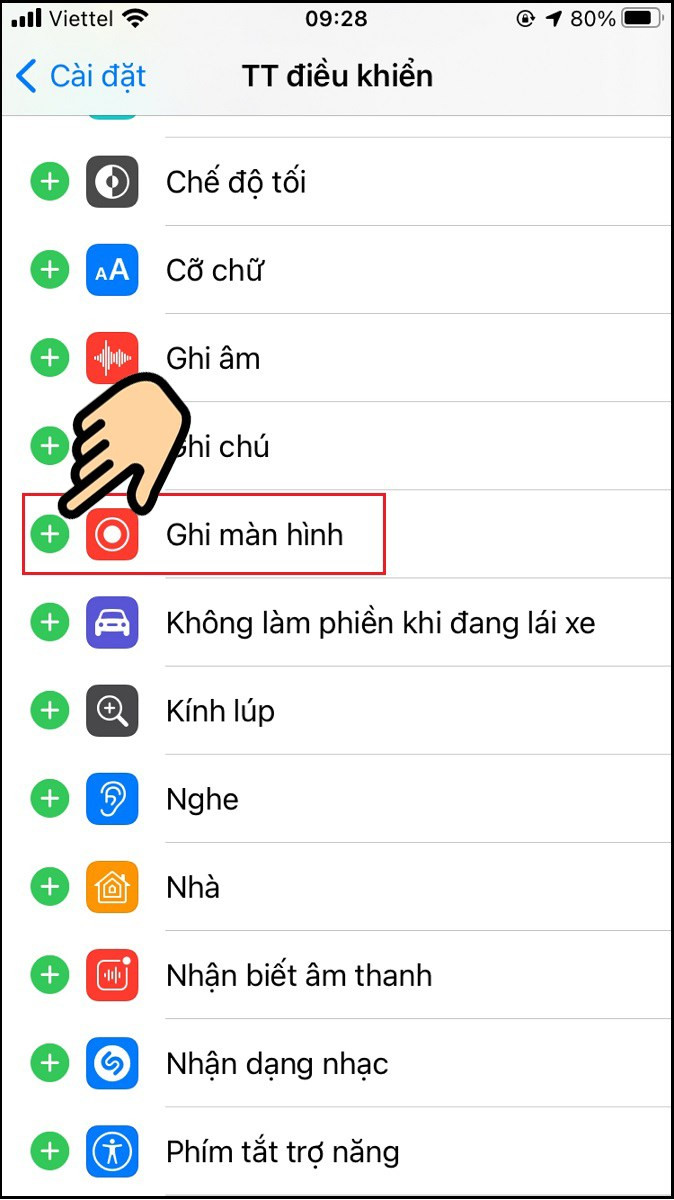 Thêm biểu tượng quay vào trung tâm điều khiển
Thêm biểu tượng quay vào trung tâm điều khiển
Bước 3: Mở Trung Tâm Điều Khiển và Bắt Đầu Quay
Vuốt từ dưới lên trên màn hình (hoặc từ góc phải xuống trên iPhone X trở lên) để mở Trung tâm điều khiển. Nhấn giữ biểu tượng quay màn hình.
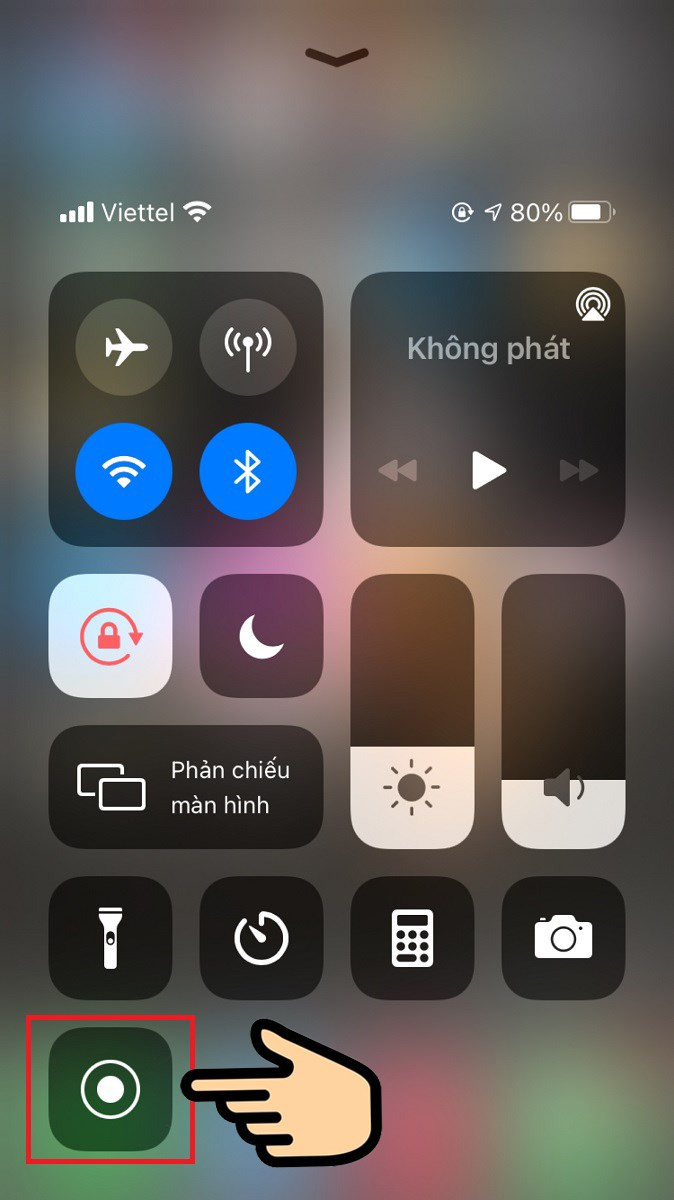 Nhấn vào biểu tượng quay hình tròn
Nhấn vào biểu tượng quay hình tròn
Bước 4: Kích Hoạt Micro
Nhấn nút Micro để bật ghi âm và sau đó nhấn Bắt đầu ghi.
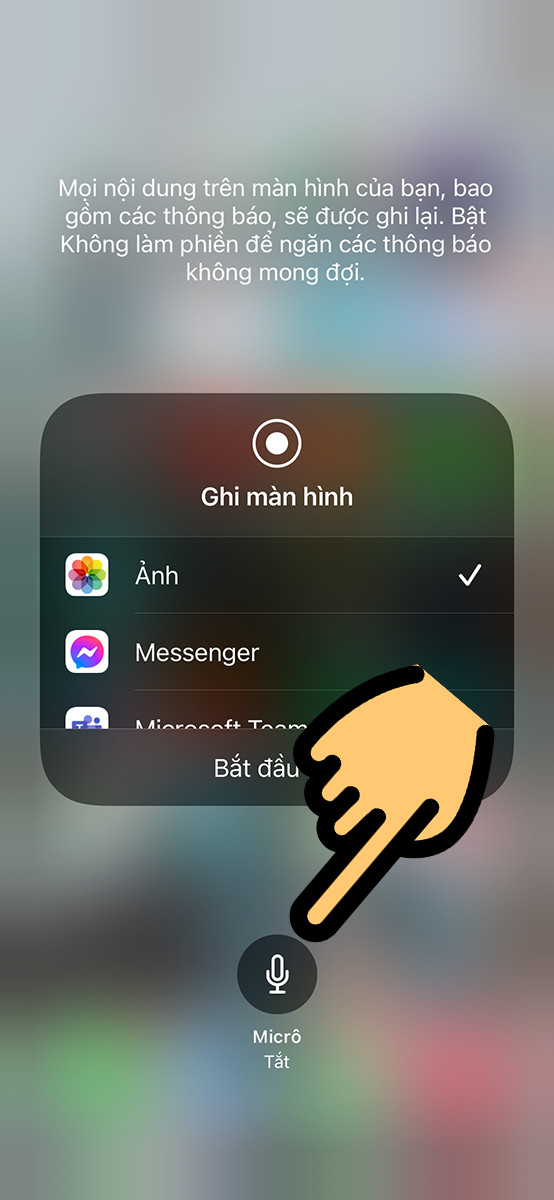 Chọn nút Micro
Chọn nút Micro
Bước 5: Dừng Quay và Lưu Video
Quá trình quay sẽ bắt đầu sau 3 giây. Khi muốn dừng quay, nhấn biểu tượng quay màn hình màu đỏ trên thanh trạng thái và chọn Dừng. Video sẽ được lưu vào thư viện ảnh.
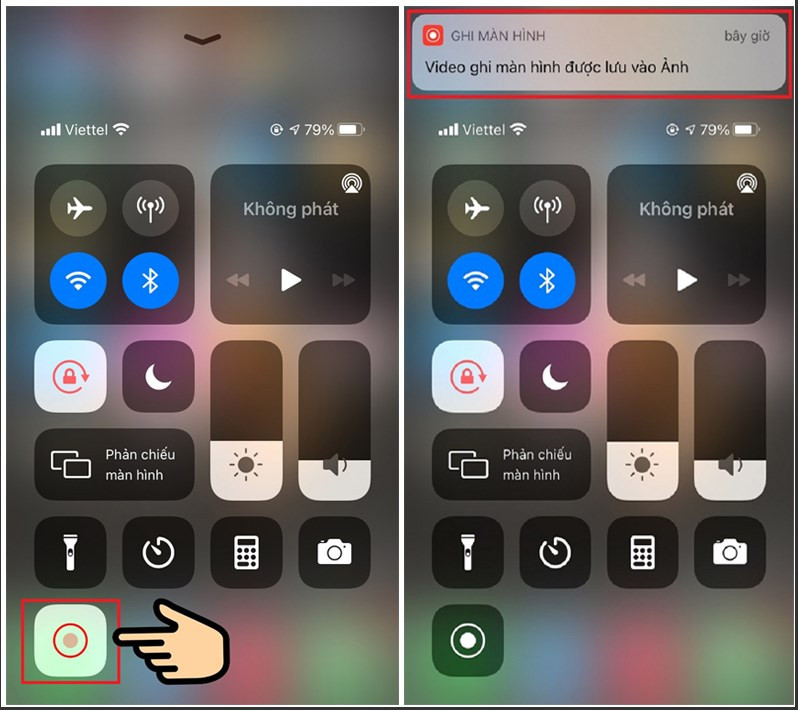 Nhấn biểu tượng quay hình tròn để kết thúc và lưu video
Nhấn biểu tượng quay hình tròn để kết thúc và lưu video
Kết Luận
Quay màn hình iPhone có âm thanh giờ đây đã trở nên cực kỳ đơn giản với hướng dẫn chi tiết trên. Hy vọng bài viết này trên tintucgameonline.net sẽ giúp bạn tạo ra những video chất lượng và chia sẻ những khoảnh khắc đáng nhớ của mình. Hãy thử ngay và để lại bình luận bên dưới nếu bạn có bất kỳ thắc mắc nào nhé!