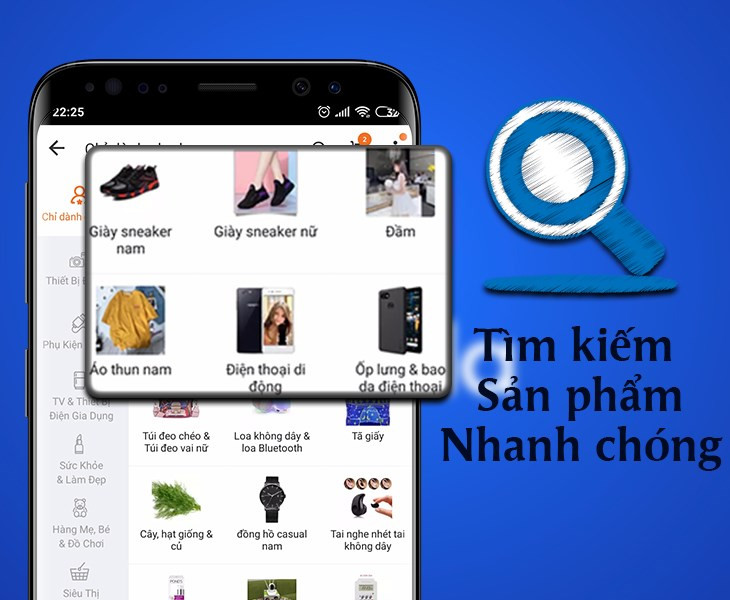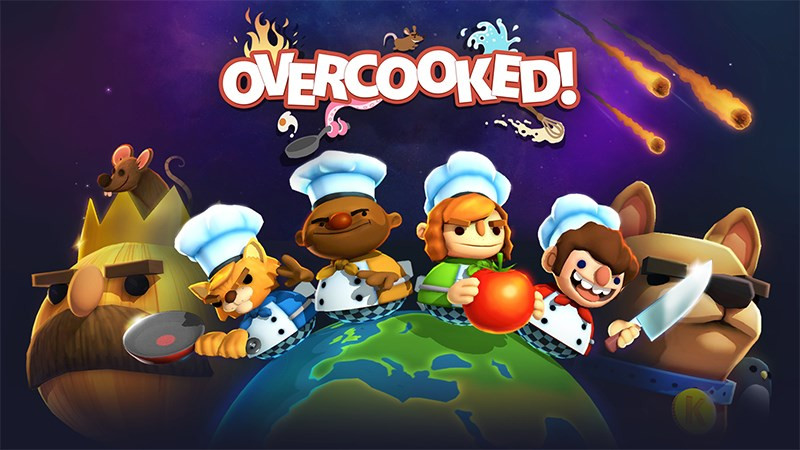Bạn muốn ghi lại những pha highlight trong game, tạo video hướng dẫn hay đơn giản là lưu giữ khoảnh khắc đặc biệt trên màn hình máy tính? Bandicam chính là công cụ hỗ trợ đắc lực dành cho bạn. Với giao diện thân thiện và nhiều tính năng mạnh mẽ, Bandicam cho phép quay video màn hình chất lượng cao, kể cả với máy tính cấu hình thấp. Bài viết này sẽ hướng dẫn bạn chi tiết cách sử dụng Bandicam từ A đến Z, giúp bạn dễ dàng làm chủ phần mềm quay phim màn hình chuyên nghiệp này.
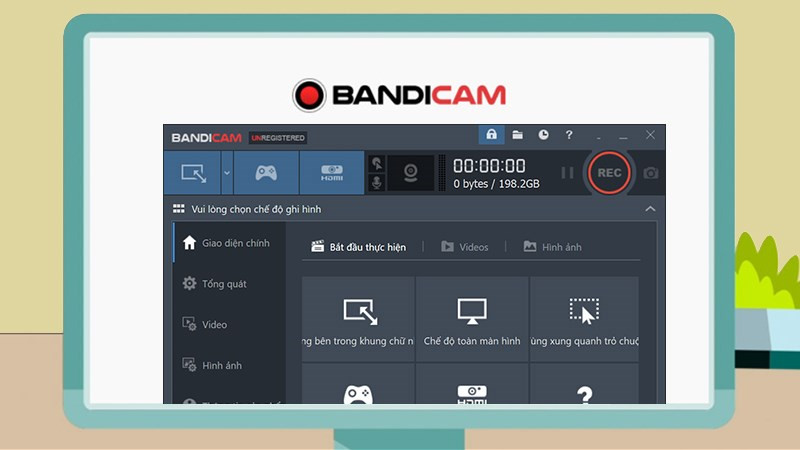 Bandicam – Phần mềm quay phim màn hìnhCách sử dụng Bandicam quay video game, quay màn hình máy tính chi tiết
Bandicam – Phần mềm quay phim màn hìnhCách sử dụng Bandicam quay video game, quay màn hình máy tính chi tiết
Tại Sao Nên Sử Dụng Bandicam?
Bandicam được nhiều người dùng tin tưởng lựa chọn bởi những ưu điểm nổi bật:
- Hỗ trợ tiếng Việt: Giao diện hoàn toàn bằng tiếng Việt giúp bạn dễ dàng làm quen và sử dụng.
- Nhẹ nhàng, mượt mà: Phần mềm có dung lượng nhẹ, hoạt động ổn định trên cả máy tính cấu hình thấp.
- Chất lượng HD: Quay video với độ phân giải cao, hình ảnh sắc nét.
- Hiệu ứng con trỏ chuột: Tạo điểm nhấn cho video, hỗ trợ tốt cho video hướng dẫn.
- Ghi chú trực tiếp: Thêm ghi chú, chú thích vào video một cách dễ dàng.
- Âm thanh rõ ràng: Hỗ trợ lọc tạp âm, cho âm thanh trong trẻo.
Hướng Dẫn Sử Dụng Bandicam
Bài viết này hướng dẫn trên Windows 10, bạn có thể áp dụng tương tự cho các phiên bản Windows khác.
Thiết Lập Bandicam
Trước khi bắt đầu quay, hãy cùng thiết lập một số tùy chọn cơ bản.
Thiết Lập Chung và Chế Độ Quay
Bước 1: Chọn thư mục lưu video. Vào Tổng quát > Click vào biểu tượng ba chấm tại Thư mục đầu ra. Chọn thư mục mong muốn và nhấn Select Folder.
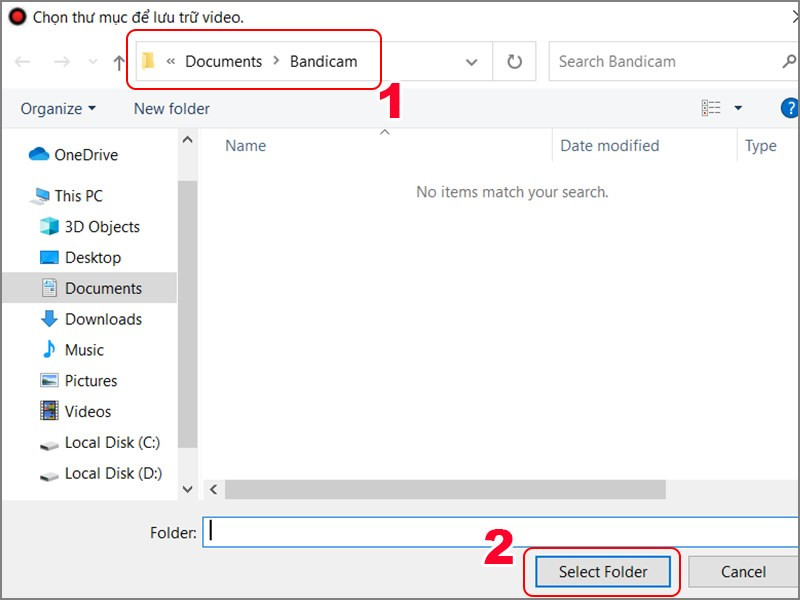 Thiết lập thư mục lưu trữChọn thư mục lưu file
Thiết lập thư mục lưu trữChọn thư mục lưu file
Bạn cũng có thể thiết lập lịch quay tự động và điều kiện dừng quay trong mục Tổng quát.
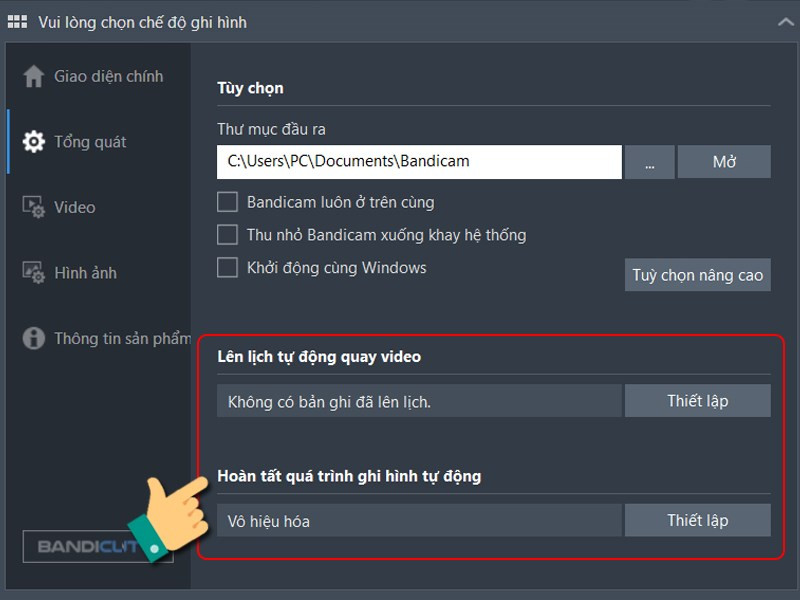 Lập lịch quay tự độngThiết lập quay tự động
Lập lịch quay tự độngThiết lập quay tự động
Bước 2: Thiết lập phím tắt, hiển thị con trỏ chuột và hiệu ứng chuột trong mục Video. Để video mượt mà hơn, hãy chọn định dạng AVI trong phần Định dạng > Thiết lập. Tại đây, bạn cũng có thể tùy chỉnh kích thước, khung hình và chất lượng video.
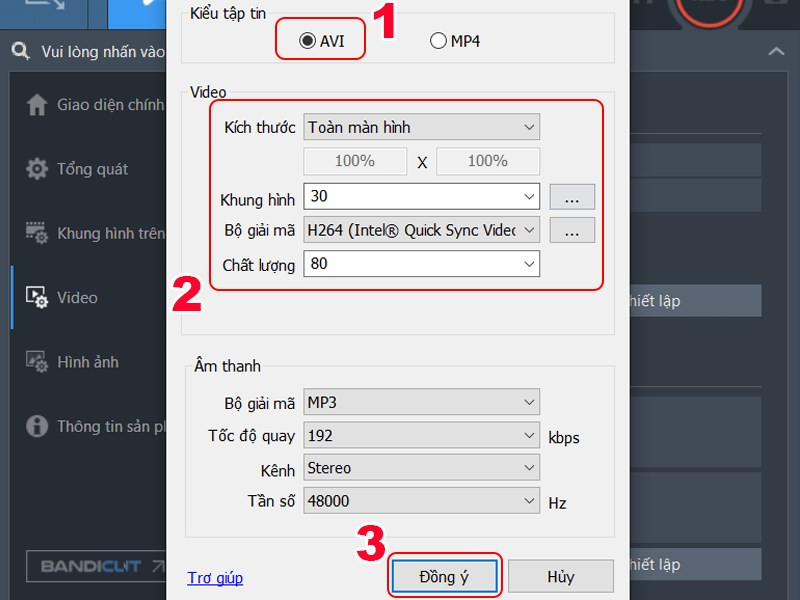 Tùy chỉnh định dạng videoThiết lập định dạng, khung hình quay video
Tùy chỉnh định dạng videoThiết lập định dạng, khung hình quay video
Quay Video Game
Bandicam hỗ trợ quay video game toàn màn hình cực kỳ đơn giản.
Bước 1: Mở Bandicam và click vào biểu tượng máy chơi game.
Bước 2: Chọn Chế độ quay toàn màn hình.
Bước 3: Khởi động game và nhấn nút REC màu đỏ hoặc phím tắt đã thiết lập.
Bước 4: Nhấn nút Tạm dừng hoặc Dừng để kết thúc quay.
Bước 5: Xem lại video đã quay trong tab Video trên giao diện chính.
Quay Video Toàn Màn Hình hoặc Vùng Tùy Chọn
Bandicam cung cấp 4 chế độ quay màn hình: Toàn màn hình, Chọn vùng để ghi hình, Vùng chữ nhật trên màn hình và Xung quanh trỏ chuột. Đối với chế độ Toàn màn hình, bạn chỉ cần nhấn REC. Với ba chế độ còn lại, bạn cần điều chỉnh khung hình quay.
Bước 1: Chọn chế độ quay mong muốn.
Bước 2: Nếu chọn chế độ quay vùng tùy chọn, click vào biểu tượng cây bút để sử dụng các công cụ vẽ, thêm chữ, đánh số thứ tự…
Bước 3: Điều chỉnh kích thước khung hình bằng cách kéo thả các cạnh hoặc sử dụng tùy chọn Điều chỉnh trong biểu tượng ba thanh gạt ngang.
Bước 4: Nhấn REC để bắt đầu quay và Tạm dừng hoặc Dừng khi cần.
Cài Đặt Âm Thanh và Tùy Chọn Khác
Mục Video > Thiết lập cho phép bạn tùy chỉnh âm thanh, webcam, hiệu ứng con trỏ chuột và logo.
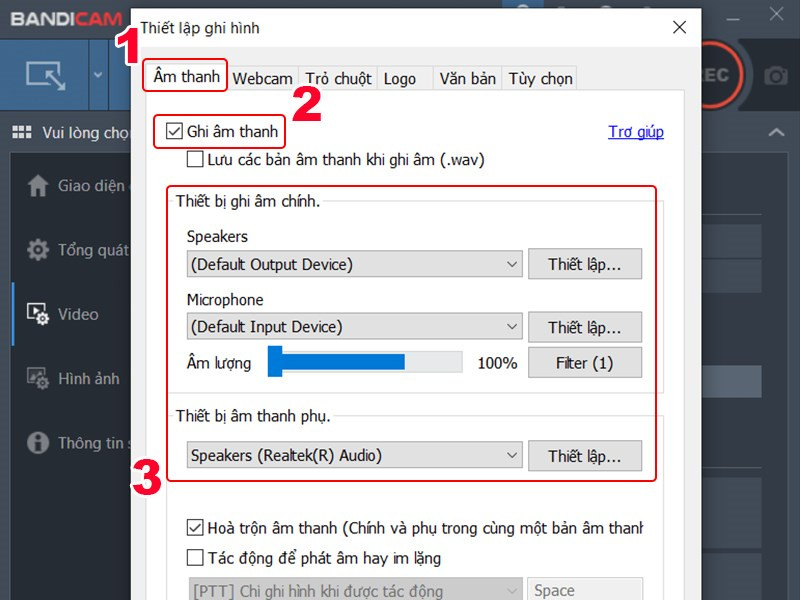 Thiết lập âm thanhThiết lập Âm thanh
Thiết lập âm thanhThiết lập Âm thanh
Chụp Ảnh Màn Hình
Bước 1: Vào mục Hình ảnh và thiết lập phím tắt chụp ảnh, định dạng ảnh.
Bước 2: Chọn chế độ vùng chọn trên màn hình.
Bước 3: Click vào biểu tượng máy ảnh để chụp.
Bước 4: Xem lại ảnh đã chụp trong tab Hình ảnh.
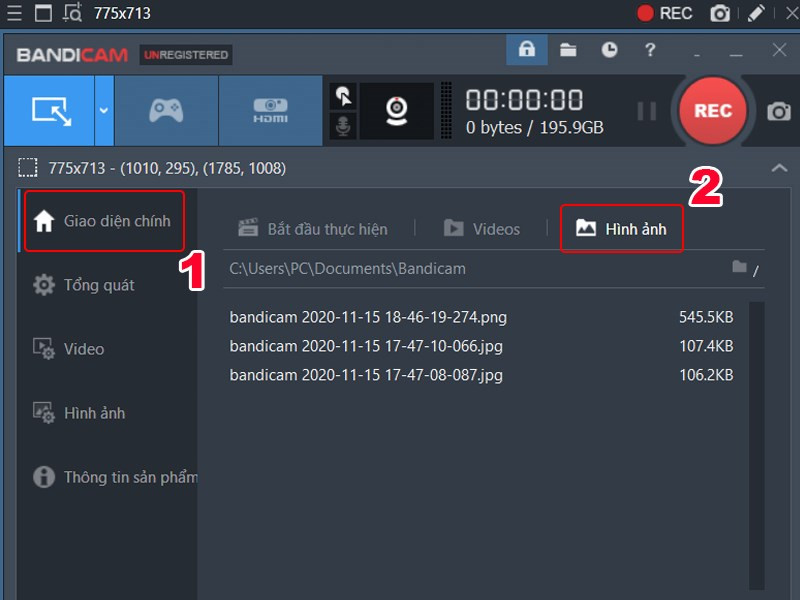 Xem lại ảnh chụp màn hìnhXem lại hình ảnh đã chụp
Xem lại ảnh chụp màn hìnhXem lại hình ảnh đã chụp
Hy vọng bài viết này giúp bạn sử dụng Bandicam hiệu quả. Hãy chia sẻ bài viết nếu bạn thấy hữu ích nhé!