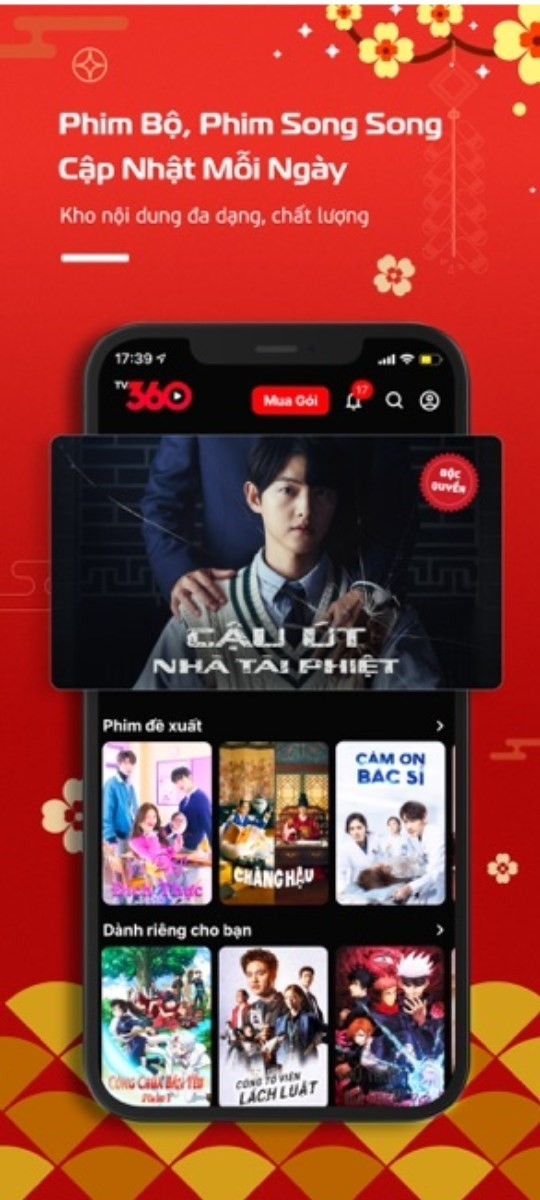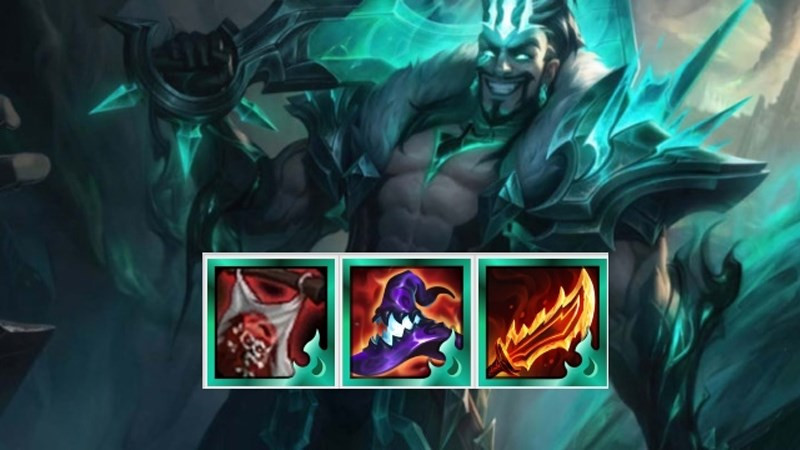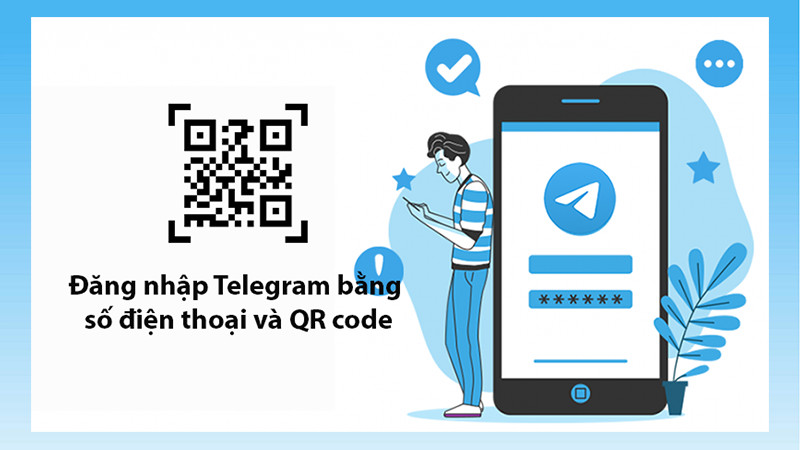Bạn muốn tạo những video ấn tượng, chuyên nghiệp nhưng lại chưa biết bắt đầu từ đâu? Wondershare Filmora, phần mềm chỉnh sửa video miễn phí, sẽ là công cụ đắc lực giúp bạn thực hiện điều đó một cách dễ dàng. Bài viết này trên tintucgameonline.net sẽ hướng dẫn chi tiết cách sử dụng Filmora trên máy tính, từ cơ bản đến nâng cao, giúp bạn biến những thước phim thô sơ thành những tác phẩm nghệ thuật.
Tại Sao Nên Chọn Wondershare Filmora?
Filmora được ưa chuộng bởi giao diện trực quan, dễ sử dụng, phù hợp cả với người mới bắt đầu. Phần mềm này cung cấp đầy đủ các tính năng chỉnh sửa video cơ bản như cắt, ghép, chèn nhạc, thêm hiệu ứng, văn bản… Đặc biệt, Filmora cho phép xuất video chất lượng cao mà không tốn quá nhiều thời gian render. Bạn đã sẵn sàng khám phá sức mạnh của Filmora chưa?
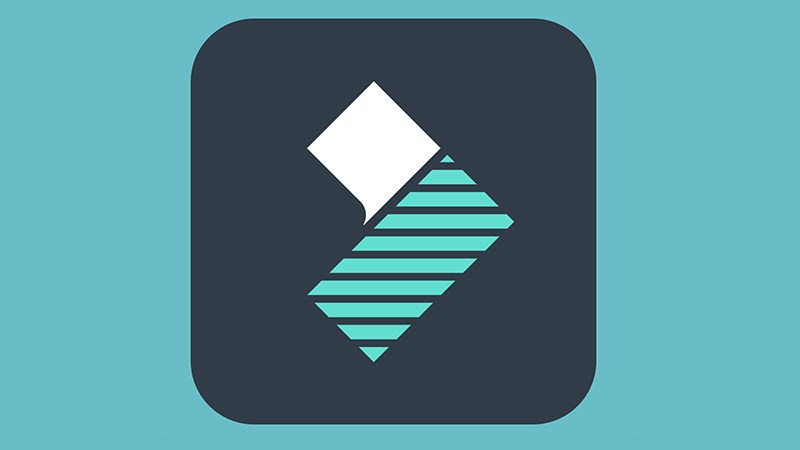 Cách sử dụng Wondershare Filmora chỉnh sửa video, nhạc miễn phí
Cách sử dụng Wondershare Filmora chỉnh sửa video, nhạc miễn phí
Hướng Dẫn Sử Dụng Filmora
## Cắt, Ghép Video và Nhạc
### Cắt Video/Nhạc
- Mở Filmora và import video cần chỉnh sửa bằng cách nhấn vào Media -> Media + -> chọn video -> Open.
- Kéo video xuống timeline. Để cắt, di chuyển con trỏ thời gian đến vị trí cần cắt, nhấn biểu tượng cái kéo. Chọn đoạn video muốn xóa và nhấn Ctrl + X.
### Ghép Nối Video
- Import tất cả video cần ghép vào Filmora.
- Kéo video đầu tiên xuống timeline. Di chuyển con trỏ thời gian đến vị trí muốn chèn video tiếp theo.
- Kéo video thứ hai xuống timeline, đặt ngay sau video thứ nhất. Lặp lại bước này cho đến khi ghép xong tất cả các video.
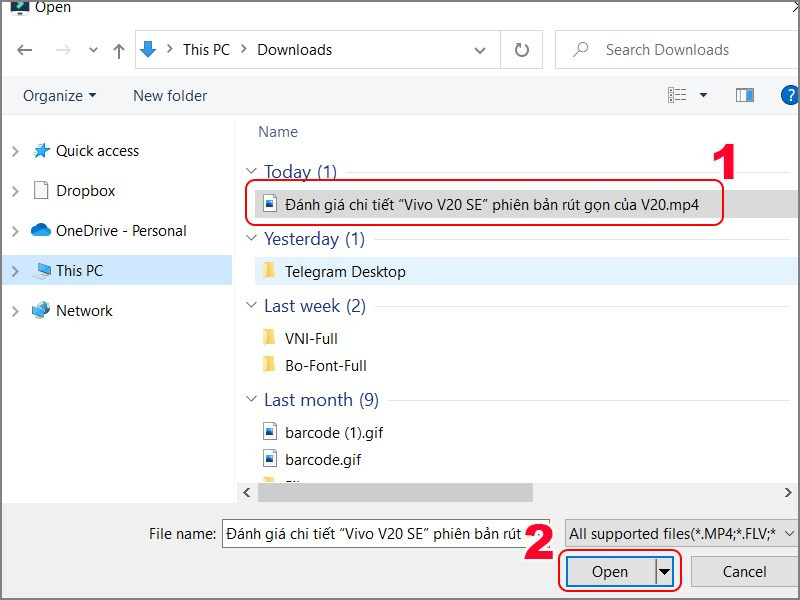 Chọn video cần chỉnh sửa
Chọn video cần chỉnh sửa
## Thêm Hình Ảnh, Hiệu Ứng và Văn Bản
### Chèn Hình Ảnh vào Video
- Import cả video và hình ảnh vào Filmora.
- Kéo video xuống timeline. Di chuyển con trỏ thời gian đến vị trí muốn chèn ảnh.
- Kéo ảnh xuống track phía trên video. Điều chỉnh kích thước và vị trí của ảnh trong khung xem trước. Kéo dài cạnh của ảnh trên timeline để điều chỉnh thời gian hiển thị.
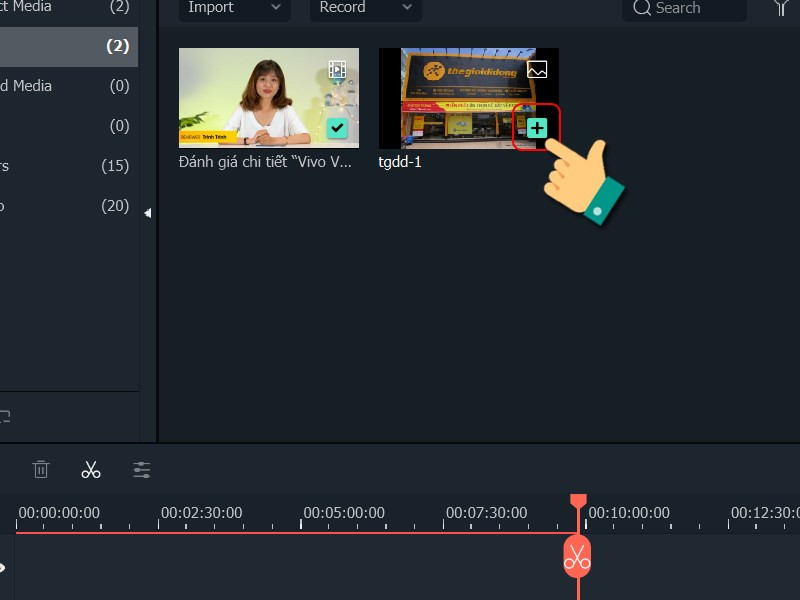 Chèn ảnh vào video
Chèn ảnh vào video
### Sử Dụng Hiệu Ứng Chuyển Cảnh (Transition)
- Chọn tab Transitions.
- Kéo thả hiệu ứng chuyển cảnh mong muốn vào giữa hai video hoặc hình ảnh trên timeline.
- Điều chỉnh thời gian của hiệu ứng bằng cách kéo dài hoặc rút ngắn nó trên timeline.
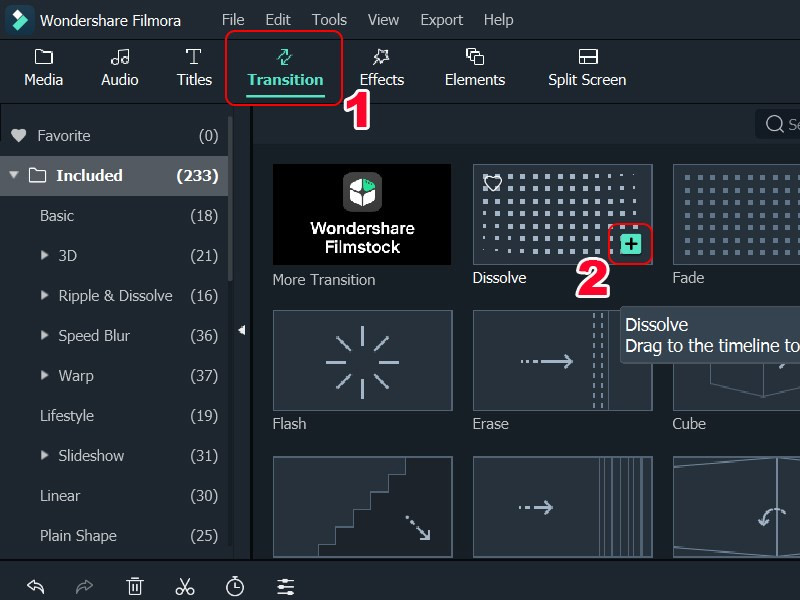 Chọn hiệu ứng
Chọn hiệu ứng
### Thêm Văn Bản
- Di chuyển con trỏ thời gian đến vị trí muốn chèn văn bản.
- Chọn tab Titles. Chọn kiểu chữ ưng ý và kéo thả xuống timeline.
- Nhập nội dung văn bản, điều chỉnh font chữ, kích thước, màu sắc và vị trí trong khung xem trước.
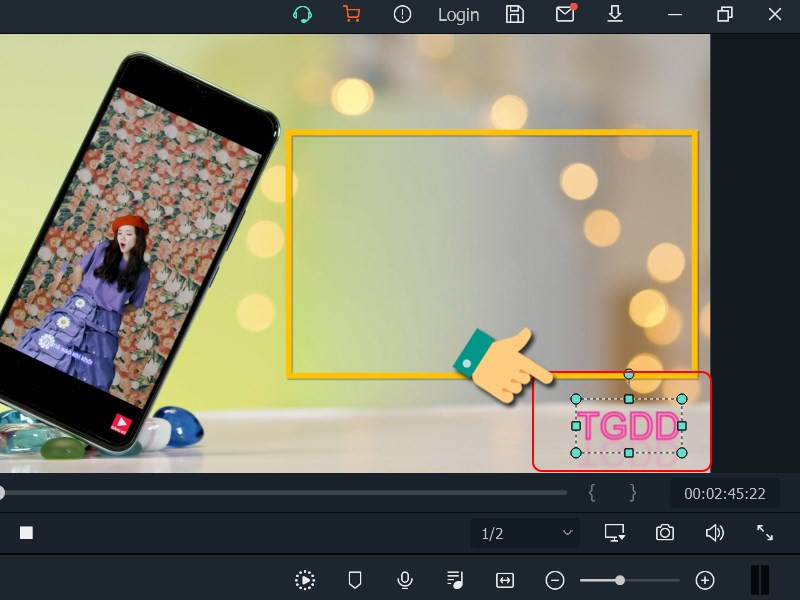 Nhập text, điều chỉnh vị trí trong video
Nhập text, điều chỉnh vị trí trong video
## Xuất Video
- Nhấn nút Play để xem lại video.
- Nhấn Export. Chọn định dạng video, chất lượng, và thư mục lưu trữ.
- Nhấn Export để bắt đầu quá trình xuất video.
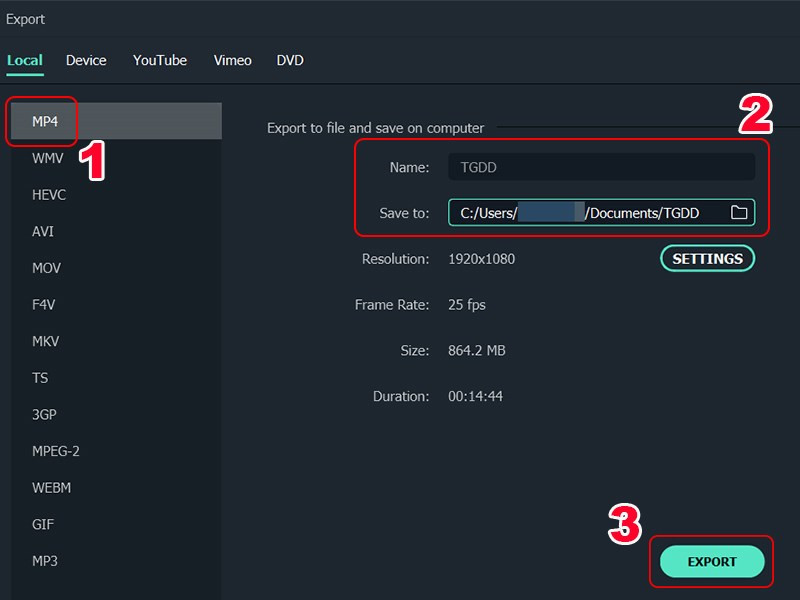 Xuất video về thiết bị
Xuất video về thiết bị
Kết Lại
Wondershare Filmora là một công cụ chỉnh sửa video mạnh mẽ nhưng lại rất dễ sử dụng. Hy vọng bài viết này đã giúp bạn nắm được những kiến thức cơ bản để bắt đầu tạo ra những video chất lượng. Hãy bắt tay vào thực hành và chia sẻ thành quả của bạn với chúng tôi nhé!