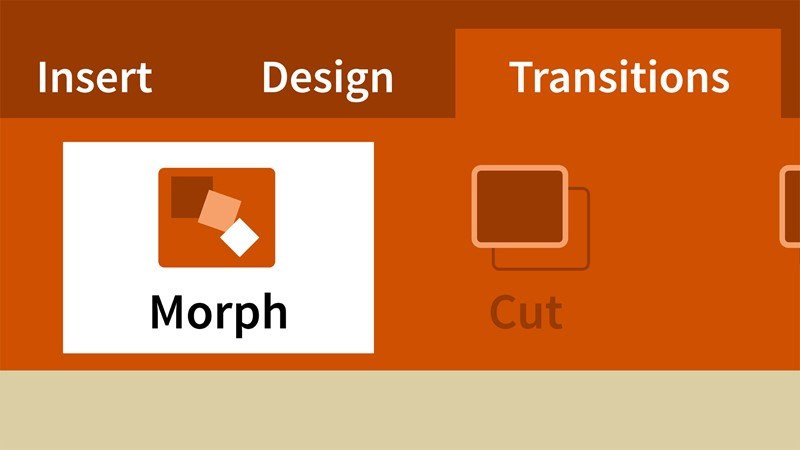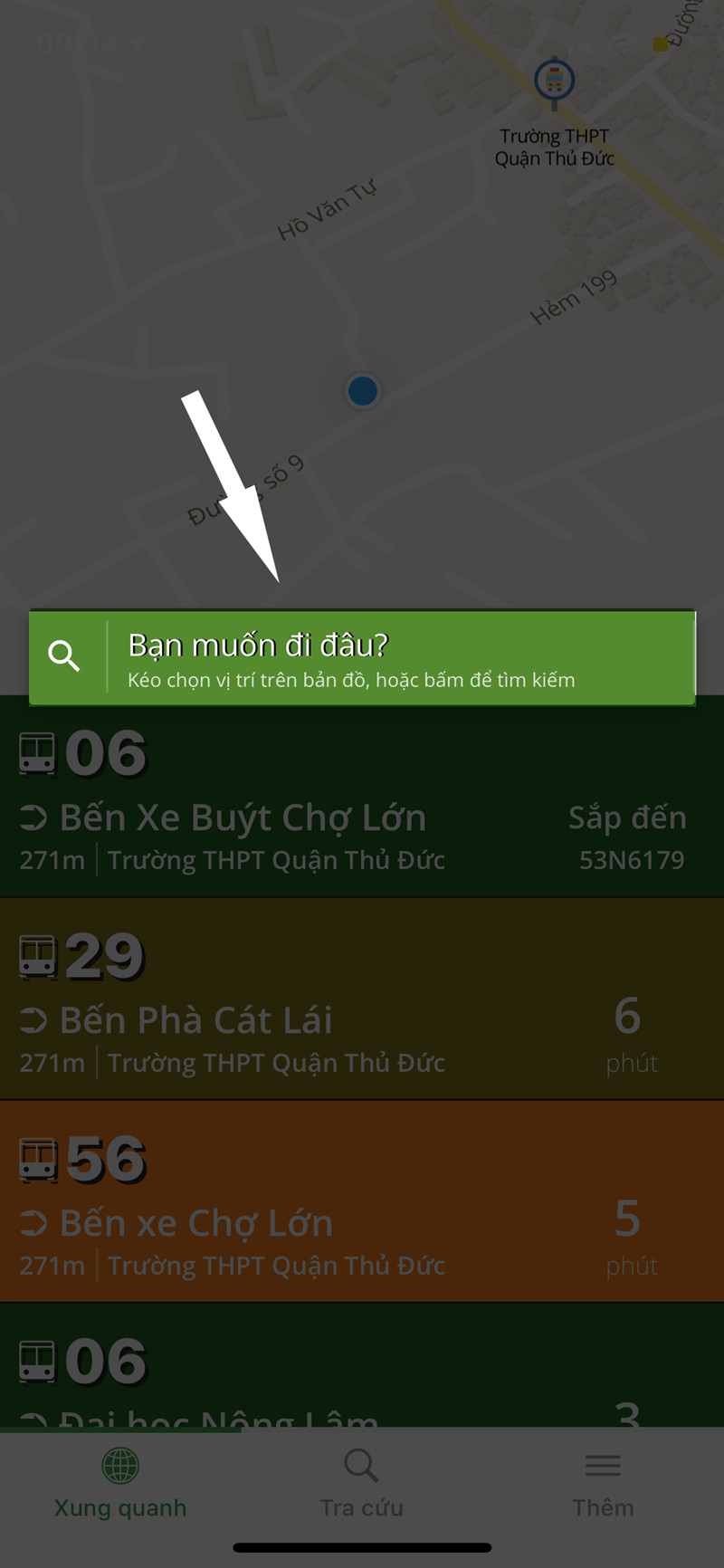Bạn muốn bài thuyết trình PowerPoint của mình trở nên sinh động và thu hút hơn? Hiệu ứng chuyển động chính là chìa khóa! Bài viết này trên tintucgameonline.net sẽ hướng dẫn bạn cách tạo hiệu ứng chuyển slide, văn bản, hình ảnh và đồ thị trong PowerPoint, giúp bài thuyết trình của bạn chuyên nghiệp và ấn tượng hơn.
Tại Sao Cần Sử Dụng Hiệu Ứng Trong PowerPoint?
Một bài thuyết trình đơn điệu, thiếu điểm nhấn dễ khiến người xem mất tập trung. Việc thêm hiệu ứng chuyển động sẽ giúp:
- Tăng tính thu hút: Slide chuyển động mượt mà, nội dung xuất hiện ấn tượng sẽ giữ chân người xem.
- Nhấn mạnh nội dung: Hiệu ứng giúp làm nổi bật các thông tin quan trọng, dễ dàng ghi nhớ hơn.
- Thể hiện sự chuyên nghiệp: Bài thuyết trình được đầu tư về hiệu ứng cho thấy sự chuẩn bị kỹ lưỡng.
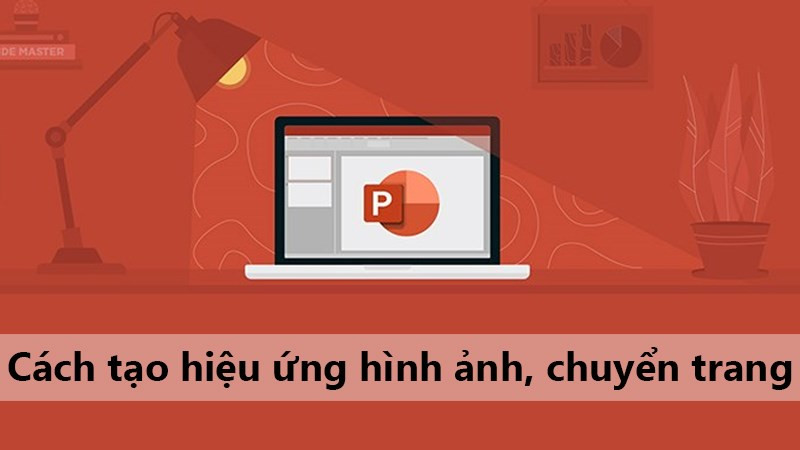 alt: Giao diện PowerPoint với các tùy chọn hiệu ứng
alt: Giao diện PowerPoint với các tùy chọn hiệu ứng
Bài viết này được thực hiện trên PowerPoint 2016, hệ điều hành Windows 10 và Laptop Dell. Tuy nhiên, bạn có thể áp dụng hướng dẫn tương tự cho các phiên bản PowerPoint khác như 2013, 2010, 2007 trên cả Windows và macOS.
Tạo Hiệu Ứng Cho Văn Bản
Các Bước Thực Hiện
- Chọn văn bản: Bôi đen đoạn văn bản cần thêm hiệu ứng.
- Mở tab Animations: Tại đây bạn sẽ thấy các tùy chọn hiệu ứng.
- Chọn hiệu ứng: PowerPoint cung cấp nhiều hiệu ứng như Entrance (xuất hiện), Emphasis (nhấn mạnh), Exit (biến mất), và Motion Paths (di chuyển theo đường vẽ). Chọn hiệu ứng phù hợp với nội dung của bạn.
- Tùy chỉnh hiệu ứng (Timing): Bạn có thể điều chỉnh thời điểm bắt đầu (Start), thời lượng (Duration) và độ trễ (Delay) của hiệu ứng.
- Kiểm tra và chỉnh sửa (Animation Pane): Mục này giúp bạn xem lại tất cả hiệu ứng đã áp dụng và chỉnh sửa nếu cần.
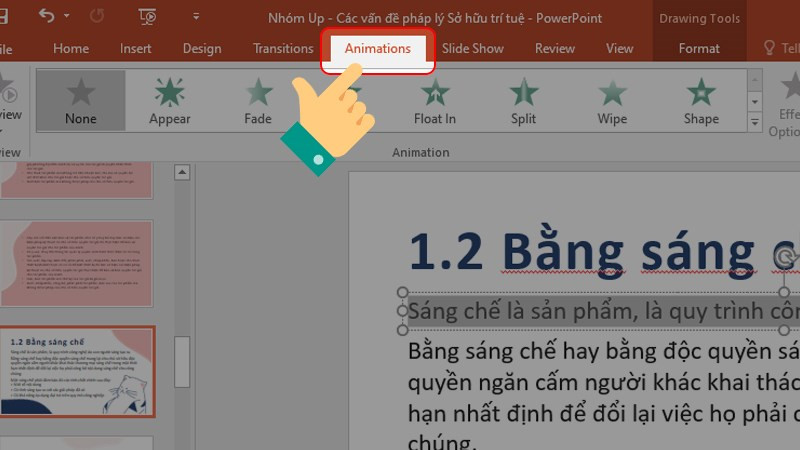 alt: Chọn văn bản và tab Animations trong PowerPoint
alt: Chọn văn bản và tab Animations trong PowerPoint
Tạo Hiệu Ứng Cho Đồ Thị
Tương tự như văn bản, bạn cũng có thể thêm hiệu ứng cho đồ thị. Đặc biệt, với Effect Option, bạn có thể áp dụng hiệu ứng cho từng thành phần của đồ thị, tạo sự linh hoạt trong trình bày.
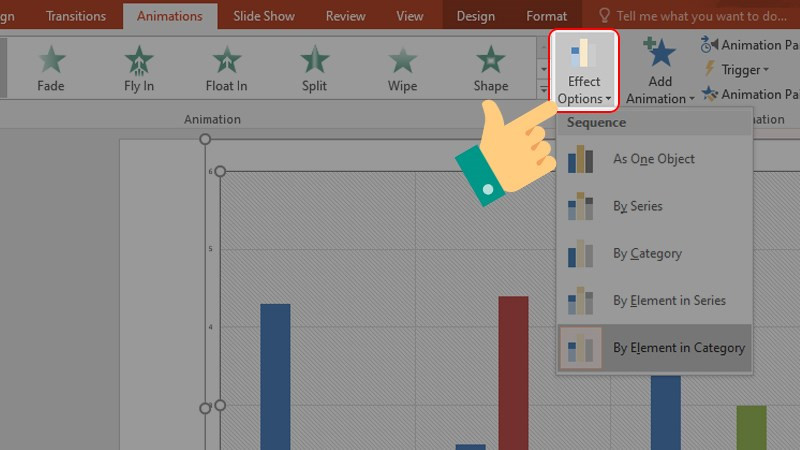 alt: Tùy chọn Effect Options cho đồ thị trong PowerPoint
alt: Tùy chọn Effect Options cho đồ thị trong PowerPoint
Tạo Hiệu Ứng Cho Hình Ảnh
Bạn có thể áp dụng các hiệu ứng tương tự như văn bản và đồ thị cho hình ảnh. Motion Paths là một lựa chọn thú vị để tạo chuyển động theo đường vẽ cho hình ảnh, giúp bài thuyết trình thêm phần độc đáo.
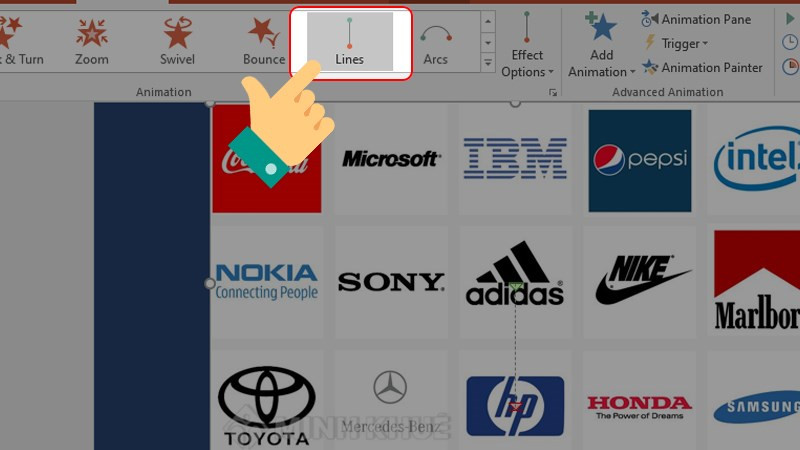 alt: Tạo hiệu ứng Motion Paths cho hình ảnh
alt: Tạo hiệu ứng Motion Paths cho hình ảnh
Tạo Hiệu Ứng Chuyển Slide
Hiệu ứng chuyển slide giúp tạo sự liền mạch và mượt mà giữa các slide. PowerPoint cung cấp đa dạng hiệu ứng chuyển slide, bạn có thể lựa chọn và tùy chỉnh theo ý muốn.
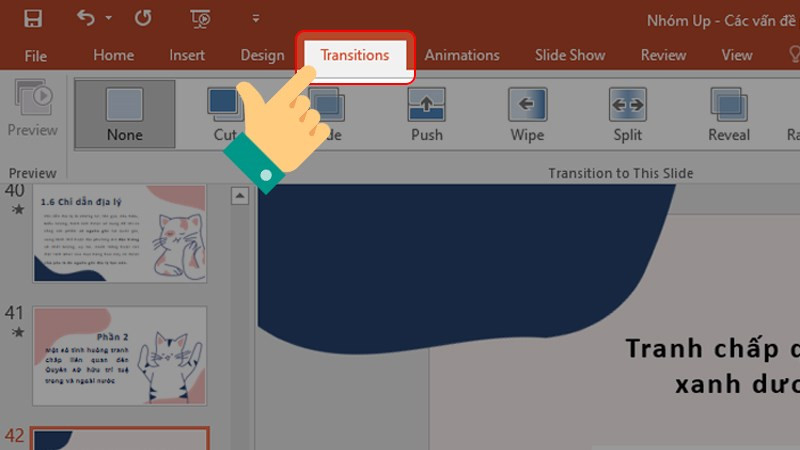 alt: Tùy chọn hiệu ứng chuyển slide trong PowerPoint
alt: Tùy chọn hiệu ứng chuyển slide trong PowerPoint
Kết Luận
Việc sử dụng hiệu ứng chuyển động trong PowerPoint là một cách hiệu quả để nâng cao chất lượng bài thuyết trình. Hãy thử áp dụng những hướng dẫn trên để tạo ra những slide ấn tượng và thu hút người xem. Đừng quên để lại bình luận bên dưới nếu bạn có bất kỳ thắc mắc nào!