Bạn đang tìm cách tắt Windows Security (Windows Defender) trên máy tính Windows 11? Việc này đôi khi cần thiết để cài đặt phần mềm hoặc thực hiện một số tác vụ đặc biệt. Bài viết này sẽ hướng dẫn bạn chi tiết các cách tắt Windows Security một cách an toàn và hiệu quả.
Tại Sao Cần Tắt Windows Security?
Windows Security là phần mềm diệt virus mặc định trên Windows 11, giúp bảo vệ máy tính khỏi các mối đe dọa. Tuy nhiên, đôi khi nó có thể gây ra xung đột với các phần mềm khác hoặc ngăn cản bạn thực hiện một số thao tác. Chính vì vậy, việc biết cách tắt tạm thời Windows Security là rất hữu ích. Tuy nhiên, hãy nhớ bật lại sau khi hoàn tất công việc để đảm bảo an toàn cho hệ thống.
 Cách tắt Windows Security (Windows Defender) trên Windows 11Hình ảnh minh họa tắt Windows Security trên Windows 11
Cách tắt Windows Security (Windows Defender) trên Windows 11Hình ảnh minh họa tắt Windows Security trên Windows 11
Cách 1: Tắt Windows Security Trong Cài Đặt (Settings)
Đây là cách đơn giản và nhanh chóng nhất để tắt Windows Security tạm thời.
Các Bước Thực Hiện:
- Mở Cài đặt (Settings) bằng cách nhấn phím Windows + I hoặc tìm kiếm trong thanh Start Menu.
- Chọn Quyền riêng tư & bảo mật (Privacy & Security).
- Chọn Bảo mật Windows (Windows Security).
- Chọn Bảo vệ khỏi virus & mối đe dọa (Virus & threat protection).
- Trong mục Cài đặt bảo vệ khỏi virus & mối đe dọa (Virus & threat protection settings), chọn Quản lý cài đặt (Manage settings).
- Tắt công tắc tại mục Bảo vệ thời gian thực (Real-time Protection).
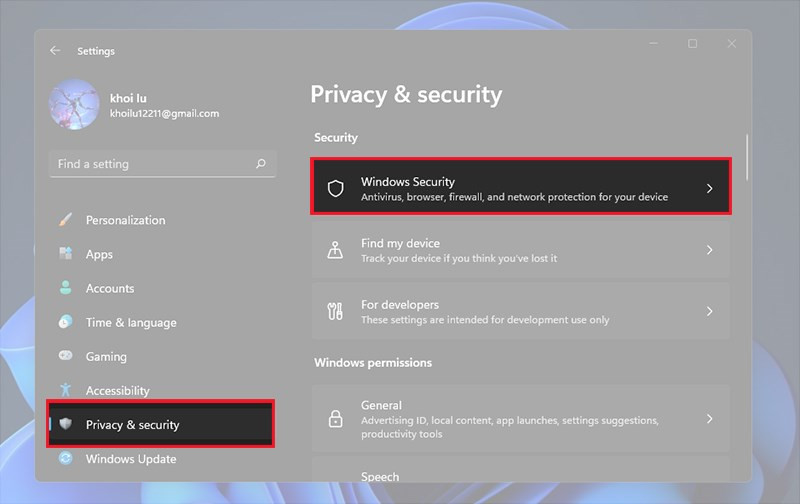 Mở Windows Security trong Settings
Mở Windows Security trong Settings
 tắt công tắc mục Real-time ProtectionTắt Real-time Protection
tắt công tắc mục Real-time ProtectionTắt Real-time Protection
Cách 2: Tắt Windows Security Bằng Defender Control
Defender Control là một công cụ nhỏ gọn giúp bạn tắt Windows Defender một cách nhanh chóng.
Các Bước Thực Hiện:
- Tải phần mềm Defender Control 2.0 từ trang web chính thức của Sordum.
- Giải nén file vừa tải về.
- Chạy file
dfControl.exe. - Nhập mật khẩu “sordum” và nhấn OK.
- Chọn Disable Windows Defender để tắt hoặc Enable Windows Defender để bật lại.
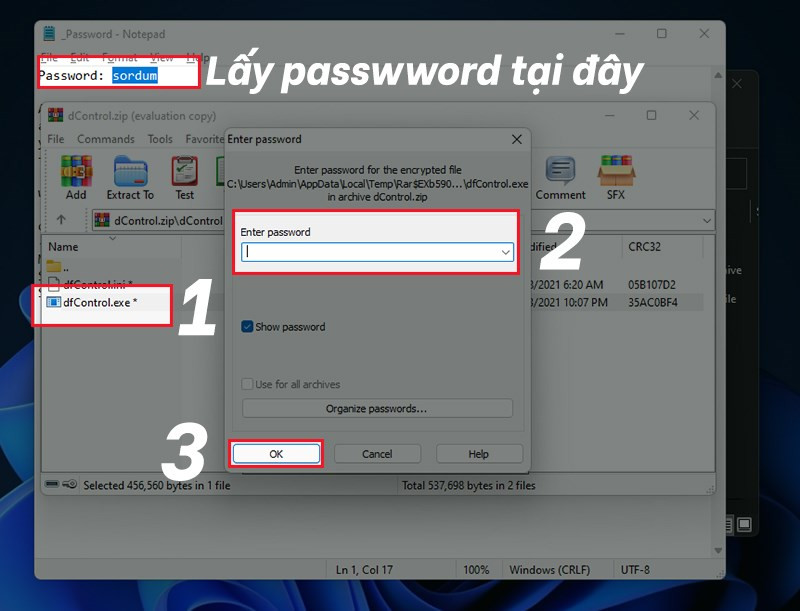 Nhập mật khẩu sordum để sử dụng Defender Control
Nhập mật khẩu sordum để sử dụng Defender Control
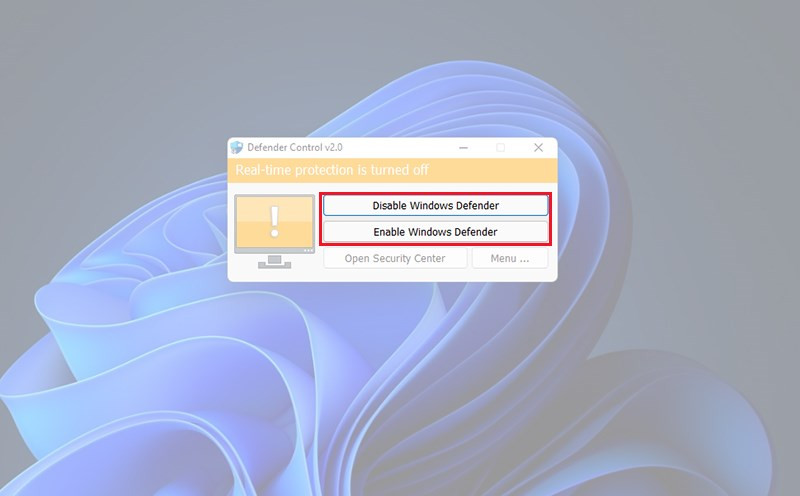 Giao diện Defender Control
Giao diện Defender Control
Cách 3: Tự Động Tắt Windows Security Bằng Phần Mềm Diệt Virus Khác
Khi bạn cài đặt một phần mềm diệt virus khác, Windows Security sẽ tự động bị vô hiệu hóa để tránh xung đột.
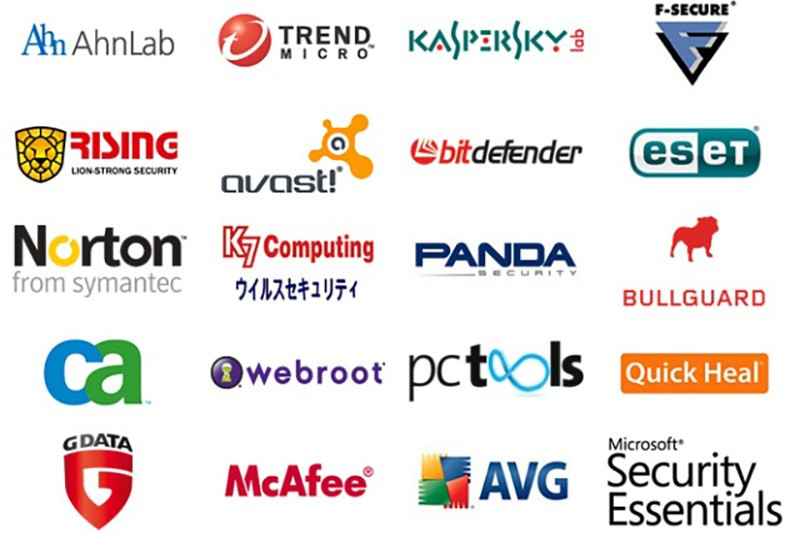 tắt Windows Security bằng phần mềm diệt virus khácCài đặt phần mềm diệt virus khác sẽ tự động tắt Windows Security
tắt Windows Security bằng phần mềm diệt virus khácCài đặt phần mềm diệt virus khác sẽ tự động tắt Windows Security
Kết Luận
Trên đây là ba cách tắt Windows Security (Windows Defender) trên Windows 11. Hãy lựa chọn phương pháp phù hợp với nhu cầu của bạn. Nhớ bật lại Windows Security sau khi hoàn tất công việc để đảm bảo an toàn cho máy tính. Hãy để lại bình luận nếu bạn có bất kỳ thắc mắc nào!



