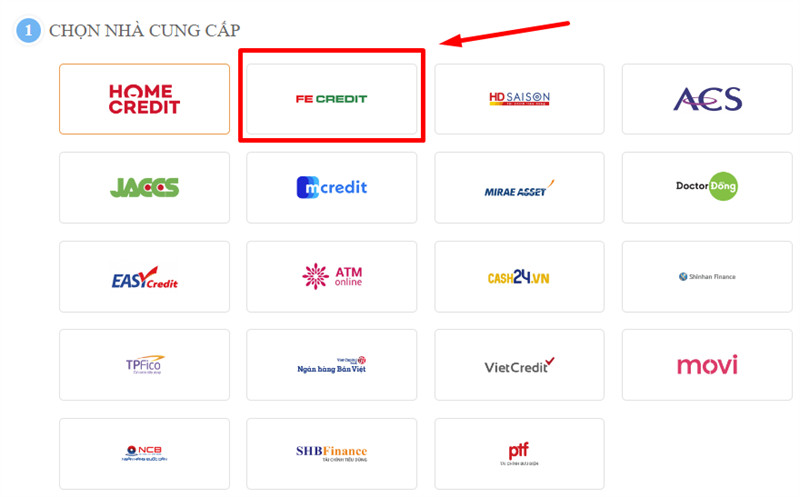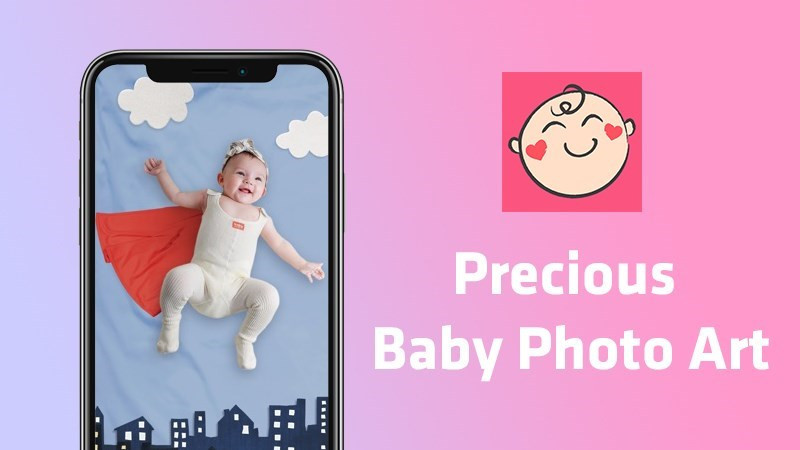Bạn đang tìm hiểu cách vẽ cung tròn trong AutoCAD? Vẽ cung tròn là một lệnh cơ bản và quan trọng trong AutoCAD, được sử dụng rộng rãi trong thiết kế kỹ thuật, kiến trúc, và nhiều lĩnh vực khác. Bài viết này trên tintucgameonline.net sẽ hướng dẫn bạn chi tiết các phương pháp vẽ cung tròn trong AutoCAD một cách đơn giản và dễ hiểu, từ cơ bản đến nâng cao.
Mở Đầu
AutoCAD là phần mềm thiết kế hỗ trợ máy tính (CAD) mạnh mẽ, cho phép người dùng tạo ra các bản vẽ 2D và 3D chính xác. Một trong những yếu tố hình học cơ bản thường được sử dụng trong AutoCAD là cung tròn. Làm chủ các kỹ thuật vẽ cung tròn sẽ giúp bạn thiết kế hiệu quả hơn. Bài viết này sẽ hướng dẫn bạn từng bước vẽ cung tròn trong AutoCAD theo nhiều cách khác nhau, phù hợp với mọi tình huống thiết kế.
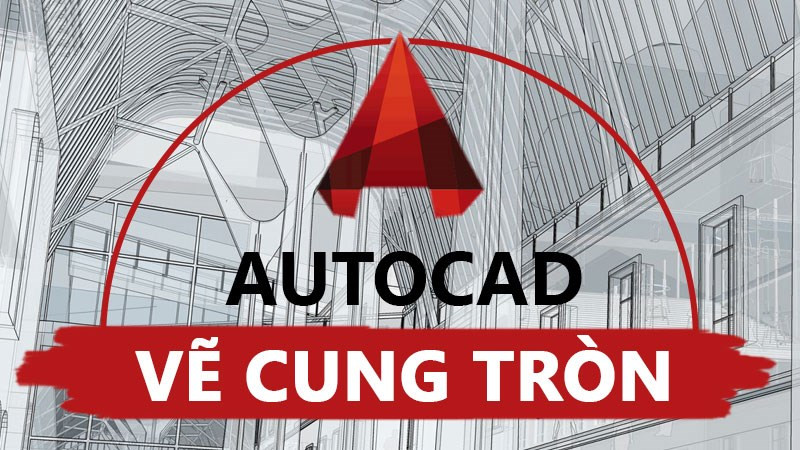 Cách vẽ cung tròn trong CAD chi tiết, dễ thực hiệnHình ảnh minh họa cung tròn trong AutoCAD
Cách vẽ cung tròn trong CAD chi tiết, dễ thực hiệnHình ảnh minh họa cung tròn trong AutoCAD
Vẽ Cung Tròn Qua Ba Điểm
Hướng dẫn nhanh
Nhập ARC > Enter > Chọn điểm đầu > Chọn điểm thứ hai > Chọn điểm cuối.
Hướng dẫn chi tiết
- Nhập lệnh
ARCvà nhấn Enter. - Chọn điểm đầu tiên của cung.
- Chọn điểm thứ hai mà cung sẽ đi qua.
- Chọn điểm cuối của cung.
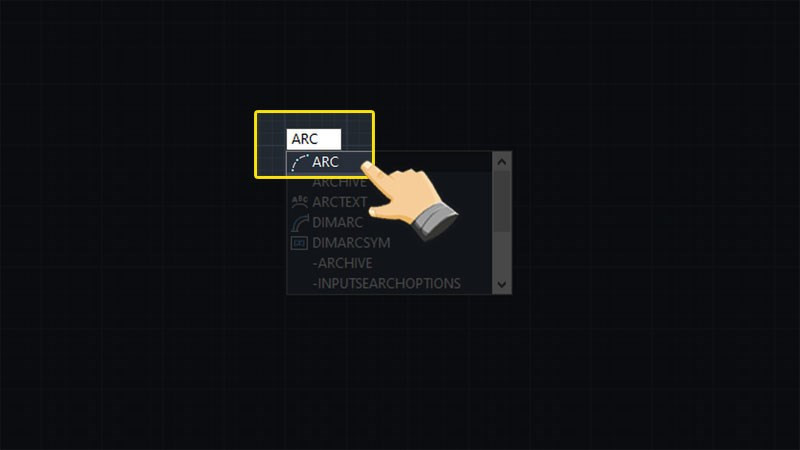 Nhập lệnh ARC
Nhập lệnh ARC
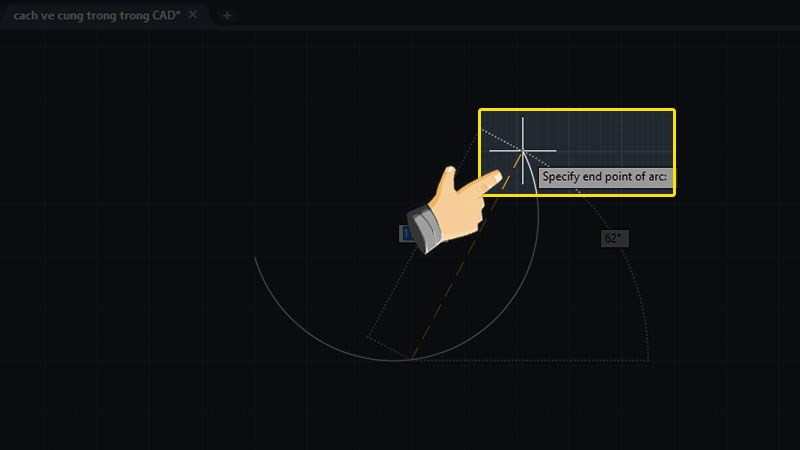 Chọn điểm cuốiChọn điểm cuối của cung
Chọn điểm cuốiChọn điểm cuối của cung
Vẽ Cung Tròn Qua Điểm Đầu, Tâm và Điểm Cuối (Start, Center, End)
Hướng dẫn nhanh
Nhập ARC > Enter > Chọn điểm đầu > Nhập C > Enter > Chọn tâm > Chọn điểm cuối.
Hướng dẫn chi tiết
- Nhập
ARCvà nhấn Enter. - Chọn điểm đầu của cung.
- Nhập
Cvà nhấn Enter để chọn chế độ vẽ theo tâm. - Chọn tâm của cung.
- Chọn điểm cuối của cung. Giữ phím Ctrl để đảo chiều cung.
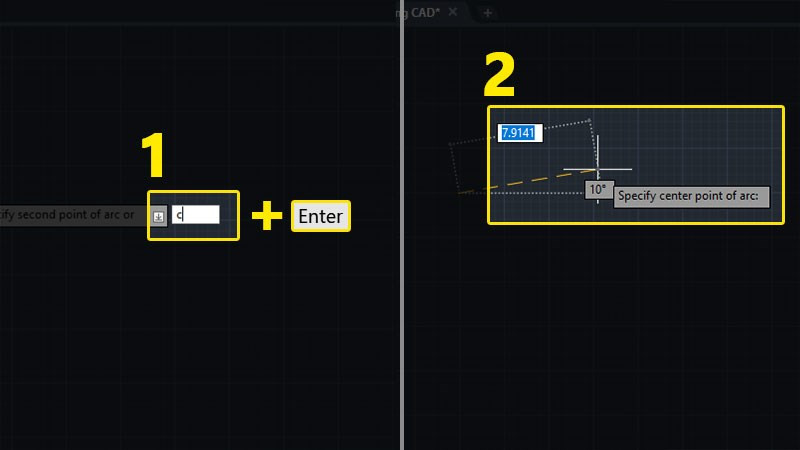 Xác định tâmXác định tâm cung
Xác định tâmXác định tâm cung
Vẽ Cung Tròn Qua Điểm Đầu, Tâm và Góc (Start, Center, Angle)
Hướng dẫn nhanh
Nhập ARC > Enter > Chọn điểm đầu > Nhập C > Enter > Chọn tâm > Nhập A > Enter > Nhập giá trị góc.
Hướng dẫn chi tiết
- Nhập
ARCvà nhấn Enter. - Chọn điểm đầu của cung.
- Nhập
Cvà nhấn Enter để chọn tâm. - Chọn tâm của cung.
- Nhập
Avà nhấn Enter để chọn chế độ vẽ theo góc. - Nhập giá trị góc (dương là ngược chiều kim đồng hồ, âm là cùng chiều kim đồng hồ).
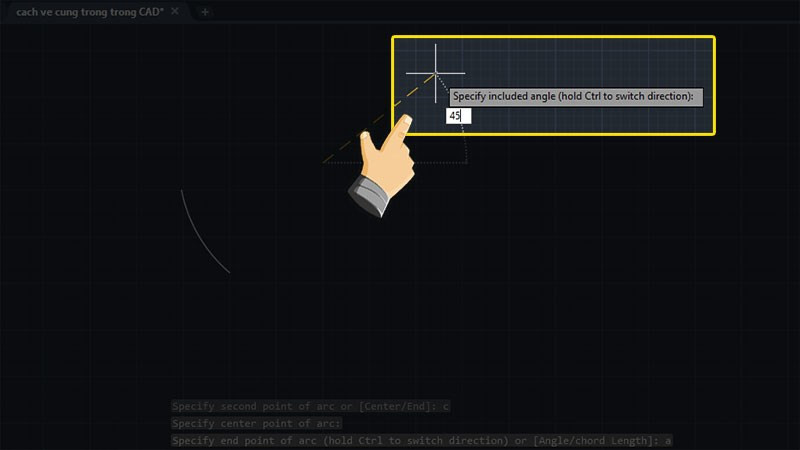 Nhập giá trị của gócNhập giá trị góc
Nhập giá trị của gócNhập giá trị góc
Vẽ Cung Tròn Qua Điểm Đầu, Tâm và Chiều Dài Dây Cung (Start, Center, Length)
Hướng dẫn nhanh
Nhập ARC > Enter > Chọn điểm đầu > Nhập C > Enter > Chọn tâm > Nhập L > Enter > Nhập chiều dài dây cung.
Hướng dẫn chi tiết
- Nhập
ARCvà nhấn Enter. - Chọn điểm đầu của cung.
- Nhập
Cvà nhấn Enter để chọn tâm. - Chọn tâm cung.
- Nhập
Lvà nhấn Enter để chọn chế độ vẽ theo chiều dài dây cung. - Nhập chiều dài dây cung (phải nhỏ hơn hoặc bằng đường kính).
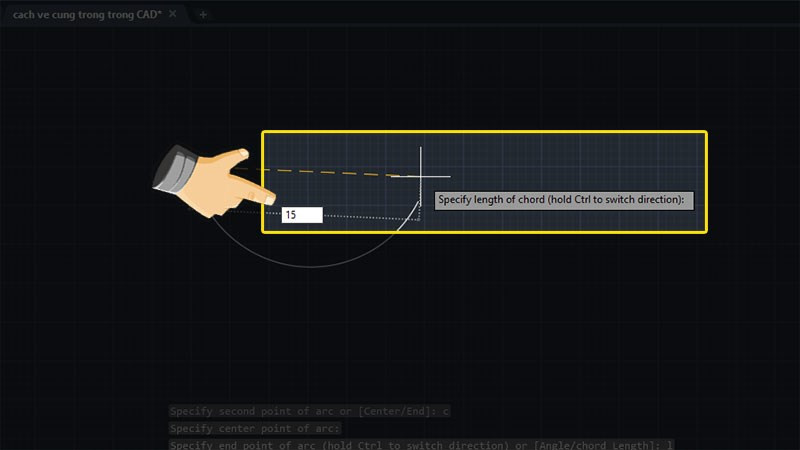 Nhập chiều dài cho dây cungNhập chiều dài dây cung
Nhập chiều dài cho dây cungNhập chiều dài dây cung
Vẽ Cung Tròn Qua Điểm Đầu, Điểm Cuối và Góc (Start, End, Angle)
Hướng dẫn nhanh
Nhập ARC > Enter > Chọn điểm đầu > Nhập E > Enter > Chọn điểm cuối > Nhập A > Enter > Nhập giá trị góc.
Hướng dẫn chi tiết
- Nhập
ARCvà nhấn Enter. - Chọn điểm đầu.
- Nhập
Evà nhấn Enter để chọn điểm cuối. - Chọn điểm cuối.
- Nhập
Avà nhấn Enter để nhập góc. - Nhập giá trị góc.
Vẽ Cung Tròn Qua Điểm Đầu, Điểm Cuối và Hướng Tiếp Tuyến (Start, End, Direction)
Hướng dẫn nhanh
Nhập ARC > Enter > Chọn điểm đầu > Nhập E > Enter > Chọn điểm cuối > Nhập D > Enter > Chọn hướng tiếp tuyến.
Hướng dẫn chi tiết
- Nhập
ARCvà nhấn Enter. - Chọn điểm đầu.
- Nhập
Evà nhấn Enter, sau đó chọn điểm cuối. - Nhập
Dvà nhấn Enter. - Chọn hướng tiếp tuyến tại điểm đầu. Giữ Ctrl để đảo chiều cung.
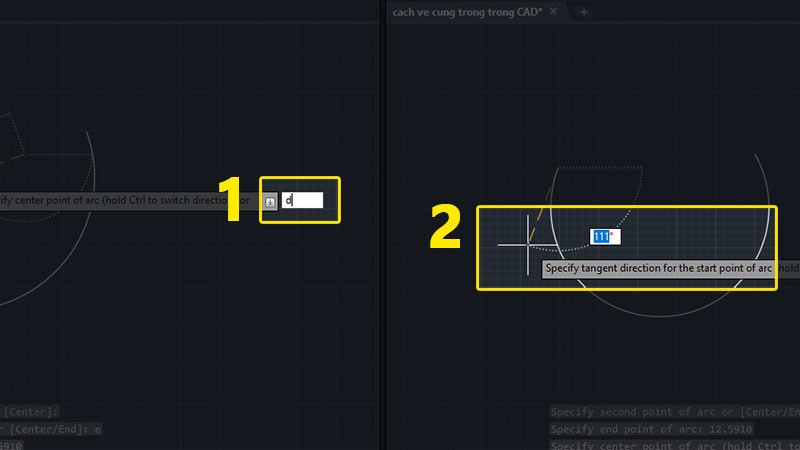 Chọn tiếp tuyến cho cung trònChọn hướng tiếp tuyến
Chọn tiếp tuyến cho cung trònChọn hướng tiếp tuyến
Vẽ Cung Tròn Qua Điểm Đầu, Điểm Cuối và Bán Kính (Start, End, Radius)
Hướng dẫn nhanh
Nhập ARC > Enter > Chọn điểm đầu > Nhập E > Enter > Chọn điểm cuối > Nhập R > Enter > Nhập bán kính.
Hướng dẫn chi tiết
- Nhập
ARCvà nhấn Enter. - Chọn điểm đầu.
- Nhập
Evà nhấn Enter, sau đó chọn điểm cuối. - Nhập
Rvà nhấn Enter. - Nhập bán kính của cung.
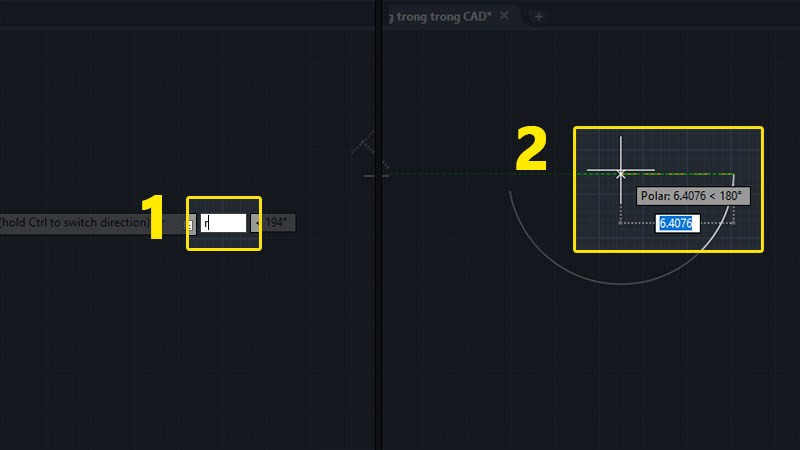 Nhập giá trị bán kínhNhập bán kính
Nhập giá trị bán kínhNhập bán kính
Kết luận
Bài viết đã trình bày chi tiết 7 cách vẽ cung tròn trong AutoCAD. Hy vọng những kiến thức này sẽ giúp bạn thành thạo hơn trong việc sử dụng phần mềm và thiết kế các bản vẽ chuyên nghiệp. Hãy để lại bình luận bên dưới nếu bạn có bất kỳ thắc mắc nào!