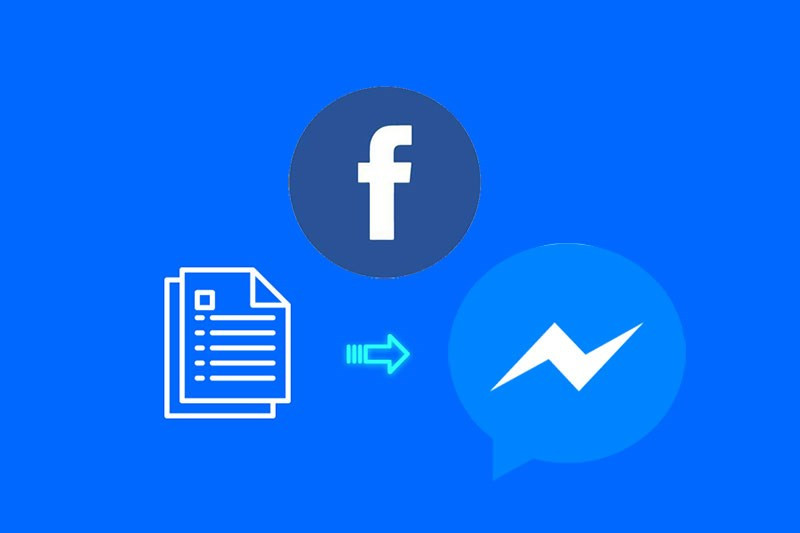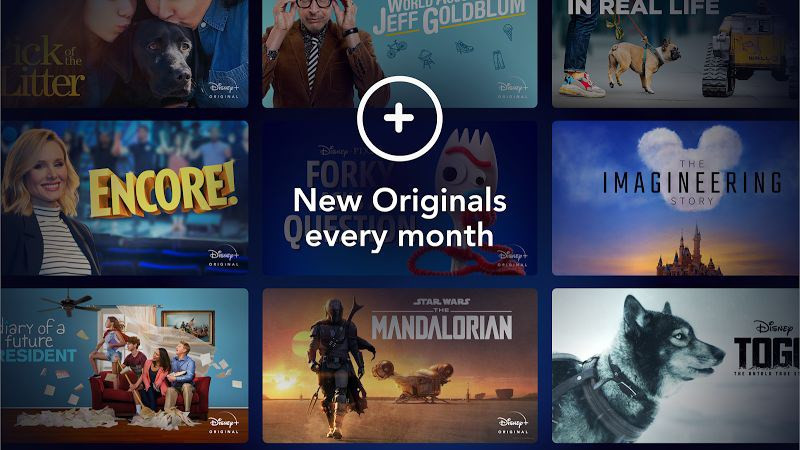Bạn đang đau đầu vì máy tính Windows bỗng dưng “câm lặng”? Âm thanh biến mất không rõ nguyên nhân khiến bạn khó chịu và ảnh hưởng đến công việc, giải trí? Đừng lo lắng! Bài viết này trên tintucgameonline.net sẽ chia sẻ 7 cách khắc phục sự cố mất âm thanh trên máy tính Windows đơn giản mà hiệu quả, giúp bạn nhanh chóng lấy lại âm thanh sống động.
Mất Âm Thanh Trên Máy Tính? Nguyên Nhân Từ Đâu?
Lỗi mất âm thanh trên máy tính Windows có thể xuất phát từ nhiều nguyên nhân khác nhau. Dưới đây là một số “thủ phạm” thường gặp nhất:
- Playback Devices chưa được kích hoạt: Một thao tác vô tình trong quá trình sử dụng có thể khiến laptop bị “tắt tiếng”.
- Xung đột phần mềm: Việc mở quá nhiều phần mềm cùng lúc, vượt quá khả năng xử lý của máy tính, có thể dẫn đến xung đột và gây ra lỗi âm thanh.
- Lỗi phần cứng: Máy tính sử dụng lâu ngày, bụi bẩn tích tụ, hoặc hư hỏng linh kiện phần cứng cũng là một nguyên nhân phổ biến.
- Lỗi cài đặt driver âm thanh: Driver âm thanh bị lỗi, thiếu hoặc không tương thích có thể làm mất âm thanh.
- Âm lượng loa quá nhỏ hoặc chưa bật loa: Kiểm tra kỹ xem loa đã được bật chưa và âm lượng đã đủ lớn hay chưa.
- Giắc cắm lỏng lẻo: Đảm bảo giắc cắm tai nghe hoặc loa được kết nối chắc chắn với máy tính.
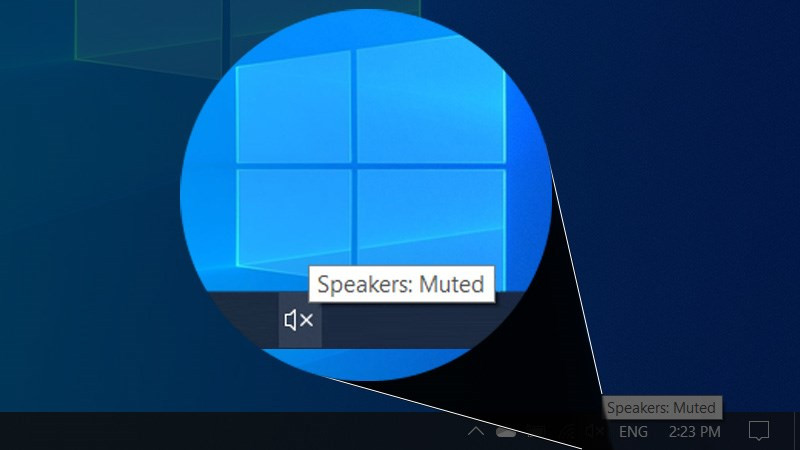 cách khắc phục sự cố mất âm thanh trong WindowsHình ảnh minh họa lỗi mất âm thanh trên Windows
cách khắc phục sự cố mất âm thanh trong WindowsHình ảnh minh họa lỗi mất âm thanh trên Windows
7 Cách Khắc Phục Lỗi Mất Âm Thanh Trên Windows
Dưới đây là 7 cách khắc phục lỗi mất âm thanh trên máy tính Windows, từ đơn giản đến phức tạp, bạn có thể thử lần lượt cho đến khi tìm ra giải pháp phù hợp:
1. Khởi Động Lại Máy Tính
Đây là cách đơn giản nhất bạn nên thử đầu tiên. Khởi động lại máy tính có thể giải quyết các xung đột phần mềm tạm thời gây ra lỗi âm thanh. Nhấn Start > Power > Restart.
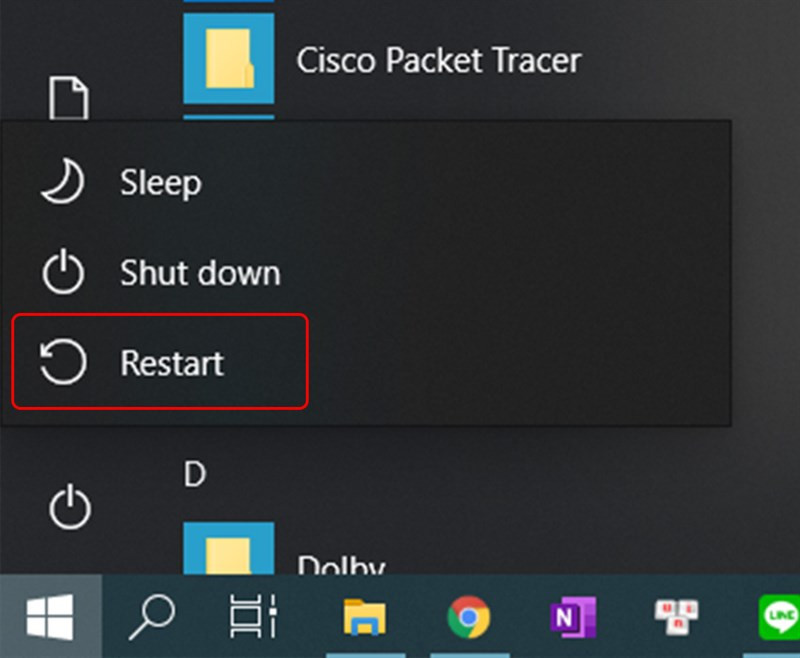 cách khắc phụcKhởi động lại máy tính Windows
cách khắc phụcKhởi động lại máy tính Windows
2. Kiểm Tra Âm Lượng Loa (Volume)
Đảm bảo âm lượng loa không bị tắt hoặc để ở mức quá nhỏ. Kiểm tra cả âm lượng hệ thống và âm lượng của từng ứng dụng. Nhấp vào biểu tượng loa trên thanh tác vụ để điều chỉnh.
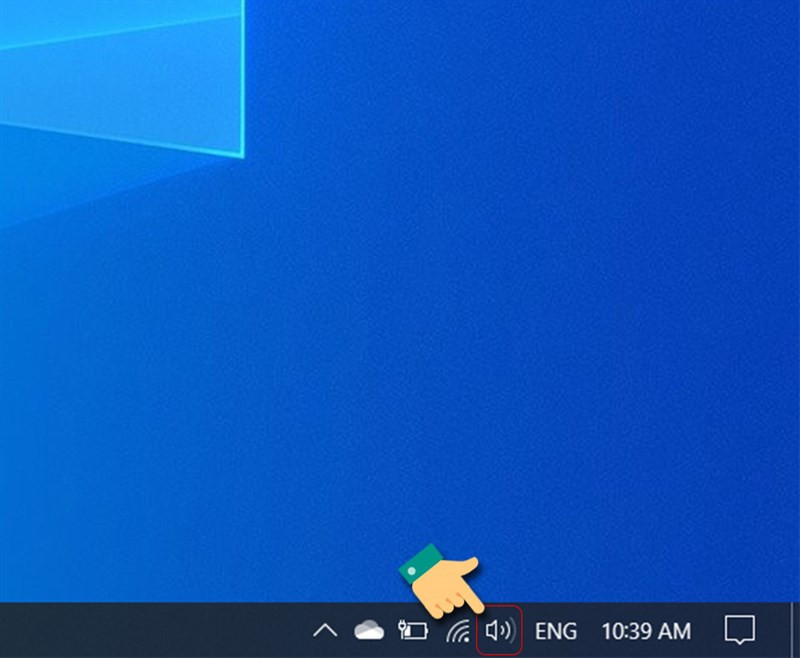 Chọn biểu tượng loa trên thanh công cụ.Kiểm tra âm lượng loa trên thanh tác vụ
Chọn biểu tượng loa trên thanh công cụ.Kiểm tra âm lượng loa trên thanh tác vụ
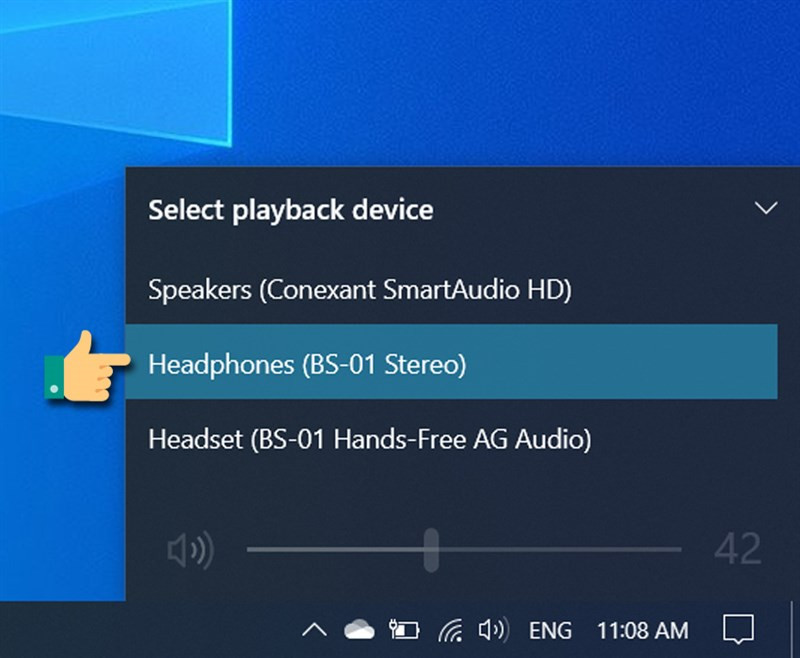 Chọn thiết bị kết nối.Chọn thiết bị âm thanh đang sử dụng
Chọn thiết bị kết nối.Chọn thiết bị âm thanh đang sử dụng
3. Cài Đặt Lại Driver Âm Thanh
Driver âm thanh bị lỗi là một nguyên nhân thường gặp. Hãy thử gỡ cài đặt driver hiện tại và để Windows tự động cài đặt lại. Vào Device Manager > Sound, video and game controllers > Chuột phải vào driver âm thanh > Uninstall device. Sau đó khởi động lại máy tính.
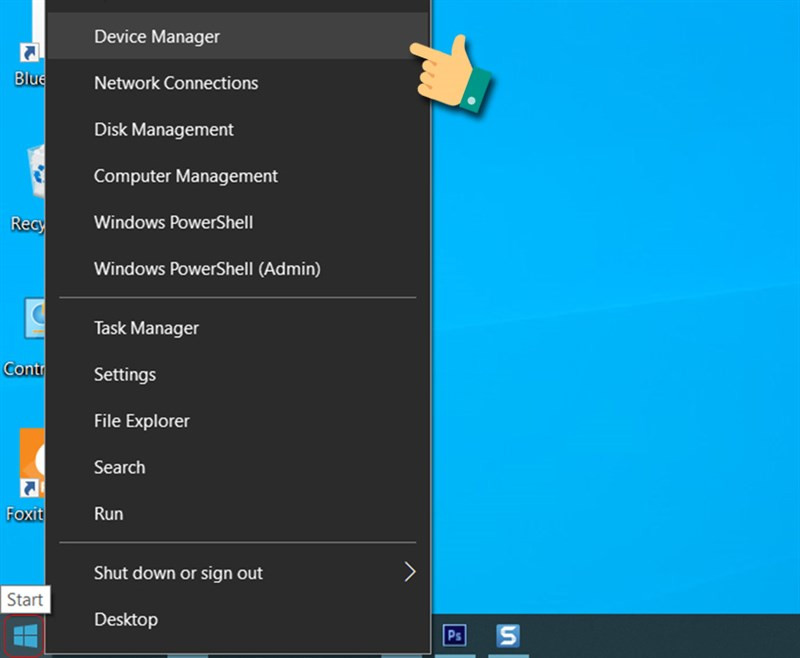 Trong mục Start chọn Quản lý thiết bị.Mở Device Manager
Trong mục Start chọn Quản lý thiết bị.Mở Device Manager
4. Kiểm Tra Giắc Cắm Âm Thanh
Đảm bảo giắc cắm tai nghe hoặc loa được cắm chắc chắn vào cổng âm thanh trên máy tính. Thử rút ra và cắm lại giắc cắm.
 Rút và cắm lại jack cắmKiểm tra giắc cắm âm thanh
Rút và cắm lại jack cắmKiểm tra giắc cắm âm thanh
5. Thử Các Định Dạng Âm Thanh Khác
Vào Control Panel > Sound > Playback. Chọn thiết bị âm thanh mặc định và nhấp vào Properties > Advanced. Thử thay đổi định dạng mặc định và kiểm tra xem có âm thanh hay không.
6. Cập Nhật Windows
Đảm bảo hệ điều hành Windows của bạn được cập nhật lên phiên bản mới nhất. Các bản cập nhật thường bao gồm các bản vá lỗi và cải tiến driver, có thể khắc phục lỗi âm thanh. Vào Settings > Update & Security > Windows Update.
7. Kiểm Tra Loa Ngoài
Nếu bạn đang sử dụng loa ngoài, hãy kiểm tra xem loa đã được bật nguồn và kết nối đúng cách với máy tính chưa. Thử kết nối loa với một thiết bị khác để kiểm tra xem loa có hoạt động bình thường hay không.
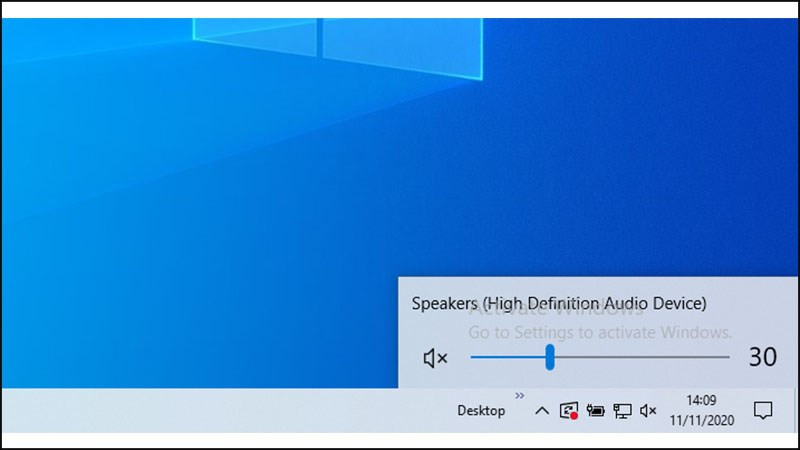 Kiểm tra âm lượng loaKiểm tra âm lượng loa
Kiểm tra âm lượng loaKiểm tra âm lượng loa
Kết Luận
Hy vọng với 7 cách khắc phục lỗi mất âm thanh trên máy tính Windows mà tintucgameonline.net vừa chia sẻ, bạn đã có thể tự mình xử lý vấn đề này một cách dễ dàng. Nếu đã thử tất cả các cách trên mà vẫn không khắc phục được sự cố, bạn nên mang máy tính đến trung tâm bảo hành hoặc kỹ thuật viên để được kiểm tra và sửa chữa. Hãy để lại bình luận bên dưới nếu bạn có bất kỳ câu hỏi hoặc chia sẻ nào nhé!