Bạn đã bao giờ gặp phải tình huống phần mềm yêu cầu .NET Framework mà máy tính bạn lại không có, hoặc không đúng phiên bản? Việc xác định phiên bản .NET Framework trên máy tính đôi khi khá cần thiết để cài đặt phần mềm, game hoặc khắc phục sự cố. Bài viết này trên tintucgameonline.net sẽ hướng dẫn bạn chi tiết cách kiểm tra phiên bản .NET Framework trên Windows một cách dễ dàng và nhanh chóng.
 Microsoft .NET Framework
Microsoft .NET Framework
.NET Framework là gì? Nó đóng vai trò như một nền tảng hỗ trợ, cung cấp các giải pháp lập trình sẵn cho nhiều ứng dụng trên Windows. Mặc dù thường hoạt động âm thầm, nhưng việc kiểm tra phiên bản .NET Framework đôi khi rất quan trọng. Hãy cùng tintucgameonline.net khám phá các phương pháp kiểm tra nhé!
Các Cách Kiểm Tra .NET Framework Đã Cài Đặt
Dưới đây là một số cách đơn giản để kiểm tra xem máy tính của bạn đã cài đặt .NET Framework hay chưa:
Kiểm Tra Qua Programs and Features
- Mở Control Panel (Bảng Điều khiển).
- Chuyển sang chế độ xem Large icons hoặc Small icons.
- Tìm và chọn Programs and Features (Chương trình và Tính năng).
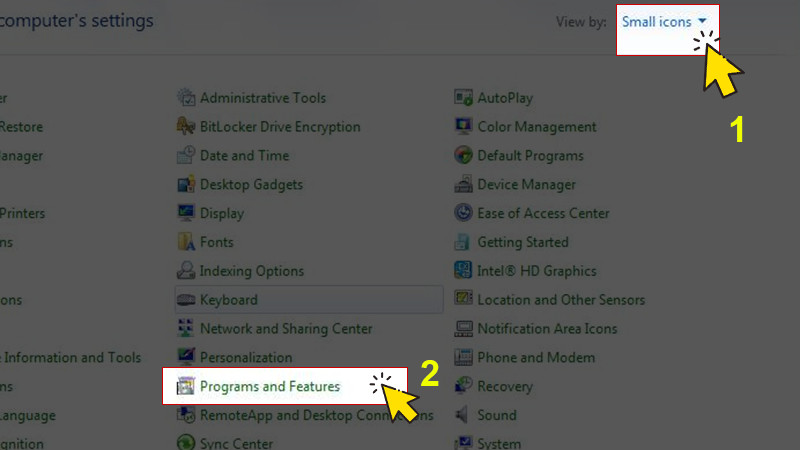 Tìm và nhấn chọn Programs and FeaturesChọn Programs and Features
Tìm và nhấn chọn Programs and FeaturesChọn Programs and Features
- Trong cửa sổ hiện ra, tìm kiếm Microsoft .NET Framework. Nếu thấy, tức là máy tính của bạn đã cài đặt .NET Framework.
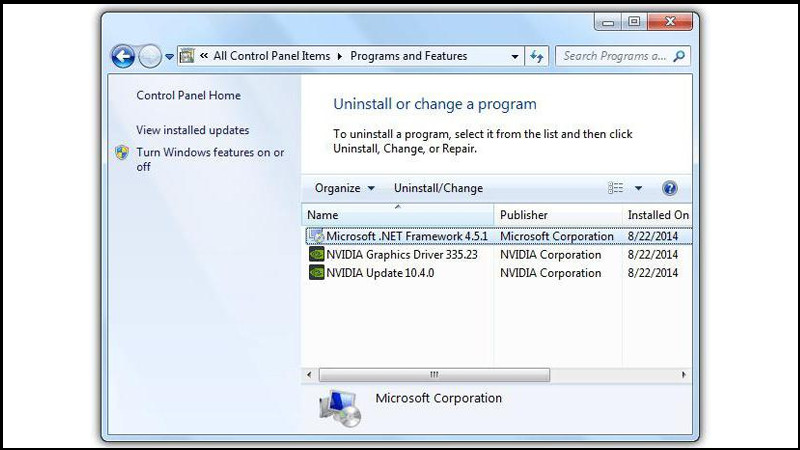 Tìm Microsoft .NET FrameworkTìm Microsoft .NET Framework
Tìm Microsoft .NET FrameworkTìm Microsoft .NET Framework
Kiểm Tra Qua Windows Features
- Thực hiện bước 1 và 2 như trên.
- Ở khung bên trái, chọn Turn Windows features on or off (Bật hoặc tắt tính năng của Windows).
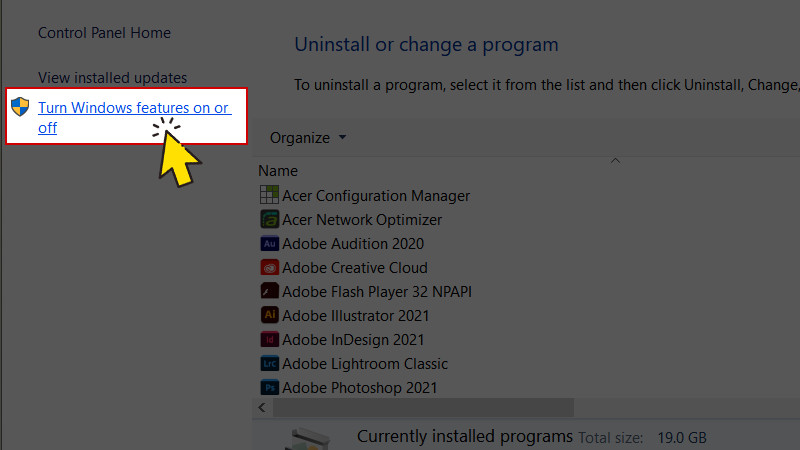 Chọn Turn Windows features on or offChọn Turn Windows features on or off
Chọn Turn Windows features on or offChọn Turn Windows features on or off
- Cửa sổ Windows Features sẽ hiển thị .NET Framework và phiên bản của nó (nếu đã cài đặt).
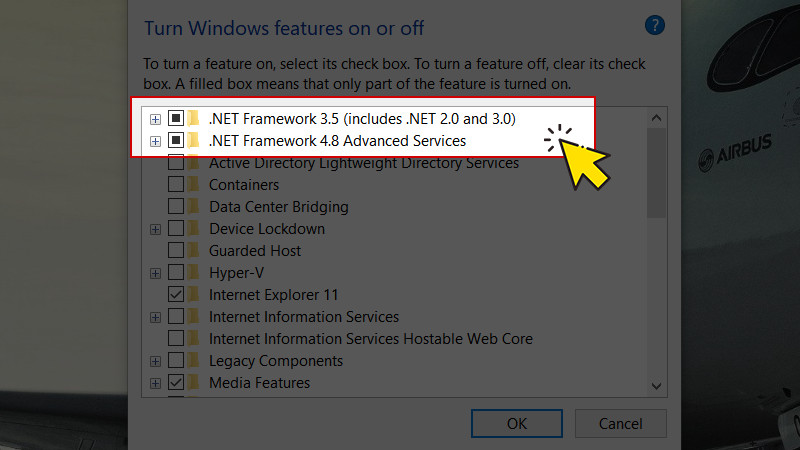 .NETFramework và thông số phiên bản.NET Framework và thông số phiên bản
.NETFramework và thông số phiên bản.NET Framework và thông số phiên bản
Kiểm Tra Qua Internet Options
- Mở Control Panel và chọn Internet Options (Tùy chọn Internet).
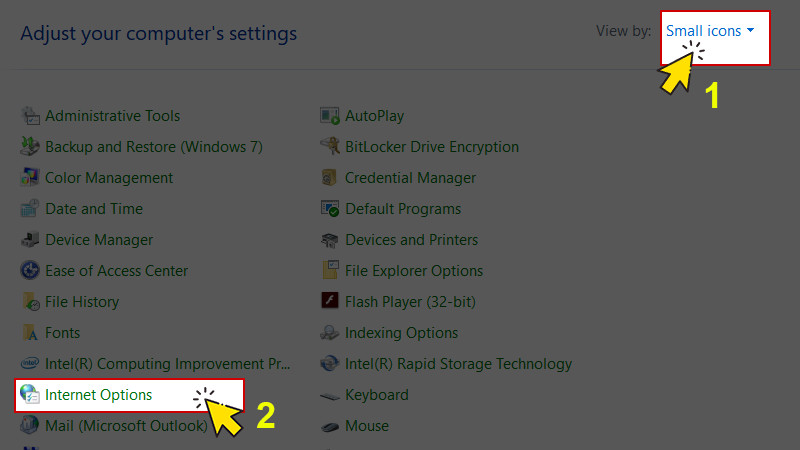 Chọn Internet Options
Chọn Internet Options
- Chọn tab Security (Bảo mật), sau đó click vào Custom level… (Mức tùy chỉnh…).
- Tìm kiếm mục .NET Framework trong cửa sổ Security Settings – Internet Zone.
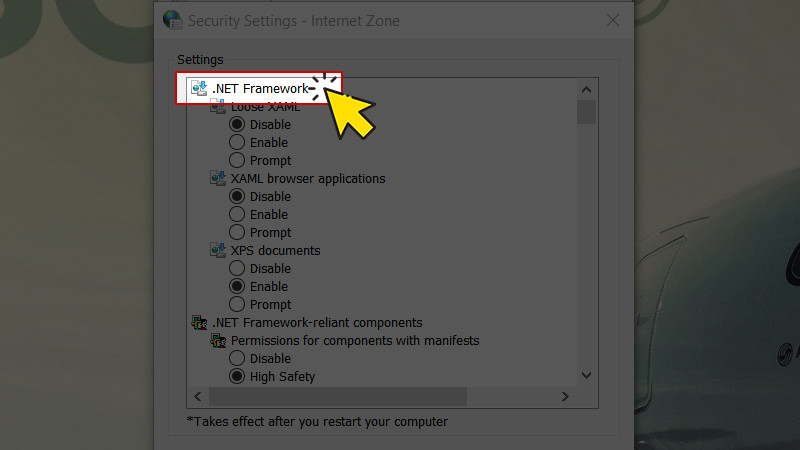 Kiểm tra .NET FrameworkKiểm tra .NET Framework
Kiểm tra .NET FrameworkKiểm tra .NET Framework
Kiểm Tra Trực Tiếp Trong Ổ C
- Mở ổ đĩa C.
- Tìm thư mục Windows, sau đó tìm tiếp thư mục Microsoft.NET.
- Sự hiện diện của thư mục Framework và Framework64 xác nhận việc cài đặt .NET Framework.
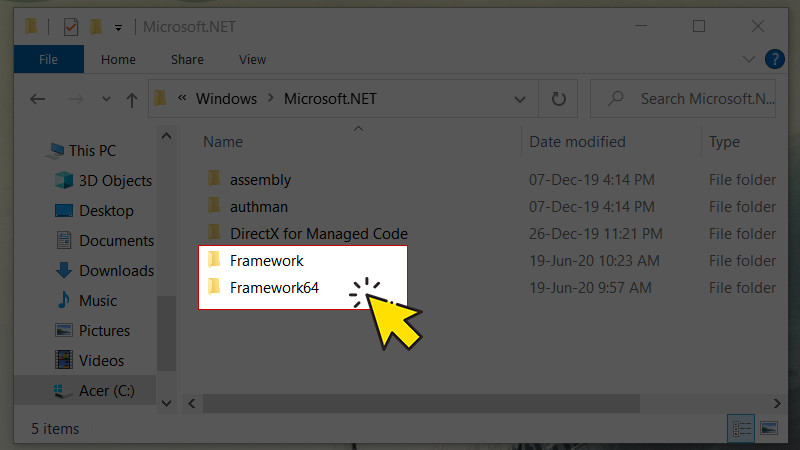 Tìm thư mục Framework và Framework64Tìm thư mục Framework và Framework64
Tìm thư mục Framework và Framework64Tìm thư mục Framework và Framework64
Xác Định Phiên Bản .NET Framework 4.5 Trở Lên
Có nhiều cách để xác định chính xác phiên bản .NET Framework 4.5 hoặc cao hơn:
Sử Dụng Registry Editor
- Nhấn tổ hợp phím Windows + R để mở hộp thoại Run, gõ “regedit” và nhấn Enter.
- Điều hướng đến khóa sau:
HKEY_LOCAL_MACHINESOFTWAREMicrosoftNET Framework SetupNDPv4Full. - Tìm giá trị Release. Giá trị DWORD của nó sẽ tương ứng với một phiên bản .NET Framework cụ thể (xem bảng đối chiếu bên dưới).
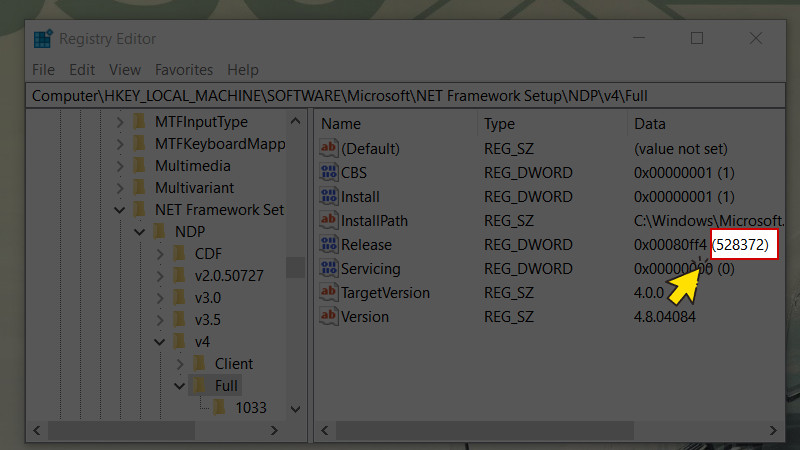 Tìm giá trị Release DWORDTìm giá trị Release DWORD
Tìm giá trị Release DWORDTìm giá trị Release DWORD
Sử Dụng Command Prompt (CMD)
- Mở CMD bằng cách tìm kiếm “cmd” trong menu Start.
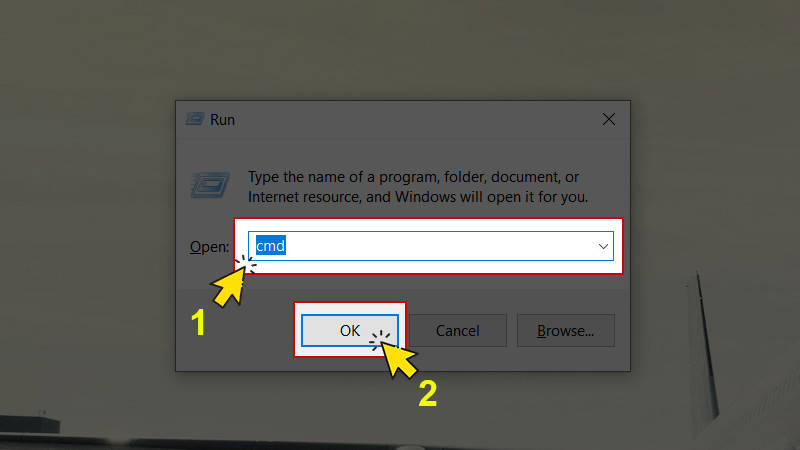 Mở hộp thoại run và nhập "regedit"Mở hộp thoại Run và nhập “cmd”
Mở hộp thoại run và nhập "regedit"Mở hộp thoại Run và nhập “cmd”
- Gõ lệnh sau và nhấn Enter:
reg query "HKLMSOFTWAREMicrosoftNet Framework SetupNDPv4" /s. - Kiểm tra giá trị Version trong kết quả trả về.
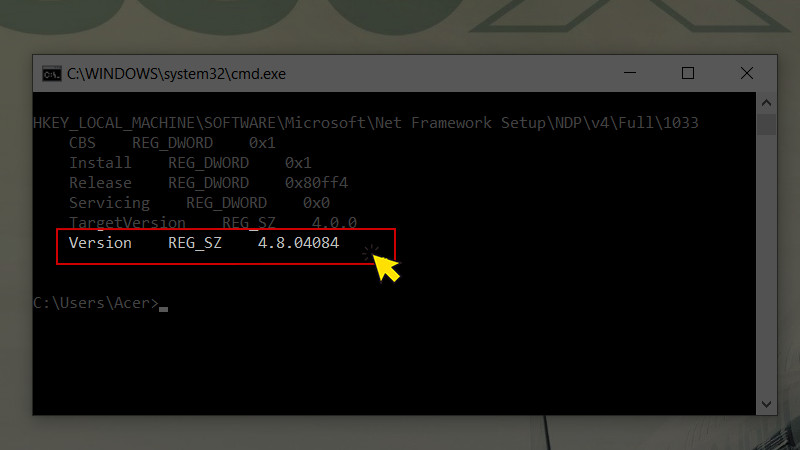 Kiểm tra Version
Kiểm tra Version
Sử Dụng PowerShell
- Mở PowerShell bằng cách tìm kiếm “powershell” trong menu Start.
- Chạy lệnh sau:
Get-ChildItem 'HKLM:SOFTWAREMicrosoftNET Framework SetupNDPv4Full' | Get-ItemPropertyValue -Name Release | Foreach-Object { $_ -ge 378389 }. - Kết quả “True” cho biết .NET Framework 4.5 hoặc cao hơn đã được cài đặt.
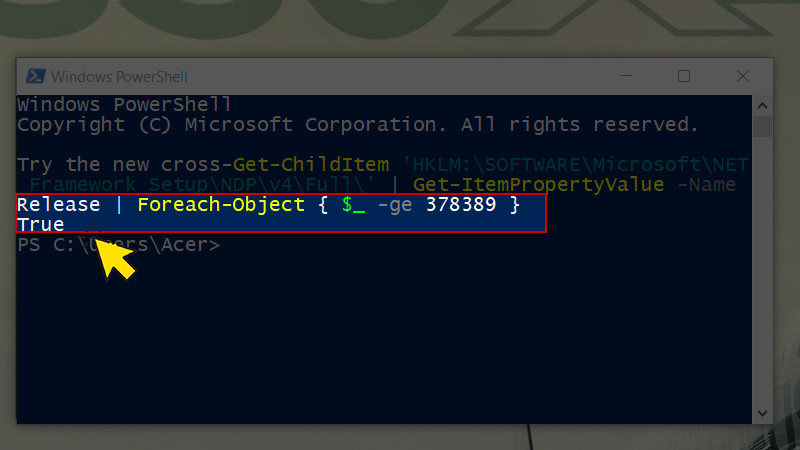 Kiểm tra kết quảKiểm tra kết quả
Kiểm tra kết quảKiểm tra kết quả
Tìm Phiên Bản .NET Framework Cũ Hơn
Đối với các phiên bản cũ hơn 4.5, bạn có thể tìm trong Registry Editor tại đường dẫn HKEY_LOCAL_MACHINESOFTWAREMicrosoftNET Framework SetupNDP. Mỗi thư mục con sẽ tương ứng với một phiên bản .NET Framework khác nhau. Giá trị Version trong mỗi thư mục con sẽ cho biết phiên bản cụ thể.
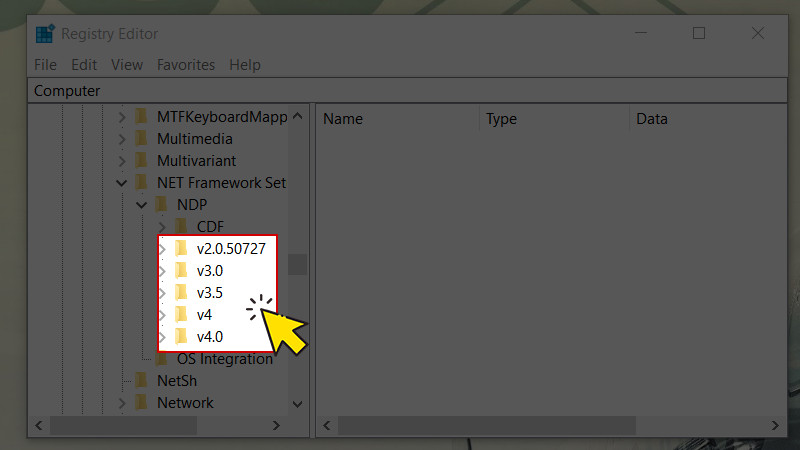 Chọn từng thư mụcChọn từng thư mục
Chọn từng thư mụcChọn từng thư mục
Kết Luận
Hy vọng bài viết này đã giúp bạn nắm vững cách kiểm tra phiên bản .NET Framework trên máy tính Windows. Nếu bạn có bất kỳ thắc mắc nào, hãy để lại bình luận bên dưới. Đừng quên chia sẻ bài viết này nếu bạn thấy hữu ích nhé!



