Bạn đang sở hữu một chiếc MacBook sang trọng và tinh tế, nhưng bỗng một ngày màn hình xuất hiện những vệt ám xanh, ố vàng khó chịu? Đừng quá lo lắng! Bài viết này sẽ giúp bạn tìm hiểu nguyên nhân và cách xử lý hiệu quả khi màn hình MacBook gặp phải tình trạng này.
 Laptop Back to School
Laptop Back to School
Hình ảnh một chiếc Macbook
Tại sao màn hình MacBook lại bị ám xanh, ố vàng?
Có rất nhiều nguyên nhân dẫn đến hiện tượng màn hình MacBook bị ám xanh, ố vàng. Dưới đây là một số nguyên nhân phổ biến:
1. Lỗi phần cứng:
- Va đập mạnh: Màn hình bị tác động mạnh có thể gây chập mạch, hỏng hóc các linh kiện bên trong, dẫn đến hiện tượng ám màu.
- Lão hóa: Sau một thời gian dài sử dụng, các mối hàn trên màn hình có thể bị hở, gây ra hiện tượng hiển thị màu sắc kém chính xác.
- Bộ nhớ đầy: Bộ nhớ MacBook đầy cũng có thể ảnh hưởng đến khả năng hiển thị của màn hình, gây ra lỗi ám màu.
2. Lỗi phần mềm:
- Chế độ Night Light: Nếu MacBook của bạn đang bật chế độ Night Light, màn hình sẽ hiển thị ánh sáng vàng ấm hơn để giảm mỏi mắt vào ban đêm. Điều này có thể khiến bạn nhầm lẫn với lỗi ám vàng.
- Lỗi Driver card màn hình: Driver card màn hình bị lỗi cũng có thể là nguyên nhân gây ra hiện tượng ám màu, hiển thị sai màu sắc.
- Cáp màn hình lỗi: Cáp màn hình bị lỏng hoặc hư hỏng cũng có thể ảnh hưởng đến khả năng truyền tải tín hiệu, gây ra lỗi hiển thị.
- Cài đặt sai tông màu: Nếu vô tình chỉnh sai tông màu màn hình, MacBook của bạn cũng có thể hiển thị màu sắc không chính xác.
- Virus: Virus máy tính cũng có thể là nguyên nhân gây ra lỗi màn hình, bao gồm cả hiện tượng ám xanh, ố vàng.
3. Một số nguyên nhân khác:
- Lỗi chuyển màu viền Bezel: Viền Bezel là phần viền bao quanh màn hình. Lỗi chuyển màu của viền Bezel có thể ảnh hưởng đến màu sắc hiển thị của màn hình.
- Sử dụng chất tẩy rửa mạnh: Sử dụng chất tẩy rửa mạnh để vệ sinh màn hình LCD có thể khiến chất tẩy rửa ngấm vào bên trong, gây ra hiện tượng ố vàng.
Khắc phục lỗi màn hình MacBook bị ám xanh, ố vàng
Dưới đây là một số cách xử lý hiệu quả khi màn hình MacBook bị ám vàng, ám xanh:
1. Khởi động lại MacBook:
- Ngắt kết nối tất cả các thiết bị ngoại vi (USB, ổ cứng,…)
- Nhấn giữ nút nguồn để tắt hẳn MacBook.
- Khởi động lại MacBook và kiểm tra xem lỗi đã được khắc phục chưa.
2. Khởi động MacBook ở chế độ Safe Mode:
- Ngay sau khi nhấn nút nguồn để khởi động, nhấn giữ phím Shift cho đến khi logo Apple xuất hiện.
- Chế độ Safe Mode sẽ giúp MacBook khởi động với các phần mềm cơ bản, hạn chế xung đột phần mềm.
3. Reset PRAM/NVRAM:
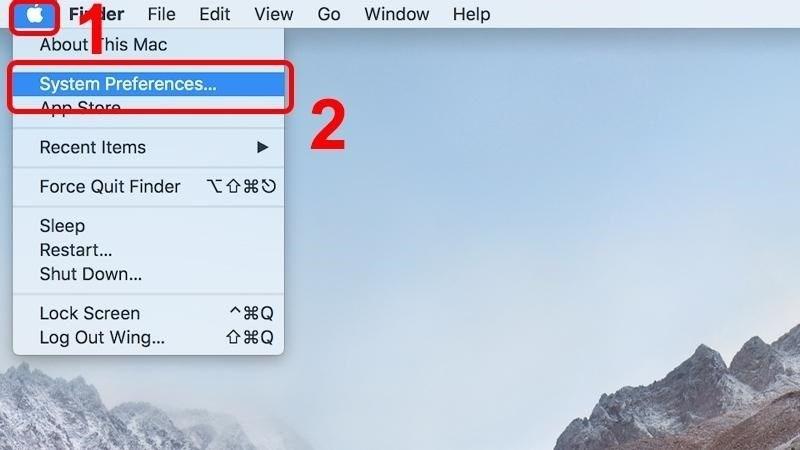 Nhấn vào biểu tượng Apple > Chọn System Preferences
Nhấn vào biểu tượng Apple > Chọn System Preferences
Hình ảnh minh họa nhấn vào biểu tượng Apple và chọn System Preferences
- Bước 1: Mở menu Apple > Chọn Shutdown để tắt máy.
- Bước 2: Nhấn giữ đồng thời 4 phím Option + Command + P + R ngay khi bạn nghe thấy tiếng khởi động lại.
- Bước 3: Giữ 4 phím trong khoảng 20 giây hoặc cho đến khi MacBook khởi động lại lần thứ hai.
4. Reset SMC:
- Bước 1: Tắt MacBook.
- Bước 2: Nhấn giữ đồng thời các phím Shift + Control + Option bên trái và nút nguồn trong khoảng 10 giây.
- Bước 3: Thả tất cả các phím cùng lúc.
- Bước 4: Nhấn nút nguồn để khởi động lại MacBook.
5. Tắt ứng dụng chạy ngầm:
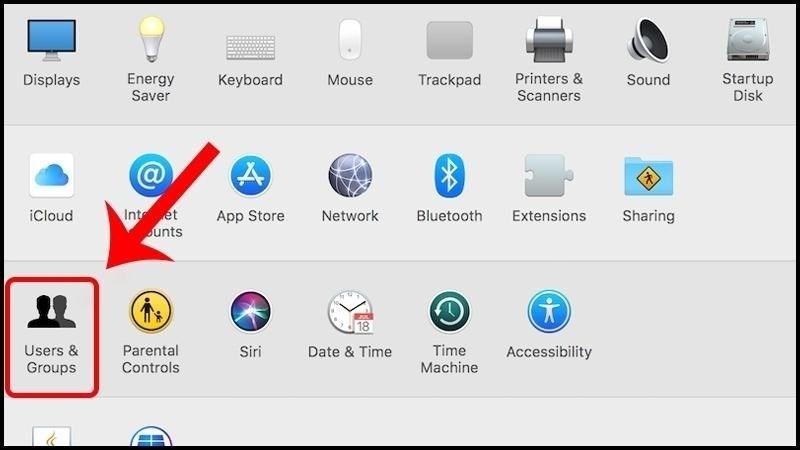 Ở cửa sổ System Preferences chọn Users & Group
Ở cửa sổ System Preferences chọn Users & Group
Hình ảnh minh họa cửa sổ System Preferences và chọn Users & Group
- Bước 1: Vào Menu > System Preferences > Users & Groups.
- Bước 2: Chọn tab Login Items.
- Bước 3: Chọn ứng dụng muốn tắt và nhấn dấu –.
- Bước 4: Khởi động lại MacBook.
6. Cài đặt lại hệ điều hành macOS:
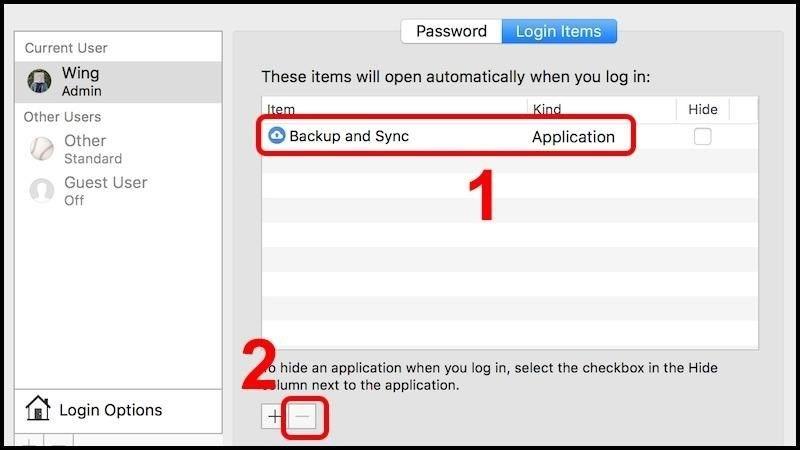 Nhấn vào biểu tượng Apple > Chọn System Preferences
Nhấn vào biểu tượng Apple > Chọn System Preferences
Hình ảnh minh họa chọn ứng dụng cần đóng
Lưu ý: Sao lưu dữ liệu quan trọng trước khi thực hiện.
Bước 1: Khởi động lại MacBook và nhấn giữ tổ hợp phím Command + R.
Bước 2: Chọn Reinstall macOS > Continue.
Bước 3: Chọn hệ điều hành tương thích > Continue.
Bước 4: Chấp nhận điều khoản > Chọn ổ đĩa > Install.
7. Quét virus:
- Tải và cài đặt phần mềm diệt virus uy tín như Kaspersky, AVG,…
- Chạy quét toàn bộ hệ thống để loại bỏ virus.
8. Mang đến trung tâm bảo hành:
Nếu đã thử tất cả các cách trên mà lỗi vẫn không được khắc phục, bạn nên mang MacBook đến trung tâm bảo hành uy tín để được kiểm tra và sửa chữa bởi kỹ thuật viên chuyên nghiệp.
Mẹo sử dụng và bảo vệ màn hình MacBook đúng cách
Để bảo vệ màn hình MacBook luôn sáng đẹp, bạn nên lưu ý những điều sau:
- Vệ sinh màn hình thường xuyên: Sử dụng khăn mềm, ẩm và dung dịch vệ sinh chuyên dụng để lau màn hình. Lau nhẹ nhàng theo chiều từ trên xuống dưới, tránh để nước lọt vào các khe hở.
- Không sử dụng chất tẩy rửa mạnh: Tuyệt đối không sử dụng cồn, nước tẩy rửa mạnh để vệ sinh màn hình MacBook.
- Tránh va đập mạnh: Bảo quản MacBook cẩn thận, tránh va đập mạnh hoặc làm rơi rớt.
- Cập nhật phần mềm thường xuyên: Cập nhật hệ điều hành và driver card màn hình thường xuyên để đảm bảo hệ thống hoạt động ổn định.
Kết luận
Trên đây là những nguyên nhân và cách xử lý khi màn hình MacBook bị ám xanh, ố vàng. Hy vọng bài viết đã cung cấp cho bạn những thông tin hữu ích. Hãy luôn bảo quản MacBook cẩn thận để kéo dài tuổi thọ cho thiết bị nhé!
Đừng bỏ lỡ:
Hình ảnh một chiếc Macbook
- Hướng dẫn 5 cách khắc phục lỗi camera laptop bị ngược hiệu quả
- Cách test camera laptop đơn giản, nhanh chóng chỉ trong vài bước
- Laptop bị vô nước: Hướng dẫn 11 bước xử lý nhanh chóng, hiệu quả



