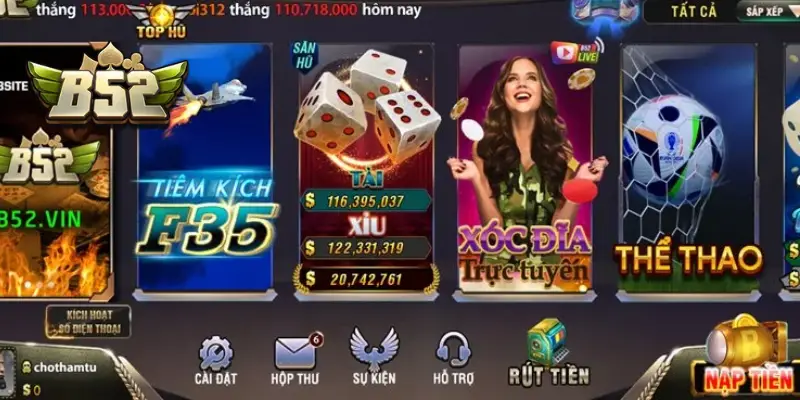Bạn là một kỹ sư, kiến trúc sư hay một sinh viên đang “vật lộn” với các bản vẽ AutoCAD? Bạn muốn tạo ra những bản vẽ chuyên nghiệp, dễ đọc và thể hiện rõ ràng ý tưởng thiết kế của mình?
Một trong những yếu tố quan trọng góp phần tạo nên một bản vẽ hoàn hảo chính là độ dày nét vẽ. Việc thay đổi độ dày nét vẽ sẽ giúp bạn phân biệt các chi tiết, làm nổi bật ý tưởng thiết kế và tạo ấn tượng mạnh mẽ cho người xem.
Trong bài viết này, hãy cùng tintucgameonline.net khám phá hai cách siêu đơn giản để thay đổi độ dày nét vẽ trong AutoCAD, giúp bạn nâng tầm bản vẽ của mình lên một tầm cao mới!
Tại Sao Phải Thay Đổi Độ Dày Nét Vẽ Trong AutoCAD?
Thay đổi độ dày nét vẽ trong AutoCAD không chỉ là một thao tác kỹ thuật đơn thuần mà còn là một nghệ thuật giúp bản vẽ của bạn trở nên chuyên nghiệp và thu hút hơn.
Hãy tưởng tượng bạn đang xem một bản vẽ với tất cả các đường nét đều giống nhau, sẽ rất khó để phân biệt đâu là chi tiết chính, đâu là chi tiết phụ. Ngược lại, một bản vẽ được trau chuốt với các độ dày nét vẽ khác nhau sẽ giúp người xem dễ dàng nắm bắt ý tưởng thiết kế, tạo điểm nhấn cho những phần quan trọng và thể hiện sự chuyên nghiệp của người vẽ.
Hai Cách Thay Đổi Độ Dày Nét Vẽ Trong AutoCAD Cực Dễ
Dưới đây là hai phương pháp phổ biến và hiệu quả nhất để thay đổi độ dày nét vẽ trong AutoCAD, phù hợp cho cả người mới bắt đầu và những người dùng đã có kinh nghiệm.
1. Sử Dụng Lệnh Pline – Nét Vẽ Linh Hoạt
Lệnh Pline (viết tắt của Polyline) cho phép bạn vẽ một chuỗi các đường thẳng hoặc đường cong được kết nối với nhau, tạo thành một đối tượng duy nhất. Ưu điểm của lệnh Pline là bạn có thể dễ dàng thay đổi độ dày nét vẽ cho toàn bộ đối tượng chỉ với vài thao tác đơn giản.
Hướng dẫn chi tiết:
- Nhập lệnh: Trên dòng lệnh của AutoCAD, gõ “PL” (viết tắt của Pline) và nhấn Enter.
- Chọn điểm bắt đầu: Click chuột vào vị trí bạn muốn bắt đầu vẽ nét.
- Thay đổi độ dày: Nhập chữ “W” (viết tắt của Width) và nhấn Enter.
- Nhập giá trị độ dày: Nhập giá trị số mong muốn cho độ dày nét vẽ (ví dụ: 1, 2, 3…) và nhấn Enter. Lưu ý: Bạn có thể nhập bất kỳ giá trị nào cho độ dày nét vẽ trong AutoCAD.
- Vẽ nét: Tiếp tục vẽ nét như bình thường.
- Kết thúc lệnh: Nhấn Enter để kết thúc lệnh Pline.
Kết quả: Bạn sẽ thấy nét vẽ vừa tạo có độ dày theo đúng giá trị bạn đã nhập.
2. Thay Đổi Kiểu Mặc Định – Nét Vẽ Đồng Nhất
Phương pháp này cho phép bạn thay đổi độ dày nét vẽ mặc định cho một layer (lớp) cụ thể. Ưu điểm của cách này là tất cả các đối tượng được vẽ trên cùng một layer sẽ tự động có cùng độ dày nét vẽ, giúp bạn tiết kiệm thời gian và đảm bảo tính đồng nhất cho bản vẽ.
Hướng dẫn chi tiết:
- Chọn đối tượng: Chọn một đối tượng bất kỳ thuộc layer mà bạn muốn thay đổi độ dày nét vẽ.
- Mở bảng Properties: Click chuột phải vào đối tượng đã chọn và chọn “Properties” (hoặc nhấn Ctrl+1).
- Thay đổi Lineweight: Trong bảng Properties, tìm đến mục “Lineweight” (độ dày nét vẽ).
- Chọn độ dày: Click vào mũi tên xổ xuống và chọn độ dày nét vẽ mong muốn từ danh sách có sẵn.
- Áp dụng: Nhấn Enter để áp dụng thay đổi.
Kết quả: Tất cả các đối tượng thuộc layer bạn đã chọn sẽ có độ dày nét vẽ mới.
Lời Kết
Hy vọng bài viết đã cung cấp cho bạn những kiến thức hữu ích về cách thay đổi độ dày nét vẽ trong AutoCAD. Nắm vững kỹ thuật này sẽ giúp bạn tạo ra những bản vẽ chuyên nghiệp, ấn tượng và truyền tải thông điệp thiết kế một cách hiệu quả nhất.
Hãy cùng chia sẻ kinh nghiệm và những mẹo hay khác của bạn trong phần bình luận bên dưới nhé!