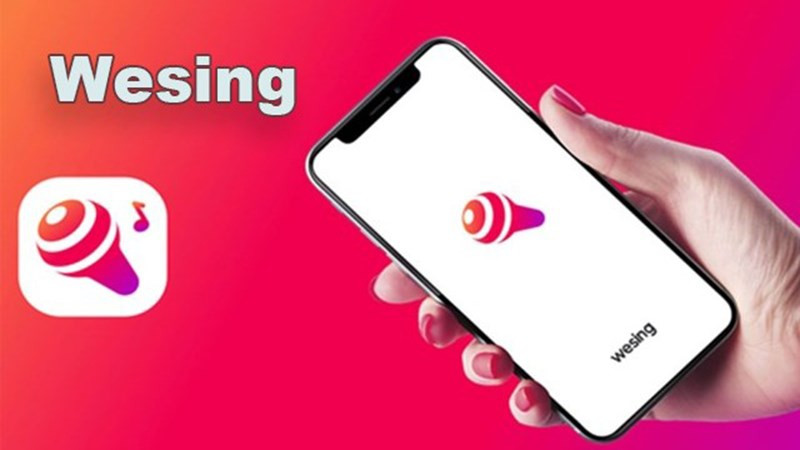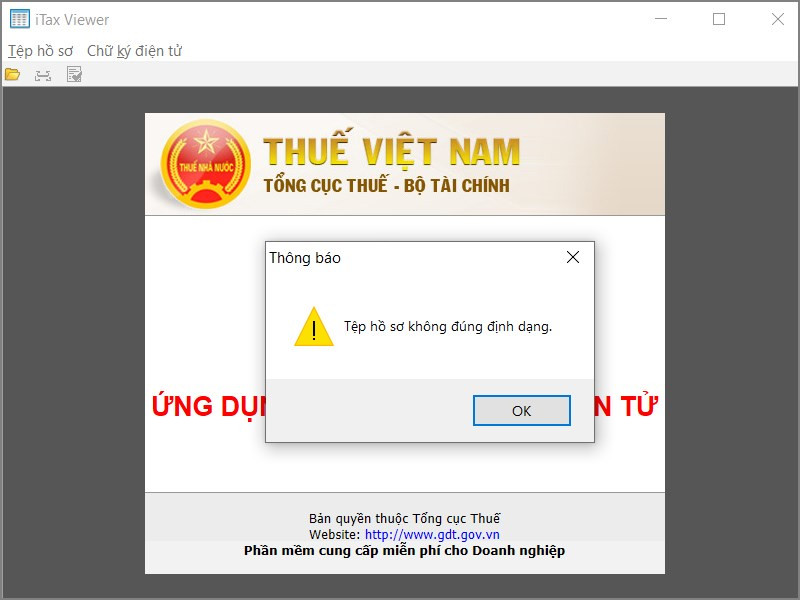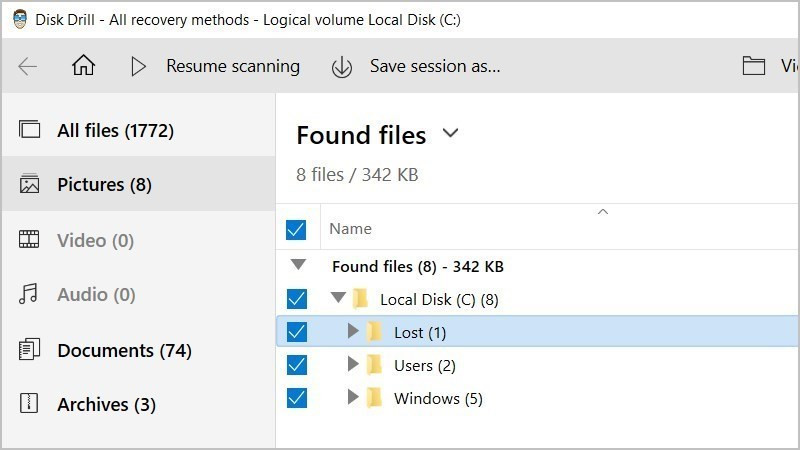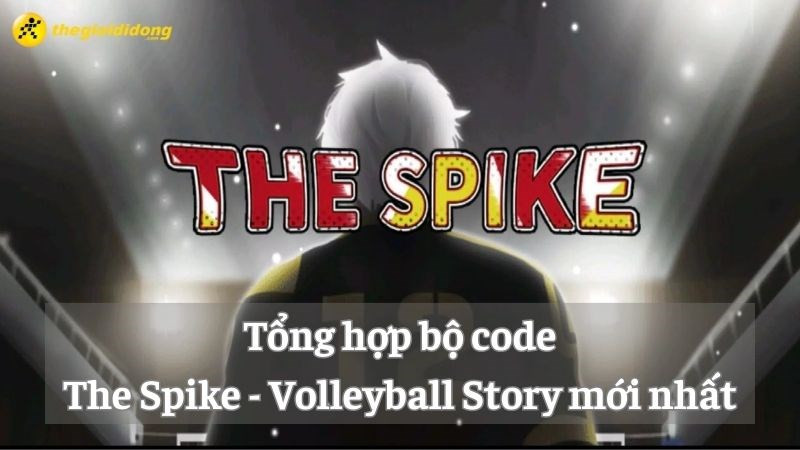Bạn đang xem ảnh trên máy tính và bỗng nhiên gặp một bức ảnh bị xoay ngược, xoay ngang, khiến bạn khó chịu và mất thời gian chỉnh sửa? Đừng lo lắng! Bài viết này trên tintucgameonline.net sẽ hướng dẫn bạn 5 cách xoay ảnh bị ngược trên máy tính cực kỳ đơn giản, nhanh chóng mà không cần cài đặt bất kỳ phần mềm nào. Cùng khám phá ngay nhé!
Tại sao cần xoay ảnh trên máy tính?
Việc xoay ảnh đúng chiều không chỉ mang lại trải nghiệm xem ảnh thoải mái hơn mà còn giúp bạn dễ dàng thao tác, chỉnh sửa và chia sẻ ảnh. Tuy nhiên, đôi khi việc xoay ảnh có thể làm thay đổi kích thước ban đầu, đặc biệt là với ảnh dọc xoay ngang. Nhưng đừng quá lo lắng, với các thủ thuật đơn giản dưới đây, bạn sẽ dễ dàng xoay ảnh mà vẫn giữ được chất lượng hình ảnh tốt nhất.
 Xoay ảnh trên máy tínhXoay ảnh trên máy tính dễ dàng hơn bao giờ hết
Xoay ảnh trên máy tínhXoay ảnh trên máy tính dễ dàng hơn bao giờ hết
5 cách xoay ảnh trên máy tính không cần phần mềm
Dưới đây là 5 cách xoay ảnh trên máy tính Windows và macOS mà bạn có thể áp dụng ngay, từ đơn giản đến phức tạp hơn, phù hợp với nhiều tình huống khác nhau:
1. Xoay ảnh trực tiếp trong thư mục
Cách này giúp bạn xoay ảnh ngay trong thư mục mà không cần mở ảnh lên, vô cùng tiện lợi.
- Mở thư mục chứa ảnh cần xoay.
- Click chuột phải vào ảnh.
- Chọn “Rotate Right” (Xoay phải) hoặc “Rotate Left” (Xoay trái).
-800×450.jpg)
Click chuột phải và chọn hướng xoay
Lưu ý: Kích thước ảnh có thể thay đổi sau khi xoay, đặc biệt là ảnh dọc xoay ngang.
-800×450.jpg)
Ảnh sau khi được xoay đúng chiều
2. Xoay nhiều ảnh cùng lúc
Nếu bạn cần xoay nhiều ảnh cùng lúc, cách này sẽ giúp bạn tiết kiệm thời gian đáng kể.
- Mở thư mục chứa ảnh.
- Chọn tất cả ảnh cần xoay (giữ phím Ctrl để chọn nhiều ảnh, hoặc Ctrl + A để chọn tất cả).
- Chọn tab “Picture Tools”.
- Click “Rotate Right” hoặc “Rotate Left”.
-800×450.jpg)
Xoay nhiều ảnh cùng lúc với Picture Tools
-800×450.jpg)
Tất cả ảnh đã được xoay đúng hướng
3. Xoay ảnh trong ứng dụng Photos (Windows 10)
Khi xem ảnh bằng ứng dụng Photos trên Windows 10, bạn cũng có thể xoay ảnh dễ dàng.
- Mở ảnh bị ngược trong Photos.
- Click vào biểu tượng xoay trên thanh công cụ (hoặc nhấn Ctrl + R) cho đến khi ảnh đúng chiều.
-800×450.jpg)
Sử dụng công cụ xoay trong ứng dụng Photos
4. Xoay ảnh bằng Paint
Paint không chỉ là công cụ vẽ mà còn cho phép xoay ảnh với nhiều tùy chọn hơn, bao gồm xoay 90, 180 độ, lật ngang, lật dọc.
- Click chuột phải vào ảnh > Open with > Paint.
- Trong tab “Home”, click “Rotate” và chọn kiểu xoay mong muốn.
-800×450.jpg)
Paint cung cấp nhiều tùy chọn xoay ảnh
5. Xoay ảnh trên Macbook (macOS)
Trên macOS, bạn có thể xoay ảnh bằng cách click chuột trái vào ảnh và chọn “Rotate Right” hoặc “Rotate Left”, hoặc sử dụng công cụ xoay trong ứng dụng xem ảnh.
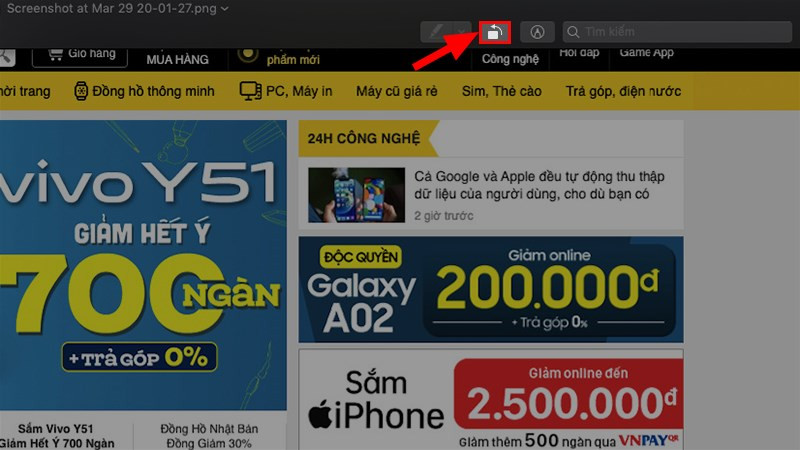 Xoay ảnh trên MacbookXoay ảnh trên Macbook đơn giản và nhanh chóng
Xoay ảnh trên MacbookXoay ảnh trên Macbook đơn giản và nhanh chóng
Kết luận
Trên đây là 5 cách xoay ảnh trên máy tính đơn giản và hiệu quả. Hy vọng bài viết này sẽ giúp bạn xử lý nhanh chóng những bức ảnh bị xoay ngược, xoay ngang và tận hưởng trải nghiệm xem ảnh tốt hơn. Đừng quên chia sẻ bài viết này với bạn bè nếu bạn thấy hữu ích nhé! Hãy để lại bình luận bên dưới nếu bạn có bất kỳ câu hỏi nào.