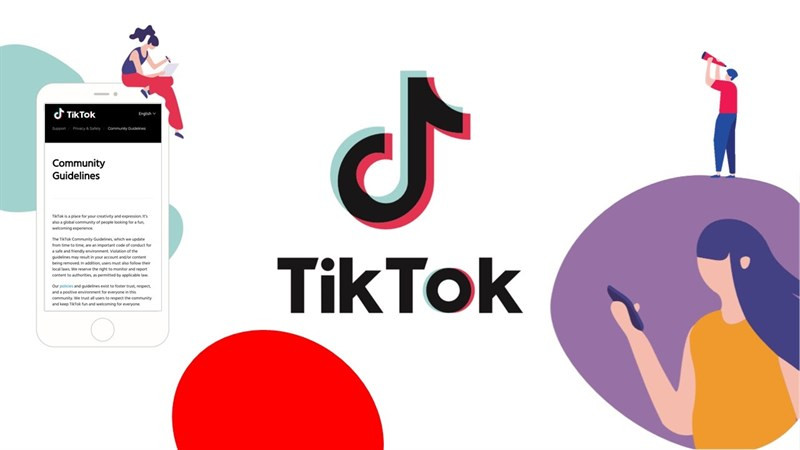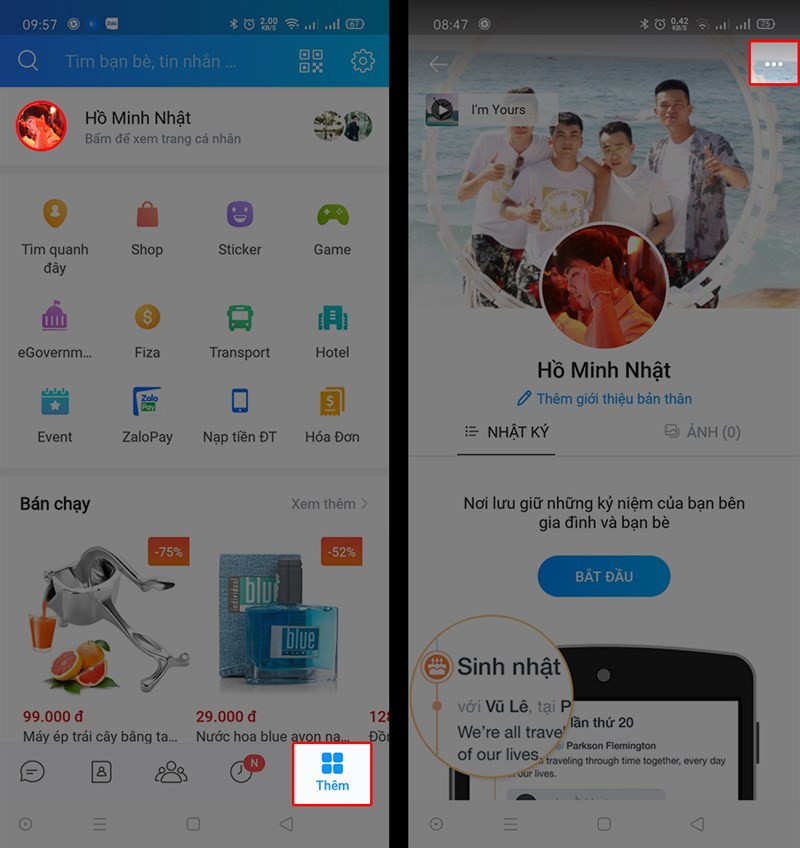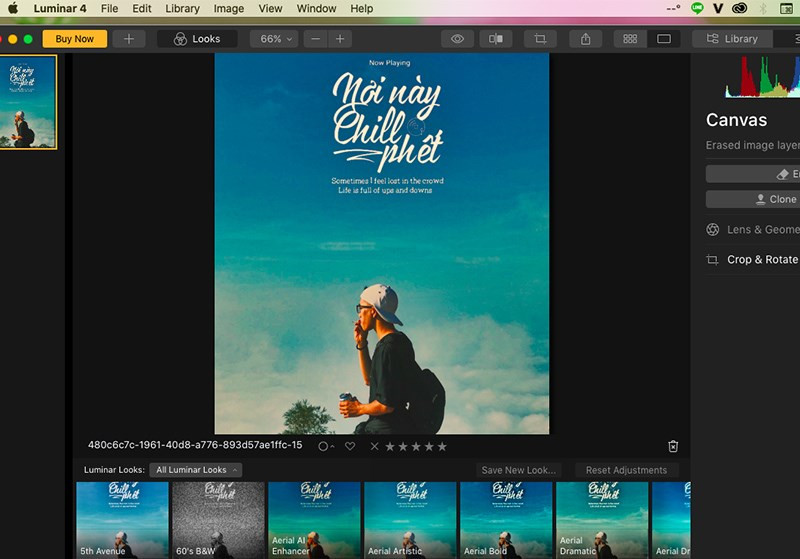Bạn đang sử dụng AutoCAD và muốn tùy chỉnh giao diện làm việc bằng cách thay đổi màu nền? Bài viết này trên tintucgameonline.net sẽ hướng dẫn bạn cách thay đổi màu nền trong AutoCAD từ cơ bản đến nâng cao, giúp bạn tạo môi trường làm việc thoải mái và hiệu quả hơn. Cùng khám phá nhé!
 Cách chuyển màu nền trong AutoCAD
Cách chuyển màu nền trong AutoCAD
Thay Đổi Màu Nền Cơ Bản trong AutoCAD
Đôi khi, việc thay đổi màu nền đơn giản là đủ để tạo sự khác biệt lớn trong trải nghiệm làm việc. Dưới đây là hướng dẫn chi tiết:
Thay đổi nhanh chóng
- Nhập lệnh OP (Options) và nhấn Enter.
- Chọn mục Display.
- Chọn Colors….
- Trong cửa sổ Drawing Window Colors, chọn màu mong muốn tại mục Colors.
- Nhấn Apply & Close và sau đó OK.
Hướng dẫn chi tiết
- Trong giao diện AutoCAD, gõ lệnh OP (viết tắt của Options) và nhấn Enter.
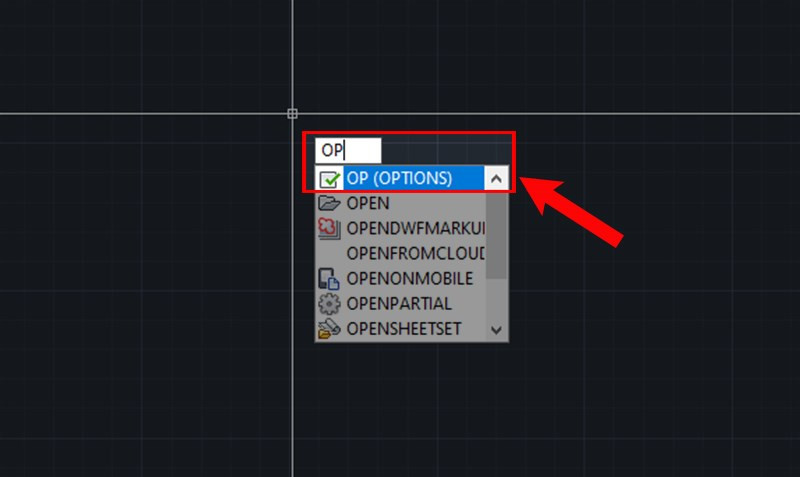 Nhập lệnh OP trong AutoCAD
Nhập lệnh OP trong AutoCAD
- Trong hộp thoại Options, tìm và chọn mục Display, sau đó click vào nút Colors….
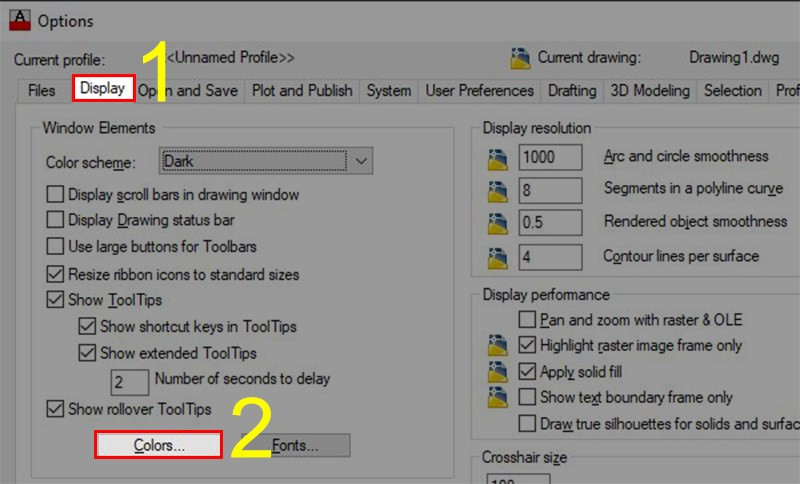 Chọn mục Display và Colors
Chọn mục Display và Colors
- Cửa sổ Drawing Window Colors sẽ xuất hiện. Tại đây, bạn có thể lựa chọn màu nền ưa thích từ bảng màu phong phú trong mục Colors.
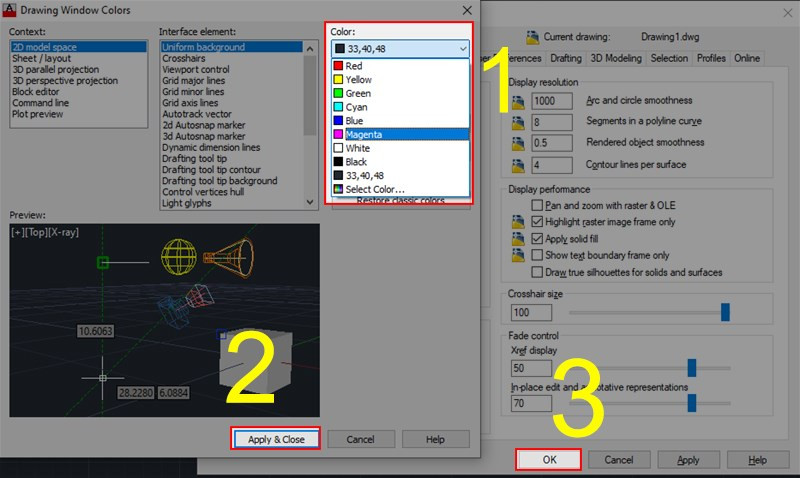 Chọn màu nền trong AutoCAD
Chọn màu nền trong AutoCAD
- Sau khi chọn màu, nhấn Apply & Close để áp dụng thay đổi và đóng cửa sổ Drawing Window Colors. Cuối cùng, nhấn OK trong hộp thoại Options để hoàn tất.
Tùy Chỉnh Màu Nền Nâng Cao trong AutoCAD
AutoCAD cho phép bạn tùy chỉnh màu sắc của từng phần tử giao diện, mang đến khả năng cá nhân hóa tối đa. Hãy cùng tìm hiểu cách thực hiện:
Thay đổi nâng cao – Tóm tắt
Nhập OP > Enter > Display > Colors… > Trong Drawing Window Colors, thay đổi màu tại Context > Chọn phần tử giao diện ở Interface element > Chọn màu ở Colors > Xem trước tại Preview > Apply & Close > OK.
Hướng dẫn chi tiết
Các bước 1 và 2 tương tự như phần thay đổi màu nền cơ bản.
Trong cửa sổ Drawing Window Colors, bạn sẽ thấy các tùy chọn nâng cao:
- Context: Chọn vùng làm việc bạn muốn thay đổi màu (ví dụ: Model Space, Layout).
- Interface element: Chọn phần tử giao diện cụ thể (ví dụ: nền, đường kẻ, con trỏ).
- Colors: Lựa chọn màu sắc cho phần tử đã chọn.
- Preview: Xem trước thay đổi trước khi áp dụng.
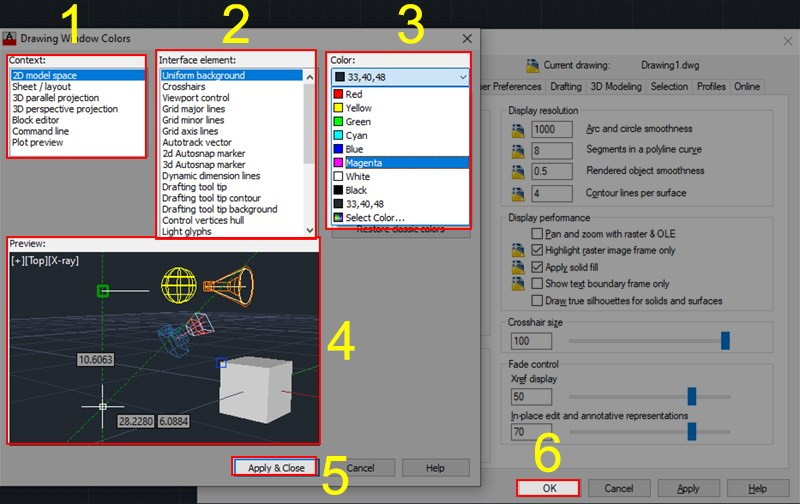 Tùy chỉnh màu sắc nâng cao
Tùy chỉnh màu sắc nâng cao
- Sau khi tùy chỉnh, nhấn Apply & Close để áp dụng thay đổi và đóng cửa sổ Drawing Window Colors. Nhấn OK trong hộp thoại Options để lưu cài đặt.
Khám phá thêm các thủ thuật AutoCAD
- Chuyển đổi file CAD sang PDF nhanh chóng
- Khôi phục cài đặt gốc AutoCAD về mặc định
- Sử dụng lệnh Wipeout để che khuất đối tượng
- Tổng hợp lệnh và phím tắt AutoCAD hữu ích
Hy vọng bài viết này giúp bạn tùy chỉnh màu nền AutoCAD theo ý muốn. Hãy chia sẻ kinh nghiệm của bạn trong phần bình luận bên dưới!