Bạn đang gặp vấn đề về hiệu suất máy tính Windows? Máy tính khởi động chậm chạp, ì ạch? Khám phá ngay công cụ System Configuration (MSConfig) – “vũ khí bí mật” giúp bạn kiểm soát và tối ưu hiệu suất Windows một cách dễ dàng! Bài viết này trên tintucgameonline.net sẽ hướng dẫn bạn chi tiết về MSConfig, từ A đến Z, giúp bạn làm chủ công cụ mạnh mẽ này.
MSConfig là gì?
MSConfig, viết tắt của System Configuration (Cấu hình Hệ thống), là một tiện ích hệ thống tích hợp sẵn trong Windows, cho phép bạn quản lý các chương trình khởi động, dịch vụ hệ thống và các tùy chọn khởi động. Nói cách khác, MSConfig cho phép bạn “tinh chỉnh” hệ thống để đạt hiệu suất tối ưu. Công cụ này đặc biệt hữu ích khi máy tính gặp sự cố, khởi động chậm hoặc bị treo.
 Giao diện MSConfig trên Windows
Giao diện MSConfig trên Windows
Bài viết này được thực hiện trên laptop Lenovo chạy Windows 10. Các bước thực hiện tương tự trên máy tính để bàn và laptop chạy các phiên bản Windows khác.
Khám Phá Các Tab Trong MSConfig
1. Tab General (Chung)
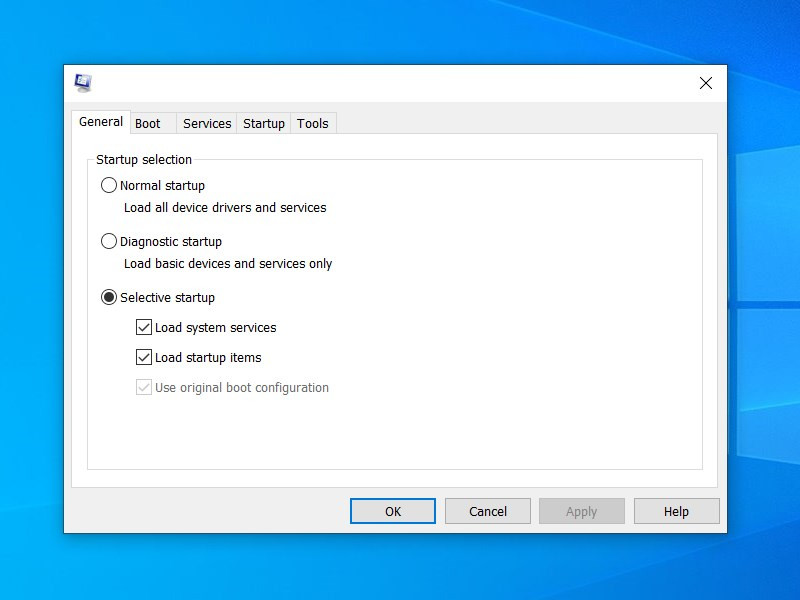 Tab General trong MSConfig
Tab General trong MSConfig
Tab General cung cấp ba tùy chọn khởi động:
- Normal startup (Khởi động bình thường): Khởi động Windows với tất cả các ứng dụng và dịch vụ như bình thường.
- Diagnostic startup (Khởi động chẩn đoán): Khởi động Windows chỉ với các dịch vụ và driver cơ bản, tương tự Safe Mode. Rất hữu ích để xác định nguyên nhân gây ra sự cố hệ thống.
- Selective startup (Khởi động tùy chọn): Cho phép bạn tùy chỉnh các dịch vụ và chương trình khởi động cùng Windows. Bạn có thể lựa chọn những gì cần thiết và vô hiệu hóa những thứ không cần thiết, giúp tăng tốc quá trình khởi động.
2. Tab Boot (Khởi động)
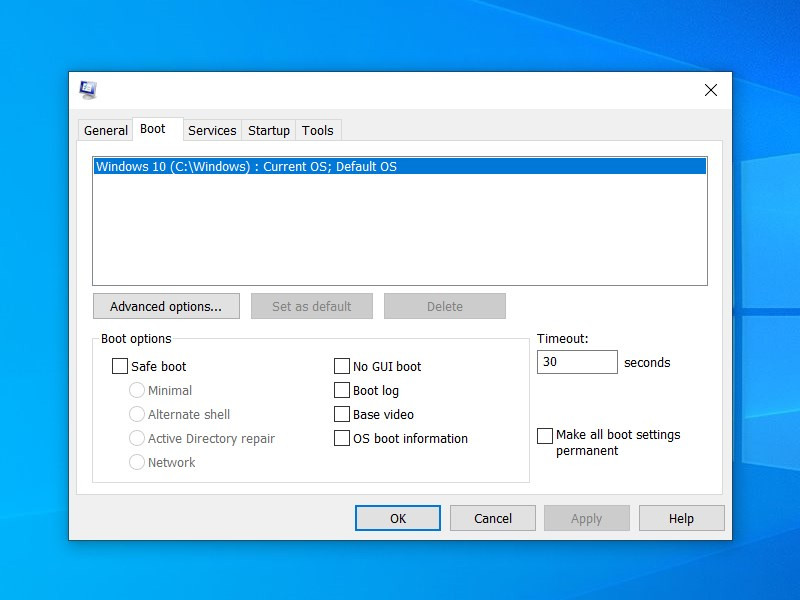 Tab Boot trong MSConfig
Tab Boot trong MSConfig
Tab Boot cho phép bạn thay đổi cách thức Windows khởi động, bao gồm:
- Safe Boot (Khởi động an toàn): Khởi động Windows ở chế độ an toàn với các tùy chọn khác nhau như Minimal, Alternate Shell, Active Directory Repair, và Network.
- Advanced options (Tùy chọn nâng cao): Cung cấp các tùy chọn như số lượng bộ xử lý và dung lượng RAM được sử dụng khi khởi động.
Lưu ý: Tùy chọn “Make All Boot Settings Permanent” sẽ áp dụng các thay đổi vĩnh viễn. Hãy cẩn thận khi sử dụng tùy chọn này.
3. Tab Services (Dịch vụ)
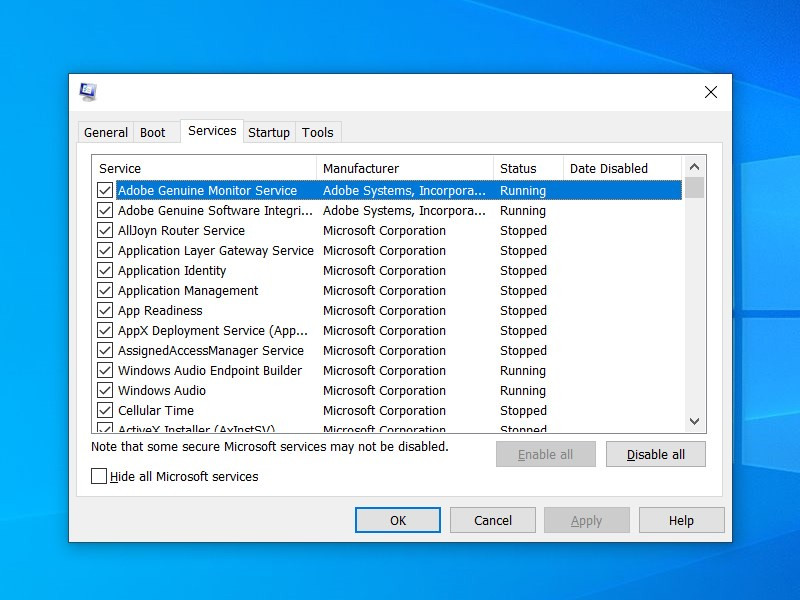 Tab Services trong MSConfig
Tab Services trong MSConfig
Tab Services liệt kê tất cả các dịch vụ đang chạy trên hệ thống. Bạn có thể tắt các dịch vụ không cần thiết để giải phóng tài nguyên hệ thống. Tùy chọn “Hide all Microsoft services” giúp bạn ẩn các dịch vụ của Microsoft, tránh vô tình tắt các dịch vụ quan trọng.
4. Tab Startup (Khởi động)
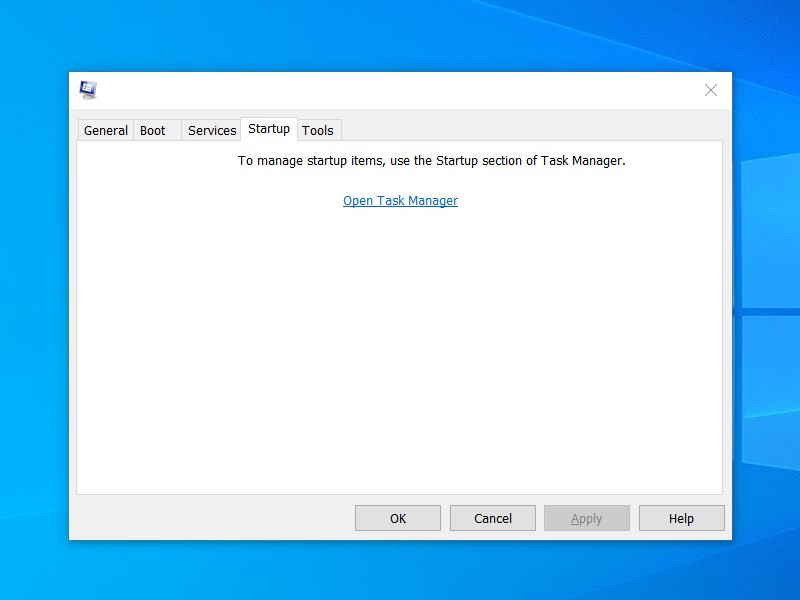 Tab Startup trong MSConfig (mở Task Manager)
Tab Startup trong MSConfig (mở Task Manager)
Trên Windows 8 trở lên, tab Startup sẽ dẫn bạn đến Task Manager, nơi bạn có thể quản lý các ứng dụng khởi động cùng Windows. Tắt các ứng dụng không cần thiết sẽ giúp tăng tốc đáng kể thời gian khởi động.
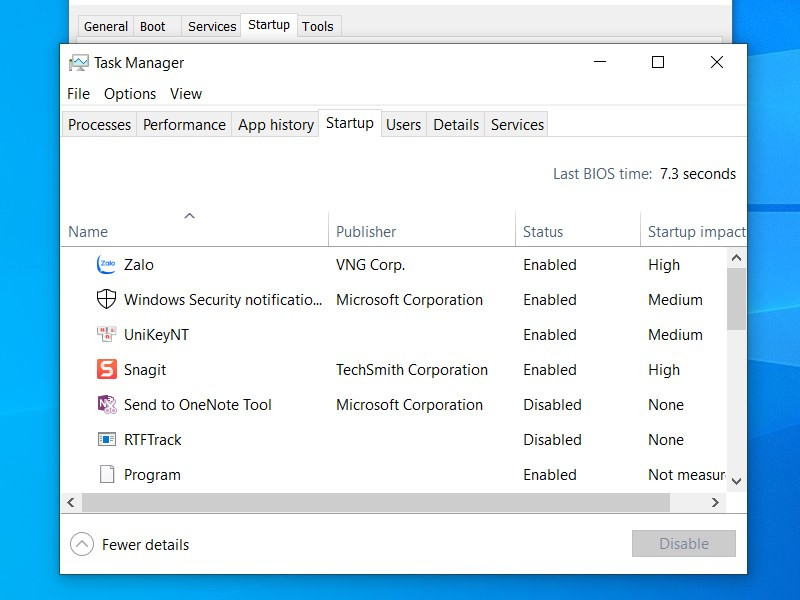 Quản lý ứng dụng khởi động trong Task Manager
Quản lý ứng dụng khởi động trong Task Manager
5. Tab Tools (Công cụ)
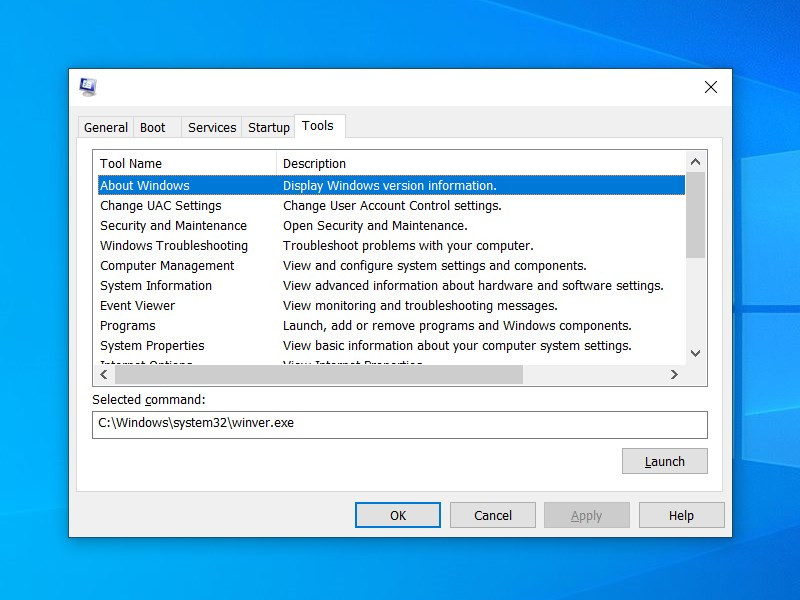 Tab Tools trong MSConfig
Tab Tools trong MSConfig
Tab Tools cung cấp lối tắt nhanh đến các công cụ hệ thống hữu ích khác như Command Prompt, System Restore, v.v.
Cách Mở MSConfig trên Windows
Có nhiều cách để mở MSConfig:
- Tìm kiếm: Nhập “msconfig” vào thanh tìm kiếm của Windows.
- Run: Nhấn phím Windows + R, nhập “msconfig” và nhấn Enter.
Kết Luận
MSConfig là một công cụ mạnh mẽ giúp bạn kiểm soát và tối ưu hiệu suất Windows. Hãy khám phá và sử dụng MSConfig để tận hưởng trải nghiệm máy tính mượt mà hơn. Bạn đã sẵn sàng tối ưu Windows của mình chưa? Hãy chia sẻ kinh nghiệm của bạn dưới phần bình luận!



