Bạn đang muốn cài mới hệ điều hành macOS El Capitan cho chiếc MacBook của mình? Hoặc đơn giản là muốn “refresh” lại hệ thống cho máy chạy mượt mà hơn? Vậy thì việc tạo một chiếc USB cài đặt macOS là điều không thể thiếu. Đừng lo lắng, bài viết này sẽ hướng dẫn bạn từng bước chi tiết và dễ hiểu nhất, giúp bạn tự tin “hô biến” chiếc USB thành công cụ đắc lực.
Tại sao nên tạo USB cài đặt macOS?
Việc sở hữu một chiếc USB cài đặt macOS mang đến nhiều lợi ích thiết thực:
- Cài đặt lại hệ điều hành: Giúp bạn dễ dàng cài đặt lại macOS bất cứ khi nào cần thiết, đặc biệt hữu ích khi gặp sự cố hệ thống.
- Tiết kiệm thời gian: Không cần phải tải lại bộ cài đặt mỗi lần cài đặt, tiết kiệm thời gian và băng thông.
- Mang theo mọi lúc mọi nơi: Dễ dàng mang theo và sử dụng trên bất kỳ máy Mac nào.
Chuẩn bị “đồ nghề”
Trước khi bắt đầu, hãy chắc chắn bạn đã chuẩn bị đầy đủ:
- Một chiếc USB có dung lượng tối thiểu 8GB và đã được format sạch sẽ.
- Tệp cài đặt macOS El Capitan (.dmg): Bạn có thể tải về từ trang chủ của Apple hoặc các nguồn uy tín.
Hai cách tạo USB cài đặt macOS El Capitan:
1. Sử dụng DiskMaker X (Dễ như ăn kẹo)
DiskMaker X là công cụ được ưa chuộng nhất bởi sự đơn giản và hiệu quả.
- Tải và cài đặt DiskMaker X: Truy cập trang chủ chính thức của DiskMaker X và tải về phiên bản tương thích với hệ điều hành hiện tại của bạn.
- Mount file cài đặt: Nhấp đúp vào file “.dmg” của El Capitan để mount nó như một ổ đĩa ảo trên màn hình desktop.
- Khởi chạy DiskMaker X: Chọn El Capitan từ danh sách hệ điều hành.
- Chọn file cài đặt: Click vào “Use another copy…” và trỏ đến file cài đặt bạn đã mount ở bước 2.
- Chọn USB: Chọn chiếc USB của bạn từ danh sách và click “Choose this disk”.
- Format và tạo đĩa: Chọn “Erase then create the disk” và nhập mật khẩu máy tính khi được yêu cầu.
Giờ thì bạn chỉ cần chờ đợi trong ít phút để DiskMaker X hoàn thành nhiệm vụ.
2. “Thủ công” với Terminal (Dành cho “cao thủ”)
Cách này phức tạp hơn và chỉ nên áp dụng khi bạn đã quen thuộc với Terminal.
Lưu ý: Mọi dòng lệnh cần được sao chép chính xác, không thêm dấu ngoặc kép (“).
- Hiển thị nội dung file cài đặt: Vào ổ đĩa ảo chứa El Capitan, click chuột phải vào file cài đặt và chọn “Show Package Contents”.
- Mở Terminal và gõ “sudo”.
- Kéo thả file “createinstallmedia”: Trong cửa sổ “Package Contents”, mở thư mục “Resources”, kéo thả file “createinstallmedia” vào cửa sổ Terminal.
- Thêm tham số: Gõ thêm “–volume” vào Terminal.
- Kéo thả USB: Vào Finder > Go > Computer, kéo thả biểu tượng USB của bạn vào Terminal.
- Thêm đường dẫn file cài đặt: Gõ “–applicationpath”, sau đó kéo thả file cài đặt từ ổ đĩa ảo vào Terminal.
- Bắt đầu quá trình: Gõ “Y” và nhấn Enter để xác nhận.
Quá trình tạo USB sẽ diễn ra và bạn cần kiên nhẫn chờ đợi cho đến khi hoàn tất.
Hoàn thành và sử dụng USB cài đặt
Sau khi hoàn tất một trong hai cách trên, bạn đã có ngay chiếc USB cài đặt macOS El Capitan.
Để sử dụng:
- Khởi động lại máy Mac và giữ phím Option khi nghe thấy tiếng chuông khởi động.
- Chọn “Install macOS El Capitan” từ danh sách ổ đĩa.
Vậy là xong! Bạn đã sẵn sàng để cài đặt hoặc cài mới hệ điều hành macOS El Capitan cho chiếc Mac của mình.
Lời kết: Hy vọng bài viết đã giúp bạn tự tin tạo USB cài đặt macOS El Capitan một cách dễ dàng. Hãy chia sẻ nếu bạn thấy hữu ích nhé!
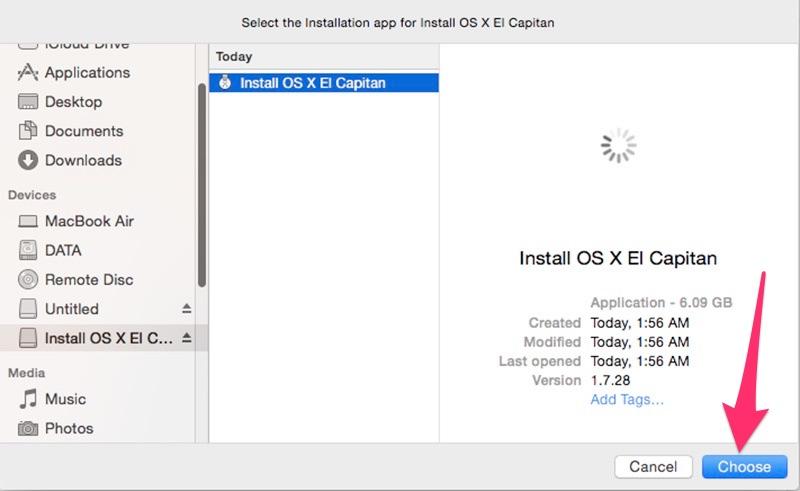 Tạo USB cài đặt macOS
Tạo USB cài đặt macOS
Chuẩn bị USB và file cài đặt macOS
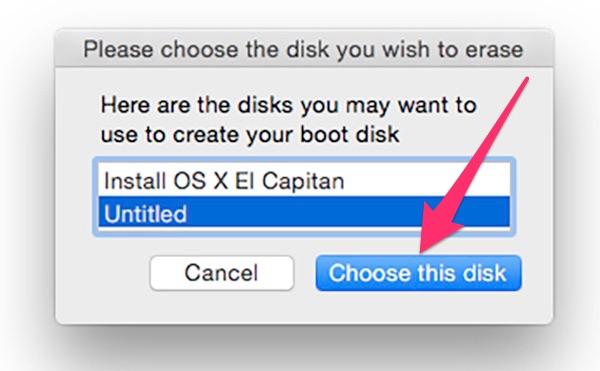 Sử dụng DiskMaker X
Sử dụng DiskMaker X
Giao diện đơn giản của DiskMaker X
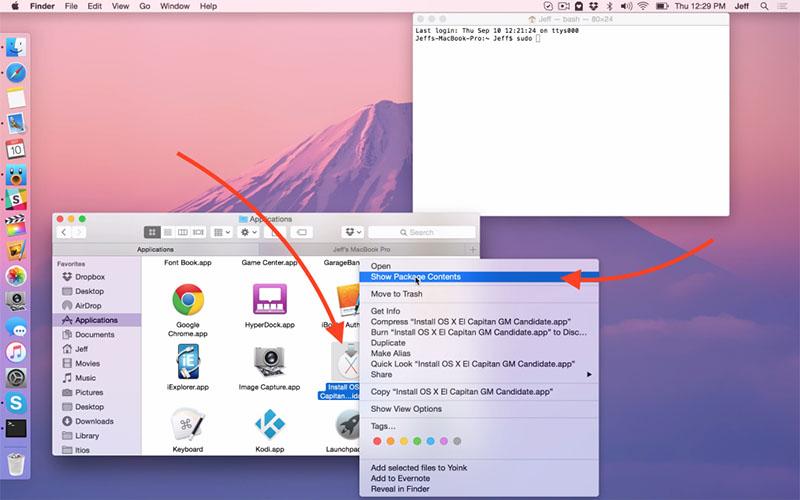 Hiển thị Package Contents
Hiển thị Package Contents
Truy cập nội dung file cài đặt
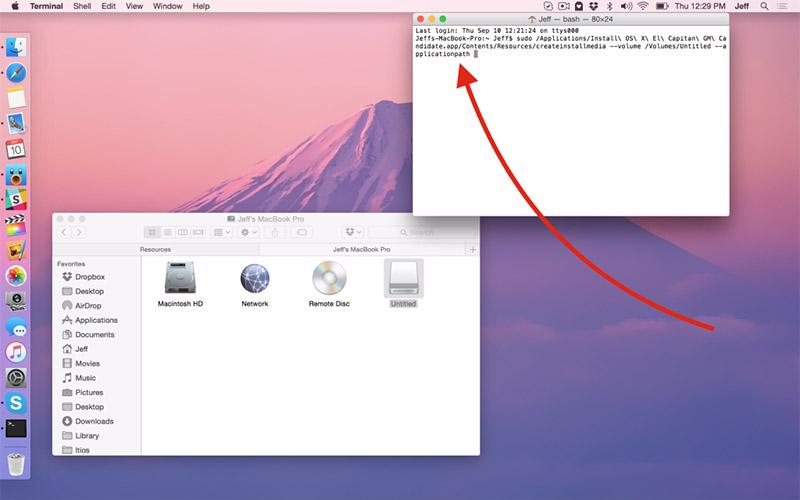 Sử dụng Terminal
Sử dụng Terminal
Thao tác với Terminal



