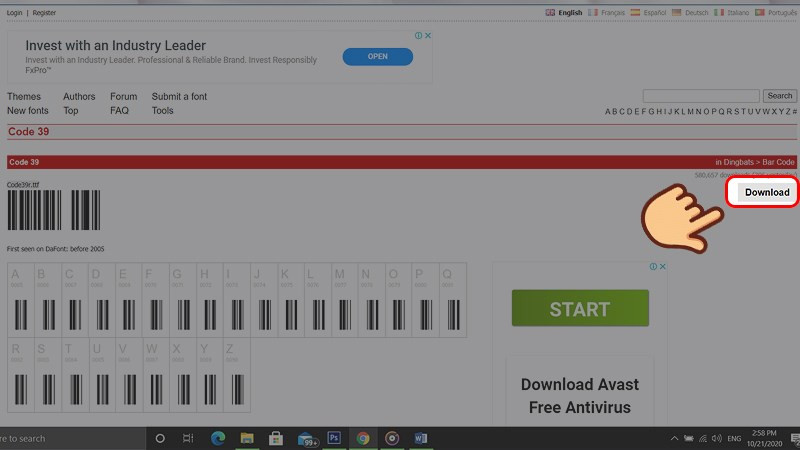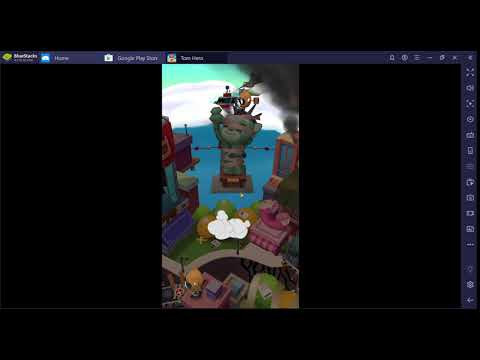Bạn muốn biến những dòng chữ đơn điệu thành những tác phẩm nghệ thuật uốn lượn đầy ấn tượng? Photoshop chính là công cụ đắc lực giúp bạn thực hiện điều đó. Bài viết này trên tintucgameonline.net sẽ hướng dẫn bạn 3 cách tạo chữ cong, uốn lượn trong Photoshop cực kỳ đơn giản và nhanh chóng, giúp bạn thỏa sức sáng tạo với các thiết kế của mình.
Photoshop, với khả năng chỉnh sửa hình ảnh và tạo kiểu chữ nghệ thuật vô cùng mạnh mẽ, đã trở thành phần mềm không thể thiếu đối với các nhà thiết kế đồ họa chuyên nghiệp lẫn nghiệp dư. Việc tạo chữ cong, uốn lượn không chỉ giúp văn bản trở nên nổi bật, thu hút hơn mà còn thể hiện sự chuyên nghiệp và tinh tế trong thiết kế. Hãy cùng khám phá ngay nhé!
 Tạo chữ cong uốn lượn trong Photoshop
Tạo chữ cong uốn lượn trong Photoshop
## Tạo Chữ Cong với Warp Text
### Hướng dẫn nhanh
- Mở ảnh trong Photoshop (File > Open).
- Chọn công cụ Text (T), nhập nội dung, chọn font chữ, kích thước, màu sắc và vị trí.
- Bôi đen văn bản, chọn biểu tượng Warp Text trên thanh công cụ.
- Chọn kiểu uốn lượn trong Style và điều chỉnh độ cong bằng thanh trượt Bend.
### Hướng dẫn chi tiết
Mở ảnh cần chỉnh sửa trong Photoshop.
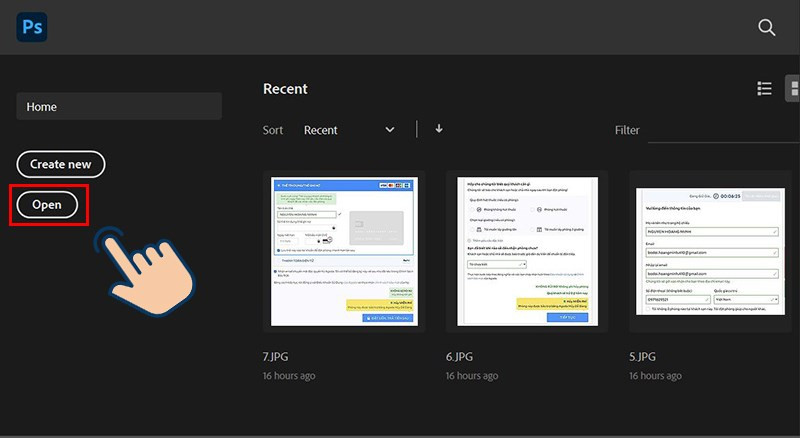
Chọn ảnh và nhấn Open.
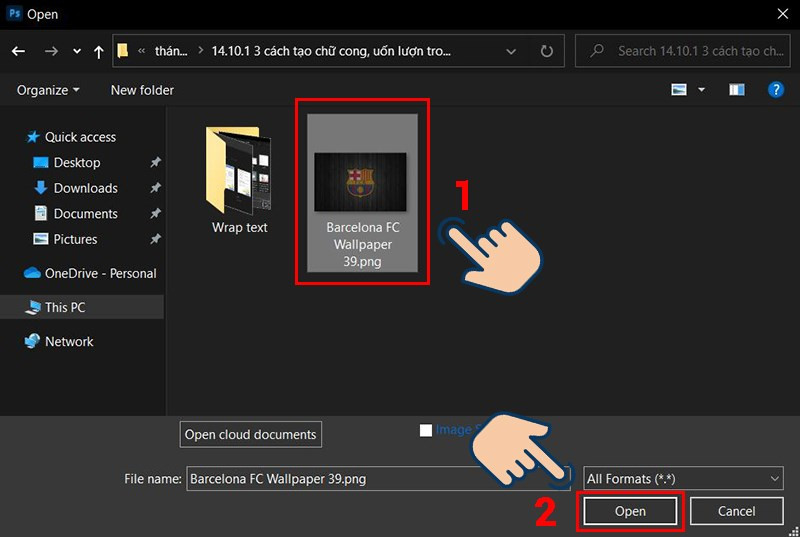 Chọn ảnh và nhấn Open
Chọn ảnh và nhấn OpenSử dụng công cụ Text (T) để thêm chữ vào ảnh.
 Sử dụng công cụ Text
Sử dụng công cụ TextTùy chỉnh font chữ, kích thước, màu sắc và vị trí của chữ.
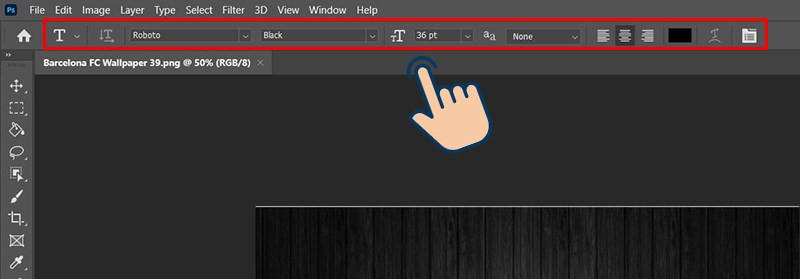 Tùy chỉnh văn bản
Tùy chỉnh văn bảnBôi đen văn bản, click vào biểu tượng Warp Text.

Chọn kiểu uốn lượn mong muốn trong Style.
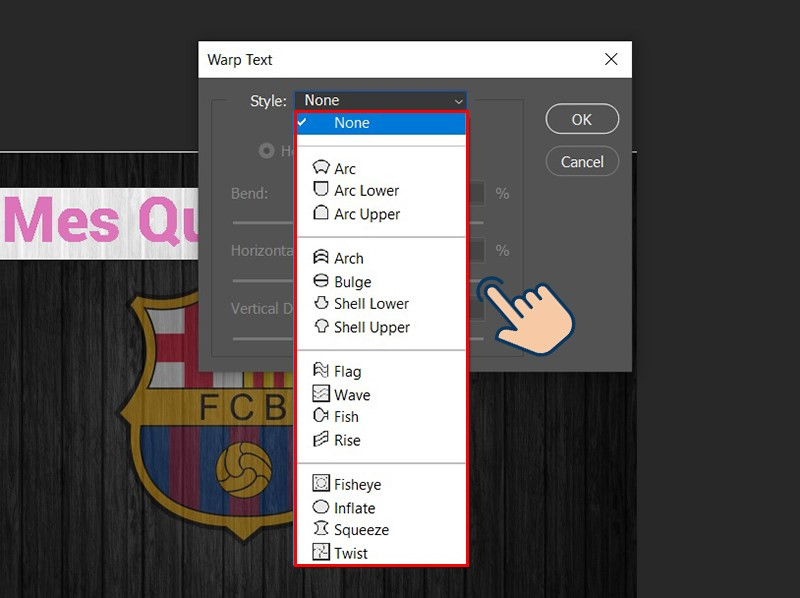 Chọn kiểu uốn lượn
Chọn kiểu uốn lượnĐiều chỉnh độ cong bằng thanh trượt Bend. Giá trị dương tạo độ cong lên trên, giá trị âm tạo độ cong xuống dưới.
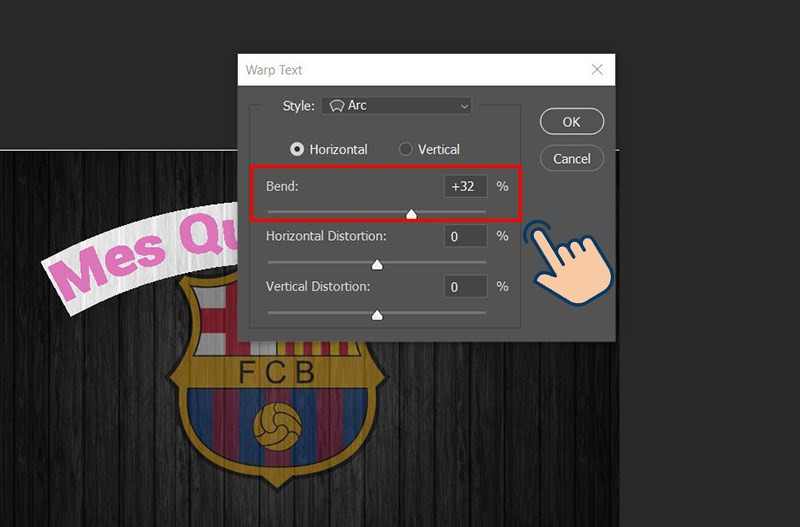 Điều chỉnh độ cong
Điều chỉnh độ cong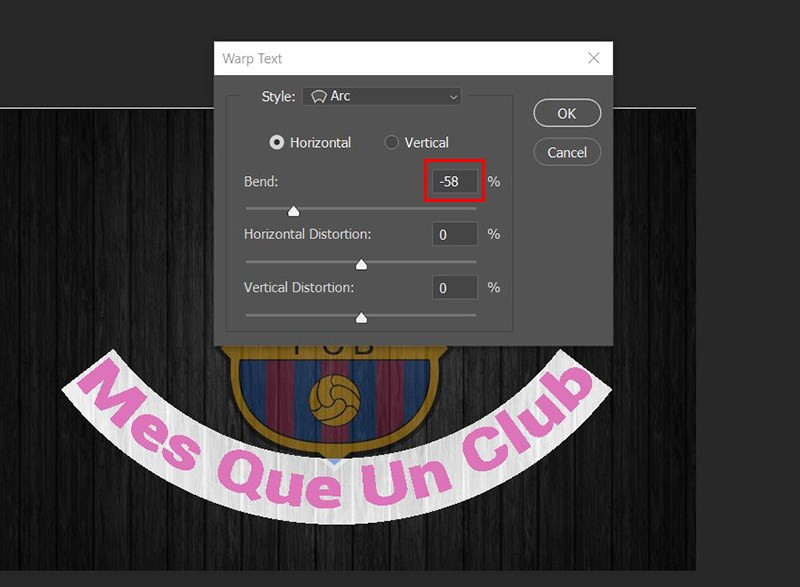 Điều chỉnh độ cong âm
Điều chỉnh độ cong âmSử dụng Horizontal và Vertical để điều chỉnh độ nghiêng của chữ.
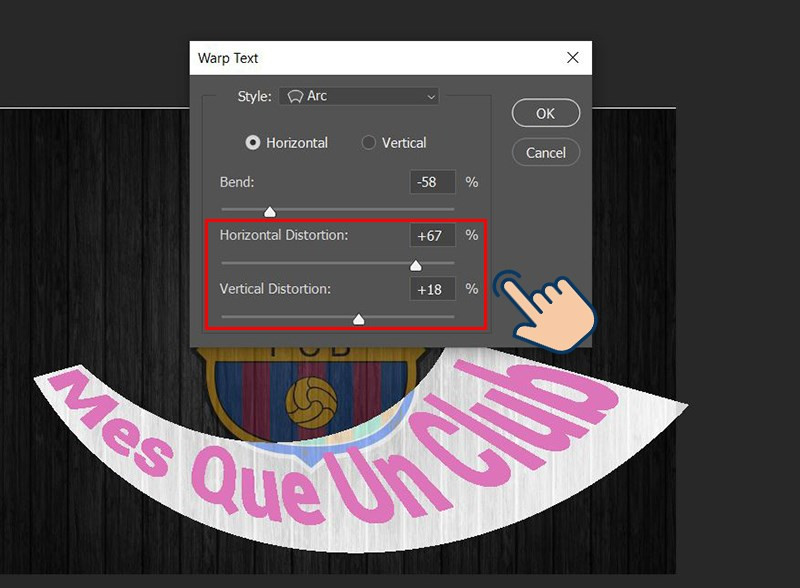 Điều chỉnh độ nghiêng
Điều chỉnh độ nghiêngKết quả sau khi tạo chữ uốn lượn.

## Tạo Chữ Cong với Shape
### Hướng dẫn nhanh
- Mở ảnh, chọn công cụ Shape, vẽ hình dạng mong muốn.
- Trong bảng Layers, giảm Fill về 0%.
- Chọn công cụ Text (T), click lên đường path của hình, nhập chữ.
### Hướng dẫn chi tiết
(Nội dung tương tự phần II của bài gốc, được viết lại và tối ưu SEO, bao gồm cả hình ảnh và alt text)
## Tạo Chữ Cong với Pen Tool
### Hướng dẫn nhanh
- Mở ảnh, chọn Pen Tool.
- Vẽ đường path theo hình dạng mong muốn.
- Chọn công cụ Text (T), click lên đường path, nhập chữ.
### Hướng dẫn chi tiết
(Nội dung tương tự phần III của bài gốc, được viết lại và tối ưu SEO, bao gồm cả hình ảnh và alt text)
Kết luận, với 3 cách tạo chữ cong, uốn lượn trong Photoshop mà tintucgameonline.net vừa chia sẻ, hy vọng bạn có thể dễ dàng áp dụng và tạo ra những thiết kế ấn tượng cho riêng mình. Hãy để lại bình luận bên dưới nếu bạn có bất kỳ thắc mắc nào nhé!